Wie kann ich mein Skype-Design dunkel (oder hell) machen?
Sie fragen sich vielleicht: Gibt es ein dunkles Thema für Skype ? Ja, und es gibt auch ein helles Thema, genau wie in Windows 10 Mai 2019 (May 2019) Update . Beide Designs sind in Skype für Windows 10 , Android und iOS verfügbar. In diesem Leitfaden teilen wir Ihnen mit, wie Sie Ihr Skype -Design je nach Wunsch auf allen Plattformen in dunkel oder hell ändern können:
So aktivieren Sie das dunkle Design(Dark Theme) oder das helle Design(Theme) in Skype für Windows 10
Öffnen Sie auf Ihrem Windows 10-PC oder -Gerät Skype(open Skype) . Melden Sie sich dann mit Ihrem Konto an und klicken oder tippen Sie auf die drei Punkte neben Ihrem Namen. Klicken oder tippen Sie im sich öffnenden Menü auf Einstellungen(Settings) .

Sie können auch auf Ihren Namen und dann auf Einstellungen(Settings) klicken oder tippen , um dasselbe Ergebnis zu erzielen. Nachdem die Skype- Einstellungen geladen wurden, gehen Sie zu Aussehen. (Appearance.)Suchen Sie dort nach dem Abschnitt Modi , in dem Sie das (Modes)dunkle(Dark) oder helle Design aktivieren können . Sie können Skype auch auf " Systemeinstellung verwenden" einstellen(Use system setting") , damit es dasselbe Design wie Windows 10 verwendet .

Das ausgewählte Thema wird sofort von Skype übernommen(Skype) .

Es gibt auch zugängliche Modi(Accessible modes) mit den Themen Hoher Kontrast hell(High contrast light) und Hoher Kontrast dunkel(High contrast dark themes) , die Sie vielleicht ausprobieren möchten, um zu sehen, ob Sie sie gerne verwenden. Um zwischen Designs zu wechseln, befolgen Sie die gleichen Schritte und wählen Sie das gewünschte Design aus.
HINWEIS:(NOTE:) Wenn Sie noch weiter gehen und das dunkle(Dark) Design oder das helle Design in Windows 10 , Microsoft Office oder Microsoft Edge aktivieren möchten , lesen Sie die folgenden Tutorials:
- So aktivieren oder deaktivieren Sie den Dunkelmodus in Windows 10(How to enable or disable the Dark Mode in Windows 10)
- So aktivieren oder deaktivieren Sie den Lichtmodus in Windows 10(How to enable or disable the Light Mode in Windows 10)
- So aktivieren Sie den dunklen Modus in Microsoft Office (Ändern von Designs und Hintergründen)(How to enable the Dark Mode in Microsoft Office (change themes and backgrounds))
- So aktivieren oder deaktivieren Sie den dunklen Modus in Microsoft Edge(How to enable or disable the Dark Mode in Microsoft Edge)
So aktivieren Sie das dunkle Design(Dark Theme) oder das helle Design(Theme) in Skype für Android
Öffnen Sie auf Ihrem Android -Smartphone oder -Tablet die Skype - App und melden Sie sich bei Ihrem Konto an. Tippen Sie dann oben in der App auf Ihr Bild.

Tippen Sie anschließend auf Einstellungen(Settings) .

Tippen Sie in der Liste der verfügbaren Skype- Einstellungen auf Aussehen(Appearance) .

Schließlich können Sie Ihr Skype-Design auswählen:
- Hell
- Dunkel
- Kontrastreiches Licht
- Kontrastreich dunkel
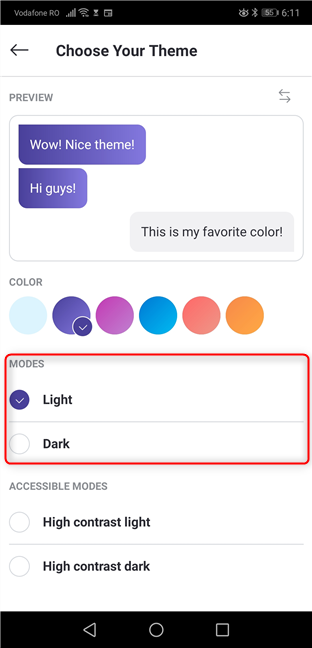
Um das ausgewählte Thema als Standard für Skype zu speichern , tippen Sie auf Übernehmen(Apply) .

Die Skype -App verwendet jetzt das von Ihnen ausgewählte Thema.
So aktivieren Sie das dunkle Design(Dark Theme) oder das helle Design(Theme) in Skype für iPhone und iPad
Öffnen Sie auf Ihrem iPhone oder iPad die Skype- App und melden Sie sich bei Ihrem Konto an. Tippen Sie dann oben in Skype(Skype) auf Ihr Bild .
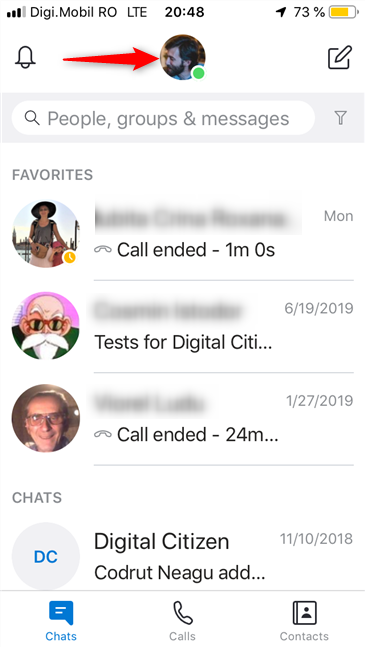
Tippen Sie in der angezeigten Liste der Optionen auf Einstellungen(Settings) .

Tippen Sie als Nächstes auf Aussehen(Appearance) .

Wählen Sie das gewünschte Skype -Design aus, indem Sie darauf tippen:
- Hell
- Dunkel
- Kontrastreiches Licht
- Kontrastreich dunkel

Um das ausgewählte Thema als Standard für Skype zu speichern , tippen Sie auf Übernehmen(Apply) .

Welches Skype -Design gefällt Ihnen am besten: das dunkle Design(Dark Theme) oder das helle Design(Theme) ?
Beide Skype- Designs sehen gut aus, aber das dunkle Design(Dark Theme) scheint heutzutage beliebter zu sein. Probieren Sie beide und vielleicht auch die Themen mit hohem Kontrast aus. Bevor Sie dieses Tutorial schließen, teilen Sie uns mit, welches Skype -Design Sie bevorzugen und warum. 🙂
Related posts
So beenden und konfigurieren Sie Windows 10-App-Benachrichtigungen (Mail, Kalender, Skype usw.)
So ändern Sie die Sprache auf Netflix (7 Möglichkeiten)
5 Möglichkeiten zum Doppelklicken mit einem einzigen Klick in Windows
2 Möglichkeiten zum Entfernen des Personensymbols aus der Taskleiste in Windows 10 -
Wie man das Windows 10-Wetter dazu bringt, die Temperatur in °C oder °F anzuzeigen
Desktop.ini - Was ist diese Datei? Warum befinden sich zwei davon auf meinem Desktop?
So zeigen Sie im Datei-Explorer von Windows 10 Miniaturansichten für alle Mediendateien an
Benachrichtigungsbereichsreiniger: 2 Möglichkeiten zum Zurücksetzen der Benachrichtigungsbereichssymbole in Windows
Wie man in Windows 11 an das Startmenü anheftet -
So verwenden Sie Desktop-Gadgets in Windows 8 mit 8GadgetPack
So heften Sie in 3 Schritten einen beliebigen Ordner an die Windows-Taskleiste
Problem behoben: Windows 10-Apps werden nicht im Startmenü angezeigt
So setzen Sie Cortana in Windows 10 zurück
So aktivieren Sie das dunkle Design des Datei-Explorers in Windows 10
So konfigurieren und testen Sie die Webcam in Skype
Die Windows 11-Widgets: Alles, was Sie wissen müssen -
So ändern Sie den Namen und das Symbol eines Laufwerks in Windows
So schließen Sie Ihre OneDrive-Bilder aus der Fotos-App aus
So konfigurieren Sie die Windows 8-Apps, in denen Sie Suchen durchführen
So ändern Sie die Ansichtsvorlage eines Ordners im Datei-Explorer von Windows 10
