Wie funktioniert der Together-Modus in Microsoft Teams?
Der Together-Modus(Together Mode) in Microsoft Teams ist eine einfache Option für kleinere Versammlungen. Es vermittelt den Eindruck einer großen Galerieansicht, die alle Meeting-Teilnehmer in einem virtuellen Auditorium zusammensitzen lässt.
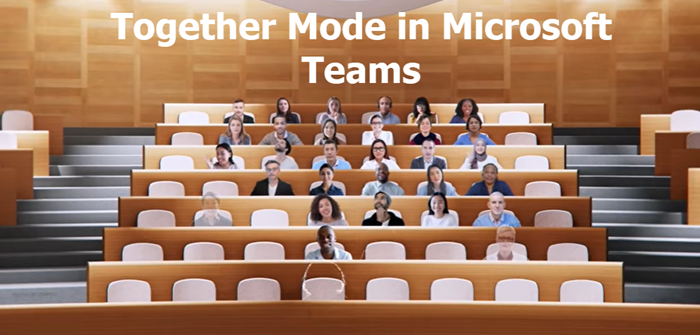
Wie funktioniert der Together -Modus(Mode) in Microsoft Teams ?
Wenn die Tools der künstlichen Intelligenz von Microsoft Teams(Microsoft Teams Artificial Intelligence) in Aktion sind, schneidet der Filter den Teil Ihres Gesichts heraus und erstellt einen Avatar. Dieser Gesichtsausschnitt wird dann in den virtuellen Hintergrund(virtual background) der Sicht Ihres Teams eingefügt. Die Avatare interagieren dann mit anderen Teilnehmern und führen Aktionen wie High-Fives, Schulterklopfen oder andere feierliche Gesten aus.
- Melden(Log) Sie sich bei Ihrem Microsoft Teams- Konto an.
- Klicken Sie auf Profilbild , um auf das (Click Profile)Profilmenü(Profile) zuzugreifen .
- Wählen Sie die Option Einstellungen.
- Scrollen Sie nach unten zur Registerkarte Allgemein.
- Aktivieren Sie das Kontrollkästchen Neue(Turn) Besprechungsumgebung aktivieren.
- Starten Sie einen Gruppenruf
- Wählen Sie Menü(Choose Menu) und dann die Option Together -Modus aus dem Dropdown-Menü.
- Warten Sie(Wait) , bis alle auf einem Stuhl sitzend erscheinen.
Stellen Sie(Make) sicher, dass Ihr Microsoft Teams aktualisiert ist und die neueste Version ausführt.
Wie verwenden Sie Microsoft Teams im Together-Modus(Together Mode) ?
Öffnen Sie Microsoft Teams durch Eingabe Ihrer Anmeldedaten (Benutzername und Passwort)
Gehen Sie zu Ihrem Profilbild, um auf das Profilmenü(Profile) zuzugreifen .
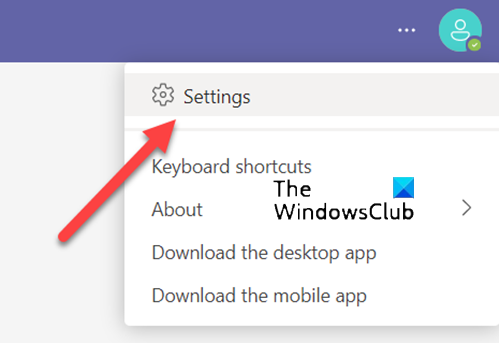
Wählen Sie dort die Option Einstellungen .(Settings)
Scrollen Sie nun nach unten zur Registerkarte Allgemein .(General)
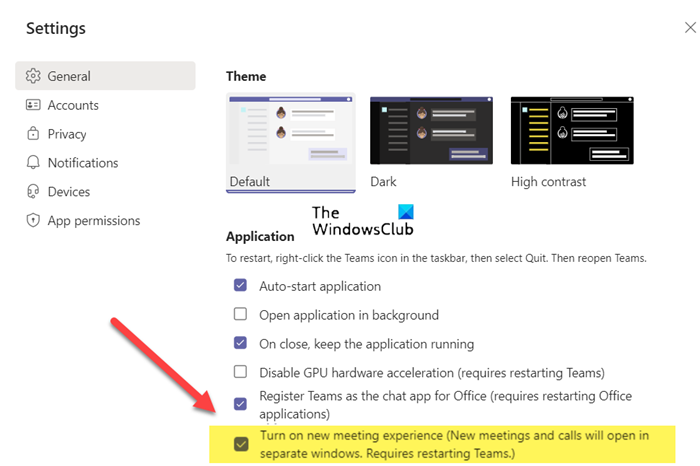
Stellen Sie hier sicher, dass das Kontrollkästchen neben „ Neues Meeting-Erlebnis(Turn on new meeting experience) aktivieren“ aktiviert ist.
Verlassen Sie danach die Einstellung und leiten Sie wie gewohnt einen Gruppenruf ein.
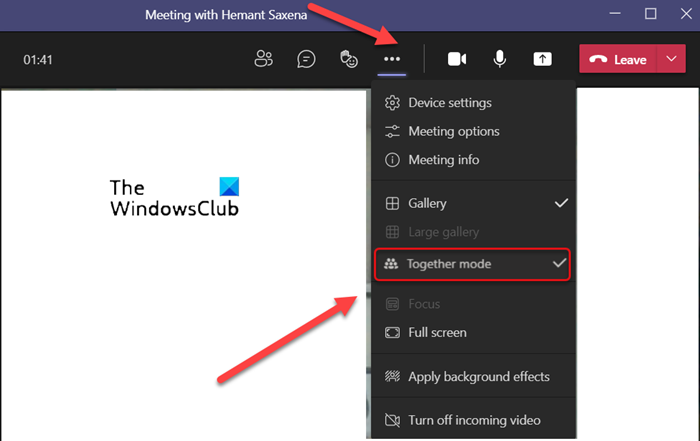
Greifen Sie einfach erneut auf das Menü(Menu) zu und wählen Sie den Together-Modus(Together mode) aus dem Dropdown-Menü.
Warten Sie(Wait) , bis die Avatare der Teilnehmer erscheinen oder in der gemeinsamen virtuellen Umgebung angezeigt werden.
Wozu dient der Together-Modus(Together Mode) in Teams ?
Der Hauptvorteil der Verwendung des Together - Modus in Microsoft Teams besteht darin, dass er unerwünschte Ablenkungen beseitigt, indem der Hintergrundbereich entfernt wird(removing the background space) . Dies verbessert die Produktivität und lässt Sie sich nur auf Ihre Arbeit konzentrieren. Der Together-Modus unterstützt maximal 49 Teilnehmer in einem einzelnen Meeting, aber Sie benötigen mindestens 5 Teilnehmer, um eine Sitzung zu starten. Außerdem sollten Sie der Gastgeber sein.
Können andere den Together -Modus(Mode) in Teams sehen ?
Ja. Allerdings müssen die Teilnehmer ihre Kamera(Camera) aktiviert haben. Schließlich kann jedes soziale Erlebnis besser werden, wenn alle gemeinsam visuell präsent sind.
Warum habe ich den Together -Modus(Mode) in Teams nicht ?
Damit der Together -Modus(Mode) sichtbar ist, dürfen Sie nicht der Gastgeber sein. Ist dies nicht der Fall, verfügen Sie nicht über die Berechtigungen zum Aktivieren des Microsoft Teams- Zusammenspielmodus.
Hope it helps!
Related posts
So aktivieren Sie den Dunkelmodus in Microsoft Teams für Desktop und Web
So fügen Sie Zoom zu Microsoft Teams hinzu
So installieren Sie Microsoft Teams unter Linux und macOS
So loben Sie jemanden in Microsoft Teams für seine gute Arbeit
Sie verpassen etwas. Bitten Sie Ihren Administrator, Microsoft Teams zu aktivieren
Ihre IMs und Anrufe gehen an Microsoft Teams – sagt Skype for Business
So stellen Sie gelöschte Dokumente aus Microsoft Teams wieder her
Wie Microsoft Teams Ihre Aktivitäten verfolgt und wie Sie sie stoppen können
Microsoft Teams wird nicht automatisch aktualisiert
Ändern des Status von Microsoft Teams von „Abwesend“ zu „Verfügbar“.
Moderne Authentifizierung fehlgeschlagen, Statuscode 4c7 – Microsoft Teams-Fehler
So verwenden Sie persönliche Funktionen in Microsoft Teams
So wechseln Sie die Mitgliedsrolle und entfernen ein Mitglied in Microsoft Teams
So richten Sie ein Microsoft Teams-Meeting ein, planen es und nehmen daran teil
So verwenden Sie den Snapchat-Kamerafilter in Microsoft Teams und Skype
So verwenden Sie IP-Kamera-Apps mit Microsoft Teams und Skype
So aktivieren Sie die Geräuschunterdrückung in Microsoft Teams
So schalten Sie das Mikrofon aller Teilnehmer in Microsoft Teams stumm
So zeichnen Sie Microsoft Teams-Meetings auf PC oder Handy auf
Die Datei ist in Microsoft Teams gesperrt
