Wie fügen Sie Snapchat-Filter in Microsoft Teams hinzu?
Jetzt können Sie Ihre Microsoft Teams- Besprechungserfahrung angenehmer gestalten, indem Sie einen Funken AR-Filter hinzufügen. Ja, die Integration dieser neuen Funktion in Teams über Snap Camera ermöglicht es Ihnen, auf aufwändige Weise an Ihrem Erscheinungsbild herumzuspielen. Lassen Sie uns schnell sehen, wie Sie Snapchat-Filter in Microsoft Teams(Snapchat filters in Microsoft Teams) verwenden .
So fügen Sie Snapchat- Filter in Microsoft Teams hinzu(Microsoft Teams)
Mit Snap Camera(Snap Camera) kannst du Lenses auf dein Gesicht auftragen, während du die Webcam deines Computers verwendest. Daher können Sie Ihre bevorzugten Live-Streaming- oder Video-Chat-Anwendungen von Drittanbietern in dieses Tool integrieren. Laden Sie es einfach(Simply) herunter und wählen Sie Snap Camera als Ihr Webcam-Gerät aus.
- Laden Sie Snap Camera für Windows herunter.
- Wählen Sie aus den besten Community-Objektiven aus(Top Community Lenses)
- Starten Sie die Microsoft Teams-App.
- Klicken Sie auf Ihr Profil.
- Einstellungen auswählen.
- Wählen Sie im linken Bereich Geräte aus.
- Gehen Sie zum Abschnitt Kamera.
- Wählen Sie Snap Camera(Select Snap Camera) anstelle von True Vision HD Camera .
Bevor Sie mit den obigen Schritten fortfahren, schließen Sie alle aktiven Video- oder Streaming-Apps, die Sie aktiviert haben oder ausführen.
Laden (Download) Sie Snap Camera(Snap Camera) für Windows herunter.
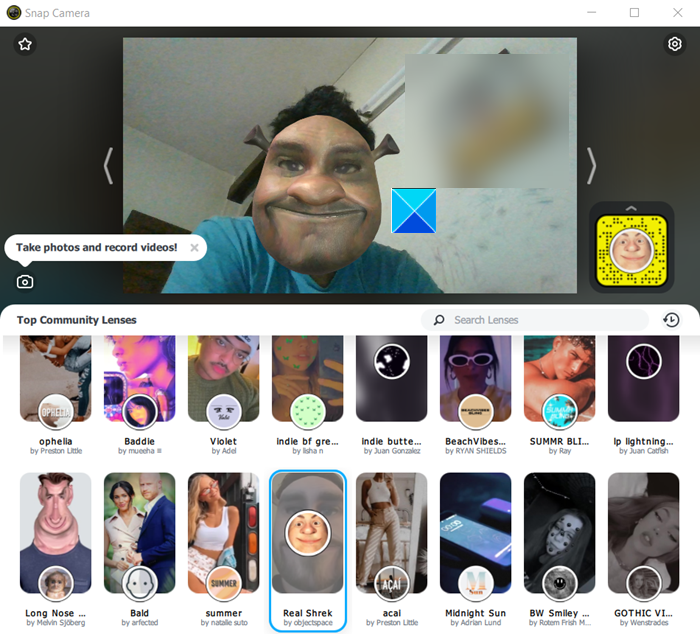
Starten Sie es und scrollen Sie im Abschnitt Objektivauswahl(Lens) nach unten , um aus den besten Community-Objektiven(Top Community Lenses) auszuwählen .
Öffnen Sie die Microsoft Teams-App.
Klicken Sie mit der rechten Maustaste auf Ihr Profilsymbol, um eine Liste mit Optionen anzuzeigen.
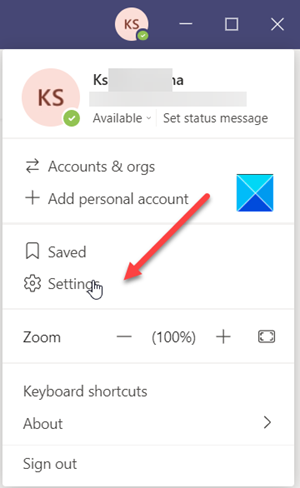
Wählen Sie Einstellungen(Settings ) aus der Liste.
Wenn das Fenster „ Einstellungen(Settings) “ geöffnet wird, scrollen Sie im linken Bereich nach unten zur Option „ Geräte “.(Devices)
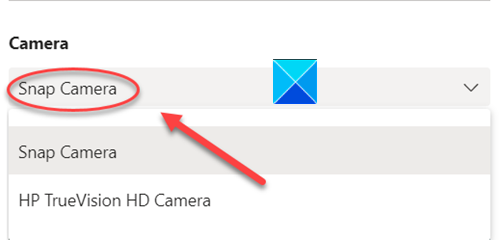
Gehen Sie nun zum Abschnitt Kamera(Camera) und klicken Sie auf den Dropdown-Pfeil unter der Überschrift Kamera , um zu überprüfen, ob die Option (Camera)Kamera(Snap Camera) einrasten sichtbar ist. Wenn ja, wählen Sie es aus.
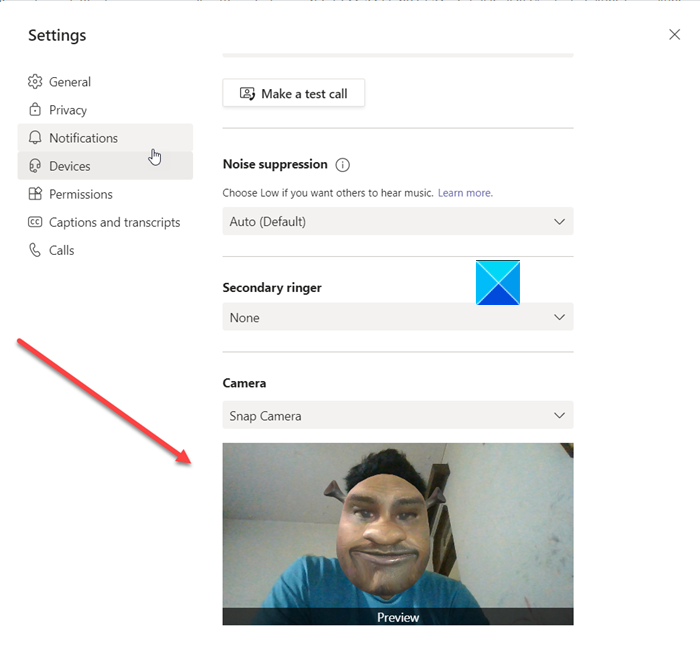
Sofort werden Sie feststellen, dass Ihr Gesicht durch das Objektiv ersetzt wird, das Sie zuvor über Snap Camera ausgewählt haben .
Um die Funktion zu deaktivieren, ändern Sie die Kamera von Snap Camera zu Ihrer Standard-Web-HD(Default Web HD) -Kamera.
Wenn Ihre Webcam-fähige Anwendung vor dem Öffnen von Snap Camera ausgeführt wurde, müssen Sie die Anwendung neu starten, damit sie Snap Camera erkennt .
Hope it helps!
Related posts
So verwenden Sie den Snapchat-Kamerafilter in Microsoft Teams und Skype
So fügen Sie Zoom zu Microsoft Teams hinzu
So installieren Sie Microsoft Teams unter Linux und macOS
So loben Sie jemanden in Microsoft Teams für seine gute Arbeit
Sie verpassen etwas. Bitten Sie Ihren Administrator, Microsoft Teams zu aktivieren
So wechseln Sie die Mitgliedsrolle und entfernen ein Mitglied in Microsoft Teams
So senden Sie dringende oder wichtige Nachrichten in Microsoft Teams
So verwenden Sie das Share Tray in Microsoft Teams, um Inhalte in den Meetings zu teilen
So erstellen Sie eine Microsoft Teams-Registerkarte mit einer hochgeladenen Datei
So verwenden Sie benutzerdefinierte Hintergründe in Microsoft Teams
So schalten Sie das Mikrofon aller Teilnehmer in Microsoft Teams stumm
Deaktivieren Sie Lesebestätigungen in Microsoft Teams für die Teammitglieder
Die Videofreigabe wurde vom Administrator in Microsoft Teams deaktiviert
So ändern Sie das Teambild in Microsoft Teams
So erstellen Sie Registerkarten in Microsoft Teams
So reduzieren Sie Hintergrundgeräusche in Microsoft Teams
So verwenden Sie IP-Kamera-Apps mit Microsoft Teams und Skype
So öffnen Sie mehrere Instanzen von Microsoft Teams in Windows 11/10
Wie erstelle ich eine Umfrage in Microsoft Teams?
Die besten Bildungs-Apps für Microsoft Teams für Lehrer und Schüler
