Wie erstelle ich einen neuen Ordner in Windows 11/10?
Die meisten von uns müssen neue Ordner in Windows erstellen, um unsere Dateien im (Windows)Datei-Explorer(File Explorer) besser zu organisieren . Das Windows -Betriebssystem bietet die Möglichkeit, neue Ordner mit einer Tastenkombination, einem Kontextmenü oder über die Explorer(Explorer Ribbon) -Multifunktionsleiste hinzuzufügen .
Wie erstelle ich einen neuen Ordner(New Folder) in Windows 11/10 ?
Lassen Sie uns sehen, wie Sie einen neuen Ordner(New Folder) in Windows 11 oder Windows 10 erstellen können:
1] Verwenden des Kontextmenüs
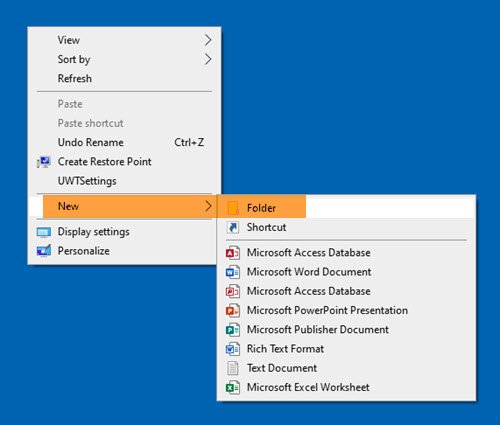
Um einen neuen Ordner zu erstellen, klicken Sie mit der rechten Maustaste in das Verzeichnis, in dem Sie ihn erstellen möchten, und wählen Sie New > Folder aus .
Der Ordner wird mit dem Namen – Neuer Ordner(New folder) erstellt .
Lesen Sie(Read) : So ändern Sie den Namen des standardmäßigen neuen Ordners(How to change the Default New folder name) .
2] Verwenden einer Tastenkombination

Um eine Tastenkombination zum Erstellen eines neuen Ordners zu verwenden ,(Keyboard) drücken Sie einfach Ctrl+Shift+N in einem geöffneten Explorer - Fenster und der Ordner wird automatisch erstellt und sofort angezeigt und kann in etwas Nützlicheres umbenannt werden.
Klicken Sie beispielsweise auf den Desktop und drücken Sie dann Ctrl+Shift+N . Sie werden sehen, dass sofort ein neuer Ordner erstellt wird, der umbenannt werden kann.(New folder )
Lesen Sie: (Read:) So erstellen Sie einen Ordner ohne Symbol oder Namen .
3] Über die Explorer-Multifunktionsleiste

Öffnen Sie den Windows File Explorer > Manage Registerkarte Verwalten > Click New Ordner, um einen neuen Ordner in diesem Verzeichnis zu erstellen.
Das ist es!
PS : Sehen Sie sich diesen Beitrag an, wenn Sie keinen neuen Ordner erstellen können .
Verwandte liest:(Related reads:)
- So erstellen Sie einen Link zu einer Datei oder einem Ordner in Windows
- So erstellen Sie mehrere Ordner gleichzeitig mit unterschiedlichen Namen(How to create multiple folders at once with different names)
- So erstellen Sie mehrere Ordner mit der Eingabeaufforderung und(How to Create Multiple Folders using Command Prompt and PowerShell) PowerShell
Related posts
Der Datei-Explorer zeigt keine Dateien an, obwohl sie in Windows 11/10 vorhanden sind
So ändern Sie den standardmäßigen neuen Ordnernamen in Windows 11/10
So zeigen Sie den Detailbereich im Datei-Explorer in Windows 11/10 an
Der Windows-Bildschirm wird in Windows 11/10 automatisch aktualisiert
So beenden oder beenden Sie explorer.exe in Windows 11/10
So zeigen Sie alle Laufwerke im Ordner „Dieser PC“ von Windows 11/10 an
So zeigen Sie das Vorschaufenster für den Datei-Explorer in Windows 11/10 an
Aktivieren oder deaktivieren Sie den Zugriff auf Datei-Explorer-Optionen in Windows 11/10
Explorer.exe Hohe Speicher- oder CPU-Auslastung in Windows 11/10
So fügen Sie die Systemsteuerung zum Datei-Explorer in Windows 11/10 hinzu
So kopieren Sie die Liste der Datei- und Ordnernamen in die Zwischenablage in Windows 11/10
So drucken Sie eine Liste von Dateien in einem Ordner in Windows 11/10
So ändern Sie die Breite der Bildlaufleiste in Windows 11/10
Der Explorer stürzt nach der Größenänderung oder dem Einrasten in Windows 11/10 ab
So ändern oder stellen Sie das Standardsymbol für einen Ordner in Windows 11/10 wieder her
Miniaturansichten im Datei-Explorer in Windows 11/10 aktivieren oder deaktivieren
So benennen Sie Dateien oder Ordner in Windows 11/10 um
So öffnen Sie den Datei-Explorer in Windows 11/10
So sichern und wiederherstellen Sie Schnellzugriffsordner in Windows 11/10
So führen Sie den erhöhten Explorer im Administratormodus in Windows 11/10 aus
