Wie erstelle ich eine Umfrage in Microsoft Teams?
Das aktuelle Szenario hat uns einen neuen Weg in unser Leben gewiesen. Es brachte einen Boom von Online-Arbeit, Besprechungen, Umfragen usw. Berichten zufolge hat die neue Arbeitsweise den Arbeitgebern nicht nur die Kosten für Infrastruktur und Bürobedarf erspart, sondern auch die Produktivität der Mitarbeiter gesteigert. Genau(Just) wie andere Schnittstellen hat auch Microsoft Teams dazu beigetragen, Office einfach zu machen und Gruppengespräche zu ermöglichen. Benutzer können Umfragen(Polls) für Microsoft Teams in der kostenpflichtigen Version erstellen, dies ist jedoch auch in der kostenlosen Testversion möglich . In diesem Beitrag geben wir Ihnen ein vollständiges Tutorial zum Erstellen von Umfragen in Microsoft Teams .

Microsoft Office 365 bietet Dienste von Microsoft Teams an, eine Chat-basierte Schnittstelle, die den Austausch von Informationen und die Kommunikation ermöglicht. Es bietet sowohl persönliche als auch professionelle Gespräche und kann Unternehmen jeder Größe unterstützen.
Hinzufügen einer Umfrage zu Microsoft Teams
Microsoft Teams verfügt über eine Umfragefunktion, die es den Benutzern ermöglicht, bei Streitigkeiten oder Debatten abzustimmen. Die Nutzer geben nicht nur ihre Stimme ab, sondern können die Ergebnisse zur Transparenz einsehen. Lassen Sie uns lernen, wie man eine Umfrage erstellt. Es gibt zwei Methoden, mit denen Sie Umfragen in Microsoft Teams(Microsoft Teams) erstellen können :
- Erstellen Sie Umfragen mit Formularen.
- Erstellen Sie Umfragen mit Polly.
Sehen wir uns beide Methoden im Detail an:
1] Erstellen Sie Umfragen(Create Polls) in Microsoft Teams mithilfe von Formularen
Umfragen können vor, nach und zwischen den Meetings erstellt werden. Im Folgenden sind die Schritte zum Erstellen von Umfragen mit Formularen aufgeführt:
Öffnen Sie zuerst das Microsoft Teams- Konto und melden Sie sich dann mit Ihrem Microsoft- Konto an.
Wählen Sie nach dem Öffnen Teams im linken Bereich aus. Gehen Sie nun zum rechten Bereich, klicken Sie auf die Registerkarte Beiträge(Posts) und wählen Sie dann die Schaltfläche Neue Unterhaltung .(New Conversation)
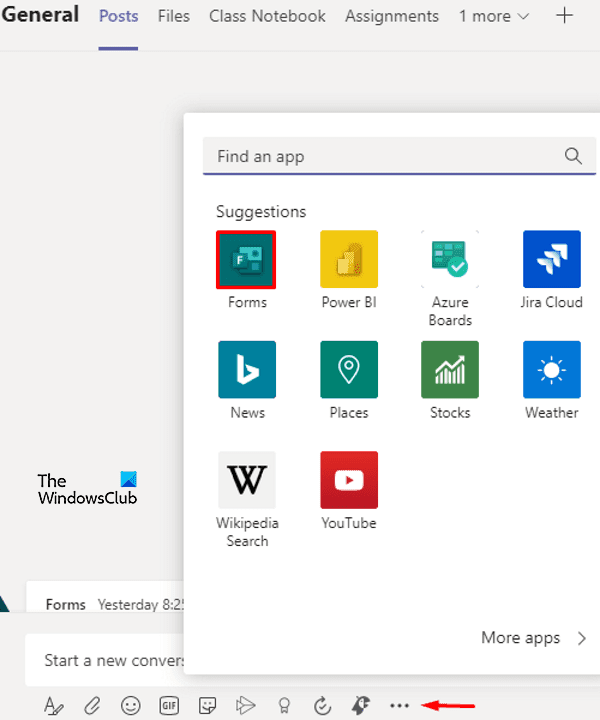
Klicken Sie nun auf die drei Punkte(three dots) , die am unteren Bildschirmrand verfügbar sind. Wählen Sie im Menü die Option Formulare.(Forms.)
Geben Sie auf der Seite „Formulare“ die Frage(Question ) in das Feld „ Frage(Question) “ ein und schreiben Sie die Antwort in das Feld „ Optionen(Options) “ . Sie können weitere hinzufügen, wenn Sie mehrere Antworten geben möchten. Klicken Sie dazu auf die Option Hinzufügen(Add Option) (Plus-Symbol).
Unten gibt es zwei weitere Optionen für Ergebnisse nach der Abstimmung automatisch teilen(Share results automatically after voting ) und Antworten(Keep responses) für weitere Änderungen anonym halten, falls vorhanden. Dies sind optionale Schritte, die auf den Anforderungen des Benutzers basieren.
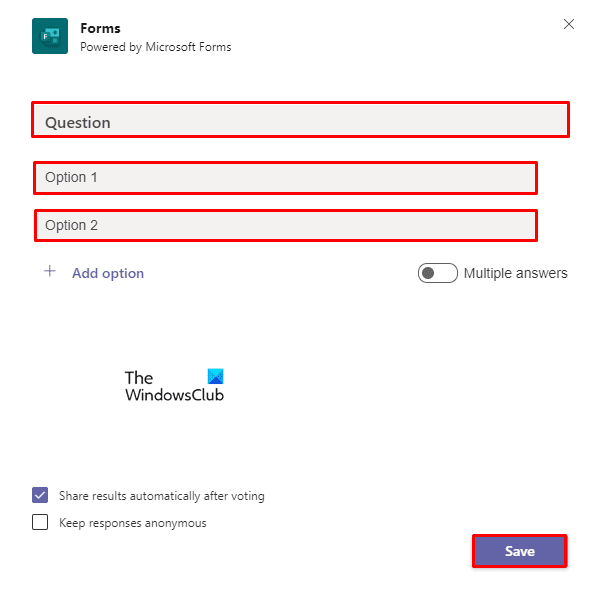
Klicken Sie auf Speichern(Save) , um die Änderungen zu übernehmen. Überprüfen Sie nun die Vorschau, bevor Sie die Fragen und Antworten senden. Wenn es geändert werden muss, klicken Sie auf die Schaltfläche Bearbeiten(Edit) , andernfalls klicken Sie auf Senden.(Send.)
Lesen Sie(Read) : So stellen Sie gelöschte Dateien von Microsoft Teams wieder her(How to recover Deleted Files from Microsoft Teams) .
2] Erstellen Sie(Create Polls) mit Polly Umfragen in Microsoft Teams
Es gibt eine andere Möglichkeit, Umfragen in MS Teams(MS Teams) zu erstellen, insbesondere für Benutzer der kostenlosen Testversion. Benutzer der kostenlosen Version haben keine Optionen von Drittanbietern, um Umfragen über Formulare zu erstellen, daher muss dies über eine andere Option namens Polly erfolgen . Also los geht's:
Öffnen Sie Ihr Microsoft Teams- Konto. Wählen Sie dann links Teams aus und klicken Sie auf Neue Unterhaltung(New Conversation) .
Klicken Sie auf die drei Punkte(three dots) und wählen Sie dann die Polly- Erweiterung aus dem Menü aus. Wenn Sie die entsprechende Erweiterung nicht in der Menüliste finden, klicken Sie auf die Schaltfläche Weitere Apps und suchen Sie sie.(More apps)
Sobald Sie es gefunden haben, klicken Sie auf die Schaltfläche Neu (Add New ) hinzufügen und melden Sie sich dann bei Ihrem Microsoft-Konto(Microsoft Account) an . Akzeptieren(Accept) Sie die Erlaubnis, damit fortzufahren.
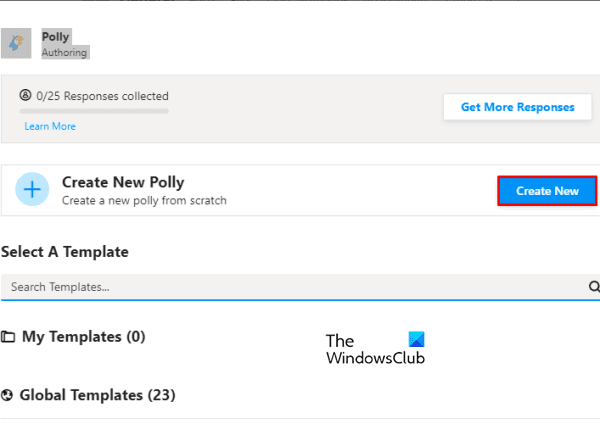
Wählen Sie im Fenster Umfragen die Schaltfläche Neu erstellen(Create New) aus .
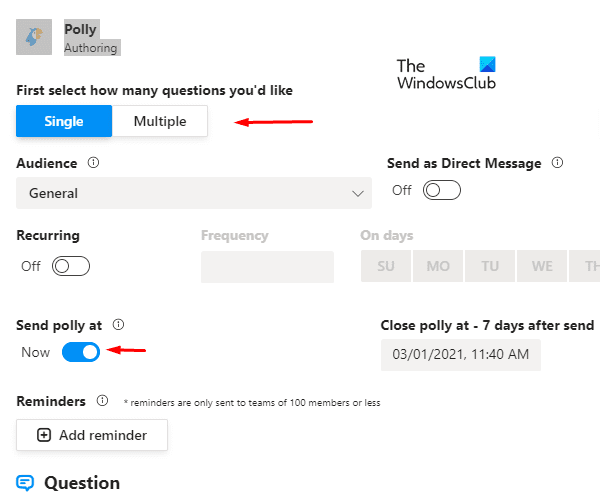
Treffen Sie außerdem eine Auswahl für die Art der Umfrage, die Sie erstellen möchten, z. B. die Anzahl der Fragen, entweder Einfach(Single) oder Mehrfach, und( Multiple, ) passen Sie den Zeitplan von „ Wiederkehrend“, „Umfrage senden an(Recurring, Send Polly at, ) “ und „Erinnerung“ an. (Reminder. )Es gibt eine Option für die Art der Frage(Question) , die Sie in die Umfrage aufnehmen möchten, dh Multiple Choice, Offenes Ende(Multiple Choice, Open-ended,) und Bewertung(Rating)
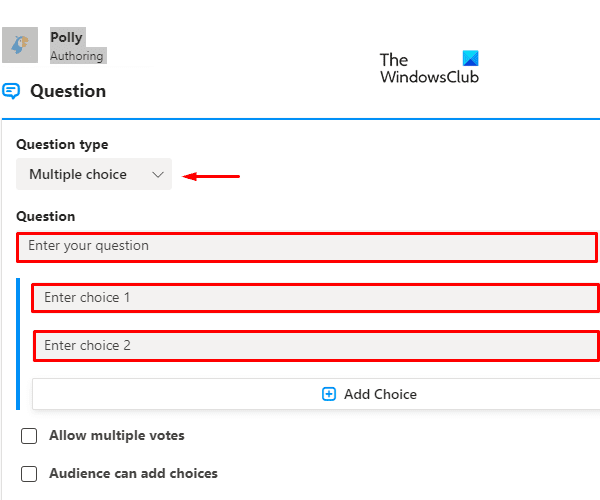
Sie können auch mehrere zulassen(Allow multiple & Audience can add choices) markieren oder die Markierung aufheben und das Publikum kann Auswahloptionen gemäß den Anforderungen der Umfragestimmen hinzufügen.
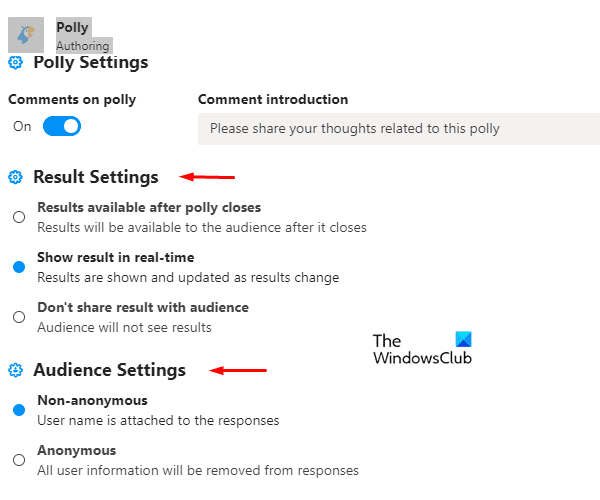
Personalisieren Sie die Umfragen mit Ergebniseinstellungen(Result Settings) und Zielgruppeneinstellungen.(Audience Settings.)
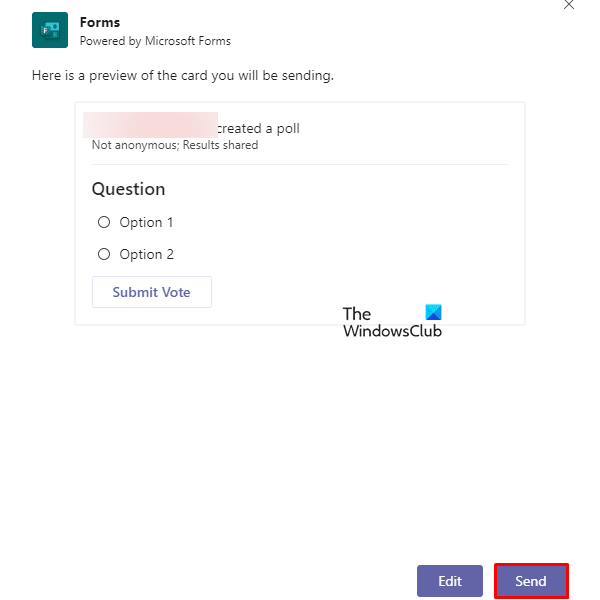
Klicken Sie nun auf Vorschau(Preview) . Wenn Sie ein relevantes Thema in einer zukünftigen Umfrage wiederholen möchten, wählen Sie die Schaltfläche In Vorlage speichern .(Save to template)
Klicken Sie dann auf die Schaltfläche Senden(Send) , und Sie sind fertig. Sie können jedoch die Option Bearbeiten(Edit) auswählen , wenn Sie sie ändern möchten.
Lesen Sie weiter(Read next) : So deaktivieren Sie Lesebestätigungen in Microsoft Teams(How to turn off Read Receipts in Microsoft Teams) .
Related posts
So fügen Sie Zoom zu Microsoft Teams hinzu
So installieren Sie Microsoft Teams unter Linux und macOS
So loben Sie jemanden in Microsoft Teams für seine gute Arbeit
Sie verpassen etwas. Bitten Sie Ihren Administrator, Microsoft Teams zu aktivieren
Deaktivieren Sie Lesebestätigungen in Microsoft Teams für die Teammitglieder
So ändern Sie das Design in Microsoft Teams unter Windows 11
So zeichnen Sie Microsoft Teams-Meetings auf PC oder Handy auf
So verwenden Sie das Share Tray in Microsoft Teams, um Inhalte in den Meetings zu teilen
So teilen Sie eine geschützte Datei in Microsoft Teams
Microsoft Teams wird nicht automatisch aktualisiert
So öffnen Sie mehrere Instanzen von Microsoft Teams in Windows 11/10
So stellen Sie gelöschte Teams und Kanäle in Microsoft Teams wieder her
Die Datei ist in Microsoft Teams gesperrt
So verwenden Sie den Snapchat-Kamerafilter in Microsoft Teams und Skype
Die Videofreigabe wurde vom Administrator in Microsoft Teams deaktiviert
So verwenden Sie IP-Kamera-Apps mit Microsoft Teams und Skype
So aktivieren Sie die Geräuschunterdrückung in Microsoft Teams
Die besten Bildungs-Apps für Microsoft Teams für Lehrer und Schüler
So verwenden Sie persönliche Funktionen in Microsoft Teams
So stellen Sie gelöschte Dokumente aus Microsoft Teams wieder her
