Wie entferne ich ein Google- oder Gmail-Profilbild?
Denken Sie, dass Ihr Google-Profilbild zu alt ist? Oder haben Sie einen anderen Grund, aus dem Sie Ihr Google-Profilbild entfernen möchten? So entfernen Sie Ihr Google- oder Gmail-Profilbild.(Do you think that your Google profile picture is too old? Or do you have any other reason for which you wish to remove your Google Profile Picture? Here is how to remove your Google or Gmail Profile Picture.)
Die Dienste von Google(Google) werden von Milliarden von Menschen weltweit intensiv genutzt, und die Zahl der Nutzer steigt von Tag zu Tag. Einer dieser Dienste ist Gmail , die kostenlose E-Mail. Google Mail(Gmail) wird von über 1,5 Milliarden Nutzern weltweit für ihre E-Mail-Zwecke verwendet. Wenn Sie ein Profilbild oder ein Anzeigebild(Display) für Ihr Google - Konto festlegen, wird das Bild in den E-Mails angezeigt, die Sie über Google Mail(Gmail) senden .
Das Hinzufügen oder Entfernen des Google- oder Gmail -Profilbilds ist eine einfache Aufgabe. Einige Benutzer könnten jedoch mit der Benutzeroberfläche der Google-Einstellungen(Google Settings) verwirrt werden und es möglicherweise schwierig finden, ihr Google- oder Gmail -Profilbild zu entfernen.

Wie entferne ich ein Google- oder Gmail-Profilbild?(How to Remove Google or Gmail Profile Picture?)
Methode 1: Entfernen Sie das Google-Anzeigebild von Ihrem Computer(Method 1: Remove Google Display Picture from your Computer)
1. Navigieren Sie zu Google.com und klicken Sie dann auf Ihr Anzeigebild(Display picture) , das oben rechts auf der Google - Webseite angezeigt wird.

2. Wenn Ihr Profilbild nicht angezeigt wird, müssen Sie sich bei Ihrem Google-Konto anmelden(login to your Google account) .
3. Wählen Sie aus einem Menü, das auf der linken Seite angezeigt wird, Persönliche Info.(Personal info.)
4. Navigieren Sie durch Scrollen nach unten und klicken Sie auf die Option „Gehe zu Über mich“ .(“Go to About me” )

5. Klicken Sie nun auf den Abschnitt PROFILBILD(PROFILE PICTURE) .

6. Klicken Sie anschließend auf die Schaltfläche Entfernen(Remove button ) , um Ihr Google-Anzeigebild(Google Display Picture) zu entfernen .

7. Nachdem Ihr Anzeigebild entfernt wurde, finden Sie den Anfangsbuchstaben Ihres Namens (Name Ihres Google-Profils(Google Profile) ) an der Stelle, die das Profilbild enthält.
8. Wenn Sie Ihr Bild ändern möchten, anstatt es zu entfernen, klicken Sie auf die Schaltfläche Ändern .(Change )
9. Sie können ein neues Foto von Ihrem Computer hochladen oder einfach ein Bild aus Ihren Fotos(Your Photos ) (Ihre Fotos bei Google ) auswählen. Die Änderung wird in Ihrem Profil angezeigt, sobald Sie das Bild ändern.
Methode 2: Entfernen Sie das Google-Anzeigebild von Ihrem Android-Telefon(Method 2: Remove Google Display Picture from your Android Phone)
Die Nutzung von Smartphone-Geräten ist drastisch gestiegen. Und viele Benutzer haben keinen Computer/Laptop, aber ein Android - Smartphone. Daher betreiben viele Menschen ihr Google - Konto und den Gmail -Dienst auf ihren Smartphones. So können Sie Ihr Google-Anzeigebild auf Ihrem Smartphone entfernen.(Here is how you can remove your Google Display Picture on your smartphone.)
1. Öffnen Sie die Einstellungen(Settings) auf Ihrem Android-Telefon.
2. Scrollen Sie nach unten und suchen Sie den Google-Bereich. (Google section. )Tippen Sie auf Google und dann auf Ihr Google-Konto verwalten.(Manage your Google Account.)

3. Tippen Sie als Nächstes auf den Abschnitt Persönliche Informationen(Personal info) und gehen Sie dann nach unten, um die Option „Gehe zu Über mich“(“Go to About me”) zu finden .
4. Tippen Sie im Abschnitt „ Über mich(About me ) “ auf den Link „ Profilbild verwalten “.(Manage your profile picture)

5. Tippen Sie nun auf die Option Entfernen(Remove) , um Ihr Google -Anzeigebild zu löschen.
6. Wenn Sie das angezeigte Bild ändern möchten, anstatt es zu löschen, tippen Sie auf den Abschnitt PROFILBILD(PROFILE PICTURE ) .
7. Dann können Sie ein Bild von Ihrem Smartphone zum Hochladen auswählen, oder Sie können ein Bild direkt aus Ihren Fotos(Your Photos) (Ihre Fotos bei Google) auswählen.
Methode 3: Entfernen Sie Ihr Google-Anzeigebild aus der Gmail-App(Method 3: Remove your Google Display Picture from the Gmail app)
1. Öffnen Sie die Gmail-App auf Ihrem Android-Smartphone oder iOS-Gerät(iOS device) .
2. Tippen Sie auf die drei horizontalen Linien( three horizontal lines) ( Gmail -Menü) oben links auf dem Bildschirm Ihrer Gmail - App.
3. Scrollen Sie nach unten und tippen Sie auf Einstellungen( Settings) . Wählen Sie das Konto aus, aus dem Sie das Profilbild oder Anzeigebild entfernen möchten.(Choose the account from which you want to remove the profile picture or display picture.)
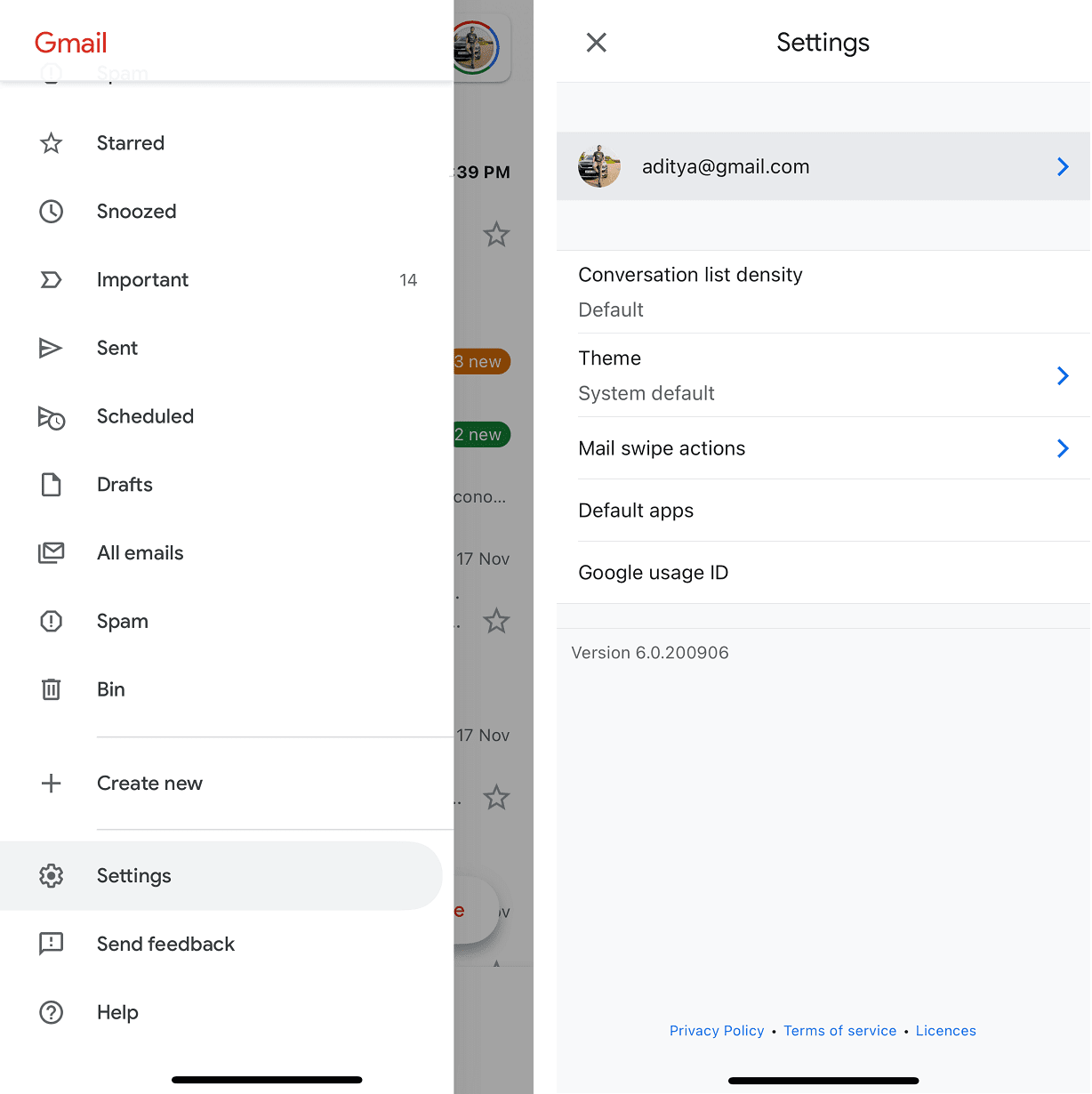
4. Tippen Sie im Abschnitt Konto(Account) auf die Option Google-Konto verwalten .(Manage your Google Account )

5. Tippen Sie auf den Abschnitt Persönliche Daten(Personal info ) , scrollen Sie dann nach unten und tippen Sie auf die Option „Gehe zu Über mich“. Tippen Sie im Bildschirm „Über mich“ auf den Link „ Profilbild verwalten “.(Manage your profile picture)

6. Tippen Sie nun auf die Option Entfernen(Remove) , um Ihr Google -Anzeigebild zu löschen.
7. Wenn Sie das angezeigte Bild ändern möchten, anstatt es zu löschen, tippen Sie auf den Abschnitt PROFILBILD(PROFILE PICTURE) .

8. Dann können Sie entweder ein Bild von Ihrem Android - Smartphone oder iOS-Gerät zum Hochladen auswählen, oder Sie können ein Bild direkt aus Ihren Fotos(Your Photos) (Ihre Fotos bei Google) auswählen.
Methode 4: Entfernen Sie Ihr Profilbild mit der Google-App(Method 4: Remove your Profile Picture using the Google app)
Sie können Ihr Profilbild auch entfernen, indem Sie die Google - App auf Ihrem Smartphone-Gerät verwenden. Wenn Sie die Google -App auf Ihrem Smartphone haben, öffnen Sie sie. Tippen Sie oben rechts auf dem App-Bildschirm auf Ihren Anzeige-Avatar(Display Avatar) ( Profilbild ). (Profile Picture)Wählen Sie dann die Option zum Verwalten Ihres Kontos(Manage your Account) . Dann können Sie die Schritte von 5 bis 8 wie in der obigen Methode erwähnt ausführen.
Alternativ können Sie ein Album Ihrer Bilder bei Google finden . Wechseln Sie von diesem Album zum Album mit dem Namen Profilbilder und löschen Sie dann das (Profile) Bild(Pictures) , das Sie als Anzeigebild verwenden. Das Profilbild wird entfernt.
Wenn Sie nach dem Entfernen des Bilds das Gefühl haben, dass Sie ein Anzeigebild verwenden müssen, können Sie es einfach hinzufügen. Tippen Sie einfach(Just) auf die Optionen zum Verwalten Ihres Kontos(Manage your Account ) und navigieren Sie dann zur Registerkarte Persönliche Daten. (Personal info )Suchen Sie die Option Gehe zu Über mich(Go to About me ) und klicken Sie dann auf den Abschnitt PROFILBILD(PROFILE PICTURE) . Da Sie kein Bild haben, wird Ihnen automatisch die Option Profilbild festlegen angezeigt(Set Profile Picture) . Klicken Sie(Click) auf die Option und laden Sie dann ein Foto von Ihrem System hoch, oder Sie können ein Foto aus Ihren Fotos auf Google Drive usw. auswählen.
Empfohlen:(Recommended:)
- Wie lösche ich eine Playlist auf YouTube?(How to Delete a Playlists on YouTube?)
- So finden Sie archivierte Bestellungen bei Amazon(How to Find Archived Orders on Amazon)
- 6 Möglichkeiten zum Entfernen von Duplikaten in Google Sheets(6 Ways to Remove Duplicates In Google Sheets)
Ich hoffe, diese Informationen waren hilfreich und Sie konnten Ihr Anzeige- oder Profilbild aus Ihrem Google- oder Gmail - Konto entfernen. Wenn Sie Fragen oder Anregungen haben, können Sie sich gerne über den Kommentarbereich an uns wenden.
Related posts
Automatisches Abmelden von Gmail oder Google-Konto (mit Bildern)
3 Möglichkeiten, das Spotify-Profilbild zu ändern (Kurzanleitung)
Profilbild im Zoom-Meeting statt Video anzeigen
6 Möglichkeiten zum Entfernen von Duplikaten in Google Sheets
Verschieben Sie E-Mails ganz einfach von einem Gmail-Konto zu einem anderen
2 Möglichkeiten zum Ändern von Rändern in Google Docs
So ändern Sie Ihren Namen bei Google Meet
Löschen Sie den Google-Suchverlauf und alles, was er über Sie weiß!
Erstellen Sie mehrere Google Mail-Konten ohne Überprüfung der Telefonnummer
Teilen Sie Ihren Google-Kalender mit jemand anderem
So erstellen Sie eine Seite im Querformat in Word
So fügen Sie eine Seite in Google Docs hinzu
Wie greife ich auf meine Google Cloud zu? (2022)
So laden Sie Google Maps für Windows 11 herunter
So löschen Sie einen Retweet von Twitter (Schritt-für-Schritt-Anleitung)
4 Möglichkeiten, ein Bild in Google Docs zu drehen
Wie kann man Text in Google Sheets schnell umbrechen?
Setzen Sie Ihr Gmail-Passwort zurück oder stellen Sie es wieder her
Rufen Sie eine E-Mail zurück, die Sie in Google Mail nicht senden wollten
Führen Sie mehrere Google Drive- und Google Fotos-Konten zusammen
