Wie eine benutzerdefinierte Wiederherstellung mit TWRP auf Android funktioniert
Der Erhalt von Root-Zugriff(Gaining root access) ist der erste Schritt zur wirklichen Anpassung Ihres Android -Geräts. Mit Root allein können Sie jedoch nur Root-Apps und benutzerdefinierte Wiederherstellungen installieren, bieten jedoch nichts Eigenes, mit dem Sie Elemente auf Ihrem Telefon anpassen können.
Um tatsächlich etwas zu installieren, das Ihr Telefon(install something that customizes your phone) anpasst, benötigen Sie eine sogenannte benutzerdefinierte Wiederherstellung. Die TWRP-(TWRP) Wiederherstellung ist eine dieser benutzerdefinierten Wiederherstellungen für Android , mit der Sie eine Menge benutzerdefinierter Entwicklungen auf Ihren Android- basierten Geräten installieren können.

In der folgenden Anleitung erfahren Sie, wie Sie es installieren und verwenden.
Was ist TWRP-Wiederherstellung?(What Is TWRP Recovery?)
Benutzerdefinierte Wiederherstellung mit TWRP wurde für Android - Geräte entwickelt. Wenn Sie es auf Ihrem Gerät installieren, ersetzt es die Bestandswiederherstellung und bietet Ihnen zusätzliche Funktionen, die bei der Bestandswiederherstellung nicht vorhanden waren.

Es ist ein Open-Source-Projekt und für eine Reihe von Android-basierten Telefonen und Tablets verfügbar. Sie können sich eine Kopie davon für Ihr spezifisches Telefonmodell besorgen und es wegflashen, um viele seiner Funktionen auf Ihrem Gerät zu genießen.
Wie installiere ich eine benutzerdefinierte Wiederherstellung mit TWRP auf Android?(How To Install a Custom Recovery With TWRP On Android?)
Um eine benutzerdefinierte Wiederherstellung mit TWRP auf Ihrem Android -Gerät zu installieren, haben Sie zwei Möglichkeiten. Welche Methode Sie verwenden, um es zu installieren, hängt von den Root-Anforderungen Ihres spezifischen Modells ab.
Bei bestimmten(Certain) Telefonen müssen Sie zuerst eine benutzerdefinierte Wiederherstellung installieren und dann root(then gain root) werden, während einige andere Telefone zuerst gerootet werden müssen, bevor Sie eine Wiederherstellung auf ihnen installieren können. Die folgenden Abschnitte sollen Ihnen zeigen, welche Methode Sie verwenden sollten, um TWRP auf Ihrem Telefon zu installieren.
Verwenden Sie die TWRP-App, um die Wiederherstellung zu installieren(Use TWRP App To Install The Recovery)
In den meisten Fällen, in denen Ihr Telefon bereits gerootet ist, können Sie die TWRP - App verwenden, um die benutzerdefinierte Wiederherstellung auf Ihrem Gerät zu installieren. Dies ist eine einfachere und schnellere Möglichkeit, eine benutzerdefinierte Wiederherstellung auf Ihrem Telefon zum Laufen zu bringen, da alle Flash-Vorgänge von selbst ausgeführt werden.
- Starten Sie den Google Play Store auf Ihrem Gerät, suchen Sie nach der offiziellen TWRP-App(Official TWRP App) und installieren Sie sie auf Ihrem Gerät.
- Starten Sie die App und tippen Sie auf die Option TWRP Flash .
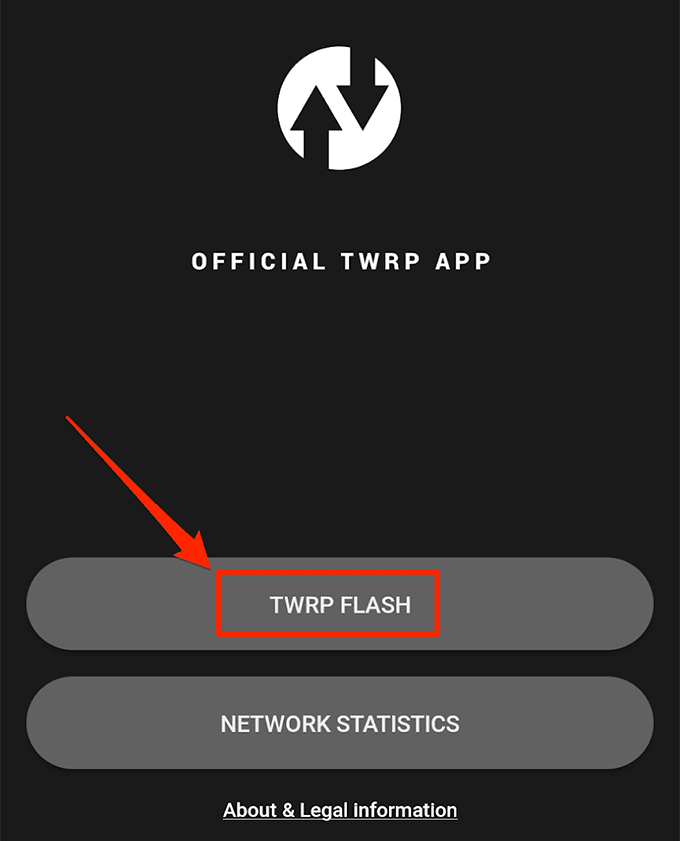
- Wählen Sie Ihr Gerätemodell aus dem Dropdown-Menü auf dem folgenden Bildschirm und tippen Sie auf Flash to Recovery .

- Es lädt das benutzerdefinierte TWRP(TWRP) -Wiederherstellungs-Image herunter und flasht es in den Wiederherstellungssteckplatz Ihres Telefons.
Verwenden Sie Fastboot, um TWRP Recovery zu installieren(Use Fastboot To Install TWRP Recovery)
Wenn Ihr Gerät zuerst die Installation einer Wiederherstellung erfordert und Sie es dann rooten können oder wenn die App-Methode aus irgendeinem Grund für Sie nicht funktioniert, können Sie das Wiederherstellungs-Image mithilfe von Fastboot manuell auf Ihrem Gerät flashen .
Fastboot hilft Ihnen, die Bestandswiederherstellung auf Ihrem Gerät durch eine benutzerdefinierte zu ersetzen, und Sie müssen dazu nur einen Befehl ausführen(only need to run a command) .
- Gehen Sie auf Ihrem Android-Gerät zu Settings > Developer options und aktivieren Sie die USB-Debugging - Option.

- Verbinden Sie Ihr Gerät über ein USB -Kabel mit Ihrem Computer.
- Laden Sie das Fastboot(Fastboot) -Paket herunter und extrahieren Sie es auf Ihren Computer.
- Laden Sie die IMG-Version der TWRP-Wiederherstellung(TWRP recovery) für Ihr Gerät herunter und speichern Sie sie im Fastboot - Ordner.
- Öffnen Sie den Fastboot - Ordner, halten Sie die Umschalttaste(Shift) auf Ihrer Tastatur gedrückt, klicken Sie mit der rechten Maustaste auf eine leere Stelle und wählen Sie Befehlsfenster hier öffnen aus(Open command window here) .

- Geben Sie den folgenden Befehl ein und Ihr Gerät wird im Bootloader-Modus neu gestartet.
adb Bootloader neu starten(adb reboot bootloader)

- Geben Sie(Enter) den folgenden Befehl ein, indem Sie twrp.img(twrp.img) durch den tatsächlichen Namen der heruntergeladenen Wiederherstellung ersetzen, und drücken Sie die Eingabetaste(Enter) .
Fastboot-Flash-Wiederherstellung twrp.img(fastboot flash recovery twrp.img)

- Wenn die Wiederherstellung geflasht ist, geben Sie den folgenden Befehl ein, um Ihr Gerät neu zu starten.
Fastboot-Neustart(fastboot reboot)

Die TWRP - Wiederherstellung sollte auf Ihrem Android -Gerät installiert sein.
Wie rufe ich den TWRP-Wiederherstellungsmodus auf Android auf?(How To Enter The TWRP Recovery Mode On Android?)
Da es sich bei einer benutzerdefinierten Wiederherstellung nicht um eine normale App handelt, ist sie nicht in Ihrer App-Schublade verfügbar, damit Sie sie starten können. Sie müssen entweder eine Tastenkombination drücken, um in den TWRP -Wiederherstellungsmodus zu gelangen, oder einen Befehl ausführen, um Ihr Gerät in der Wiederherstellung neu zu starten.
Beide Methoden sollten die gleiche Arbeit leisten und es hängt davon ab, was Sie tun möchten. Wahrscheinlich möchten Sie die Tastenkombination nicht verwenden, wenn Sie Befehle ausführen, und ebenso möchten Sie keinen Befehl verwenden, wenn Sie kein Befehlsdienstprogramm verwenden.
Verwenden der Tastenkombination zum Aufrufen des TWRP-Wiederherstellungsmodus(Using Key Combination To Enter The TWRP Recovery Mode)
Die Tastenkombination zum Aufrufen des Wiederherstellungsmodus variiert je nach Gerät. Etwas, das für ein Samsung -Gerät funktioniert, funktioniert möglicherweise nicht für ein Pixel -Telefon und so weiter.
Bei den meisten Telefonen können Sie jedoch gleichzeitig die Leiser-(Volume Down ) und die Einschalttaste(Power) drücken, um den Bootloader neu zu starten. Dann können Sie die Wiederherstellungsoption(Recovery) auswählen und den TWRP -Wiederherstellungsmodus auf Ihrem Gerät aufrufen.

Bei einigen anderen Telefonen können Sie sofort in die Wiederherstellung neu starten, indem Sie gleichzeitig die Tasten (Power)Lauter(Volume Up) und Ein/Aus drücken.
Verwenden von ADB zum Neustarten im TWRP-Wiederherstellungsmodus(Using ADB To Reboot Into The TWRP Recovery Mode)
Diese Methode sollte für alle Geräte funktionieren, die ADB und Fastboot unterstützen . Sie müssen im Grunde einen Befehl ausführen, der Sie in die Wiederherstellung neu startet.
- Führen Sie den folgenden Befehl aus dem Fastboot -Ordner aus und Ihr Telefon wird im TWRP - Wiederherstellungsmodus neu gestartet.
ADB-Neustart-Wiederherstellung(adb reboot recovery)
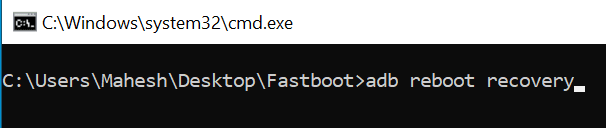
Sie sehen verschiedene Optionen, wenn Ihr Telefon in der Wiederherstellung neu startet.
Wie verwende ich die benutzerdefinierte TWRP-Wiederherstellung auf Android?(How To Use The TWRP Custom Recovery On Android?)
In den meisten Fällen verwenden Sie nur die folgenden Funktionen der benutzerdefinierten TWRP - Wiederherstellung auf Ihrem Android -Gerät.

Installieren(Install)
Damit können Sie verschiedene benutzerdefinierte Dateien flashen, einschließlich benutzerdefinierter Wiederherstellungen, Root-Dateien, benutzerdefinierter Kernel, benutzerdefinierter ROMs und so weiter. Sie werden diese Option am häufigsten verwenden.
Wischen(Wipe)
Dadurch können Sie die Daten auf Ihrem Gerät löschen und es auf die Werkseinstellungen zurücksetzen. Sie können es verwenden, falls die Option in der Standardeinstellungs -App(Settings) nicht funktioniert.
Sicherung(Backup)
Auf diese Weise können Sie ein vollständiges Backup Ihres Android-Geräts erstellen(create a full backup of your Android device) . Es kann den gesamten Inhalt Ihres Telefons enthalten.
Wiederherstellen(Restore)
Auf diese Weise können Sie die zuvor erstellten Sicherungen auf Ihrem Gerät wiederherstellen. Sie brauchen nur einmal zu tippen und alle Ihre Daten werden auf Ihrem Telefon wiederhergestellt.
Related posts
Die 5 besten Taschenlampen-Apps für Android, die sicher sind
Die 7 besten Nachrichten-Apps für Android und iPhone
So installieren Sie Desktop-Chrome-Erweiterungen auf Android
So blockieren Sie Hacker von Ihrem Telefon (Android und iPhone)
Die 7 besten Displayschutzfolien für Android und iPhone
So verwenden Sie die ClockworkMod-Wiederherstellung auf Android
Instagram stürzt immer wieder auf iPhone oder Android ab? 8 Korrekturen zum Ausprobieren
Die 5 besten Apps zur Begrenzung der Bildschirmzeit auf iPhone und Android
Die 5 besten Android-Gaming-Handys, die es wert sind, im Jahr 2021 gekauft zu werden
So beheben Sie, dass ein Android-Telefon keine Verbindung zu Wi-Fi herstellt
Einrichten und Verwenden von Find My Device auf Android
Die besten Benchmark-Apps für Android-Smartphones und -Tablets
So booten Sie in den Wiederherstellungsmodus und verwenden ihn auf Android
So leeren Sie Papierkorbdateien auf Android
Kann keine Textnachrichten von Android senden? 4 Korrekturen zum Ausprobieren
Die 7 besten Kamera-Apps für Android
So stellen Sie einen gelöschten Ordner auf Android-Geräten wieder her
Die 7 besten Schrittzähler-Apps für Android und iPhone
Anleitung: Installieren Sie Ubuntu Touch auf einem Android-Telefon
Die 8 besten Apps zum kostenlosen Herunterladen von Filmen auf Android (aktualisiert 2022)
