Wie behebt man den Fehlercode 100 auf der Xbox?
Es ist bekannt, dass Xbox(Xbox) Fehler erhält, von denen einer der Fehlercode 100(error code 100) ist – der dem Benutzer mitteilt, dass etwas mit dem System schief gelaufen ist und Sie die Xbox neu starten müssen. Es bietet auch eine Option zum Starten der Fehlerbehebung(Troubleshoot) . Dieser Beitrag zeigt eine Liste mit Vorschlägen in Form von Schritten an, die Ihnen helfen, sie herauszufinden.
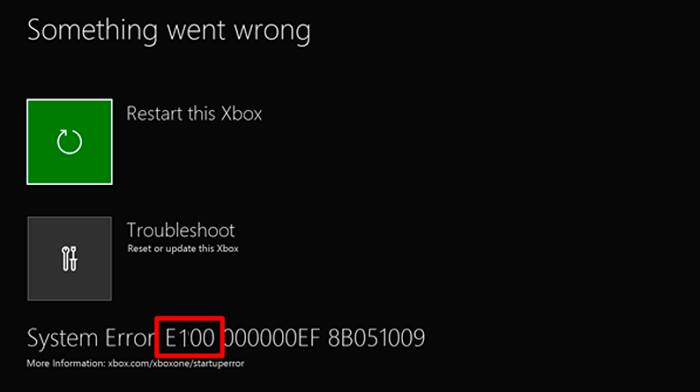
So beheben Sie den Fehlercode 100 auf der Xbox
Befolgen Sie diese Vorschläge nacheinander. Wenn einer nicht funktioniert, folgen Sie dem nächsten.
- Konsole neu starten
- Hard-Reset-Konsole
- Aktualisieren Sie Ihr System
- Konsole auf Werkseinstellungen zurücksetzen
1] Konsole neu starten
Der erste offensichtliche Schritt besteht darin, mit dem D-Bad auf dem Controller die Option Xbox(Restart the Xbox) neu starten auszuwählen und dann die A-Taste(A-button) zu drücken . Wenn es sich um ein geringfügiges Problem handelt, sollten Sie auf den Xbox-Startbildschirm(Xbox Home Screen) zugreifen können .
2] Hard-Reset-Konsole
Wenn eine Xbox ausgeschaltet wird, gerät sie in einen Zustand, in dem sie nicht vollständig heruntergefahren ist, sondern eher eine Art Ruhezustand, um das nächste Mal schnell hochzufahren – manchmal hilft ein Neustart der Konsole(Console) nach dem vollständigen Herunterfahren.
Um einen Hard-Reset durchzuführen, halten Sie die Xbox -Einschalttaste einige Sekunden lang gedrückt. Ziehen Sie nach dem Herunterfahren das Kabel ab, um es vollständig auszuschalten. Warten Sie dann 30 Sekunden und stecken Sie dann das Netzkabel wieder ein. Schalten Sie es wieder ein und prüfen Sie, ob das Problem behoben ist.
Lesen Sie(Read) : So beheben Sie Xbox One-Startfehler oder E-Fehlercodes(fix Xbox One startup errors or E error codes) .
3] Aktualisieren Sie Ihr System
Der nächste Ausweg besteht darin, die Konsole(Console) im Offline-Modus zu aktualisieren. Die Start- Fehlerbehebung bietet die Möglichkeit, die (Troubleshooter)Konsole(Console) mit einem USB -Gerät zu aktualisieren .
Sie können die Datei von der Xbox Website(file from Xbox Website) auf Ihren Computer herunterladen . Sobald die ZIP-Datei heruntergeladen ist, extrahieren Sie sie und kopieren Sie dann das $ SystemUpdate auf das USB-Laufwerk.
Wählen(Troubleshoot) Sie als Nächstes in der Konsole(Console) Fehlerbehebung statt Neustart aus. Die Problembehandlung sollte die Datei automatisch abrufen. Sie können jedoch auch den Controller verwenden, um Offline-Systemaktualisierung(Offline System Update) auszuwählen , um die Aktualisierung mit den auf Ihrem Flash-Laufwerk gespeicherten Dateien zu starten.
Wenn das Update abgeschlossen ist, wird die Konsole(Console) neu gestartet und Sie sollten zum Startbildschirm(Home) zurückkehren .
4] Stellen Sie die Konsole(Restore Console) auf die Werkseinstellungen zurück(Factory Settings)
Wenn nichts funktioniert, können Sie die Konsole auf die Werkseinstellungen zurücksetzen(reset the Console to factory settings) . Da Xbox den Fortschritt der Spiele online synchronisiert, sollten Sie damit kein Problem haben. Sie müssen jedoch alle Anwendungen neu installieren.
Wählen Sie Problembehandlung(Select Troubleshoot) und dann Diese Xbox zurücksetzen und wählen Sie Alles entfernen aus, wenn Sie dazu aufgefordert werden. (Remove)Die Konsole(Console) wird neu gestartet, und Sie müssen den anfänglichen Einrichtungsprozess durchlaufen, den Sie möglicherweise nach dem ersten Einschalten durchgeführt haben.
Wenn nichts das Problem behebt, müssen Sie eine Anfrage zur Reparatur Ihrer Konsole stellen. (Console)Sie können über Ihr Konto eine Anfrage bei Xbox.com initiieren.(Xbox.com)
Wie rufe ich den Xbox-Fehlerbehebungsbildschirm(Xbox Troubleshoot Screen) auf ?
Falls Sie dies nicht sehen oder verloren haben, führen Sie diesen Schritt aus, um die Xbox Start-Fehlerbehebung wiederherzustellen(Xbox Start-up Trouble-shooter) .
- Bitte(Please) schalten Sie Ihre Konsole(Console) aus und ziehen Sie dann das Netzkabel ab, um sicherzustellen, dass sie ausgeschaltet ist.
- Warten Sie(Wait) 30 Sekunden und stecken Sie das Kabel dann wieder ein.
- Halten Sie die Pair - Taste und die Eject -Taste gedrückt und drücken Sie dann die Xbox - Taste auf der Konsole(Console) .
- (Continue)Halten Sie die Pair- und Eject- Tasten (Eject)weiterhin 10 bis 15 Sekunden lang gedrückt.
- Sie sollten zwei Einschalttöne im Abstand von ein paar Sekunden hören.
- Sie können die Pair- und Eject -Tasten nach dem zweiten Einschaltton loslassen.
- Die Konsole wird neu gestartet und die Xbox Start-Fehlerbehebung angezeigt(Xbox Start-up Trouble-shooter) .
Wenn Sie die Xbox Series S und die Xbox One S All-Digital Edition haben, die keine Auswurftasten(Eject) haben , können Sie die Xbox Startup Troubleshooter auf dieser Konsole(Console) aufrufen, indem Sie nur die Pair - Taste gedrückt halten und dann die Xbox - Taste drücken.
(Related)Siehe auch : Reparieren Sie, dass Ihre Netzwerkeinstellungen den Party-Chat-Fehler [0x89231806] (our network settings block the Party Chat [0x89231806])blockieren .
Related posts
So richten Sie Xbox One für Ihr Kind ein
So richten Sie die Twitter-Freigabe auf Xbox One ein
Beheben Sie den Fehler „UPnP nicht erfolgreich“ auf der Xbox One
Beheben Sie Probleme bei der Anmeldung bei der Xbox-App
So teilen Sie Xbox-Spielclips von Ihrem Telefon in sozialen Netzwerken
Railway Empire: Spielbericht für Xbox One
Einfache Möglichkeit, den Xbox-Fehlercode 0x803F900A in fünf Minuten zu beheben
Die 10 besten Xbox One-Medienfernbedienungen
Microsoft Xbox One X vs. Xbox One S – Die Hauptunterschiede besprochen
So ändern Sie die DNS-Servereinstellung auf der Xbox One, um sie schneller zu machen
So spielen Sie DVDs auf Xbox One ab
Die Abtastrate für Ihr Mikrofon wird nicht unterstützt – Xbox App-Fehler
So ändern Sie den Xbox-Gamertag über die PC-Xbox-App, Online oder Konsole
Xbox One liest CD nicht
So beheben Sie den Xbox-Fehlercode 0x800c000B
Astro A50-Mikrofon funktioniert nicht auf PC oder Xbox One
A Way Out: Xbox One-Spielebewertung
Beste Hintergrundmusik-Apps zum Abspielen von Audio auf Xbox One
So starten Sie Xbox Party auf einem Windows-PC mit der Xbox Game Bar
So verbinden Sie den Wireless Xbox One Controller erneut mit der Konsole
