Wie behebe ich die Audioverzögerung im VLC Media Player?
VLC Media Player ist ein Veteran im Bereich Video Player , insbesondere für Windows . Der integrierte Windows Media Player war nicht in der Lage, verschiedene Arten von Videos abzuspielen, und es fehlten oft einige nützliche Funktionen. VLC Media Player war also wie ein Hauch frischer Luft. Wir wurden jedoch auf ein Problem mit der Audioverzögerung aufmerksam gemacht. (Audio Delay)In diesem Artikel erfahren Sie, wie Sie die Audioverzögerung(Audio Delay) im VLC Media Player beheben.
Wie behebe ich die Audioverzögerung(Audio Delay) im VLC Media Player?
Dies sind die Dinge, die Sie tun können, um die Audioverzögerung(Audio Delay) im VLC Media Player zu beheben .
- Tastaturkürzel verwenden
- Ändern Sie die VLC Audio(Change VLC Audio) -Desynchronisationskompensation
- Ändern Sie die Audiospursynchronisierung
Lassen Sie uns im Detail darüber sprechen.
1] Tastaturkürzel verwenden
Manchmal kann dieses Problem der Audioverzögerung(Audio Delay) vorübergehend sein, und daher müssen wir eine vorübergehende Lösung verwenden, um es zu beheben. Wenn also der Ton vor dem Video beginnt(audio starts before the video) , müssen Sie unter Windows „K“ und unter Mac „G“ drücken. (“G” )Wenn das Video hingegen vor dem Audio beginnt(video starts before the audio) , müssen Sie unter Windows „J“ und unter Mac „F“ drücken .
Sie müssen dies sorgfältig tun, da ein akzessives Drücken eine weitere Audioverzögerung verursachen kann.
Hoffentlich wird dies das Problem für Sie beheben.
2] VLC Audio(Change VLC Audio) Desynchronisationskompensation ändern
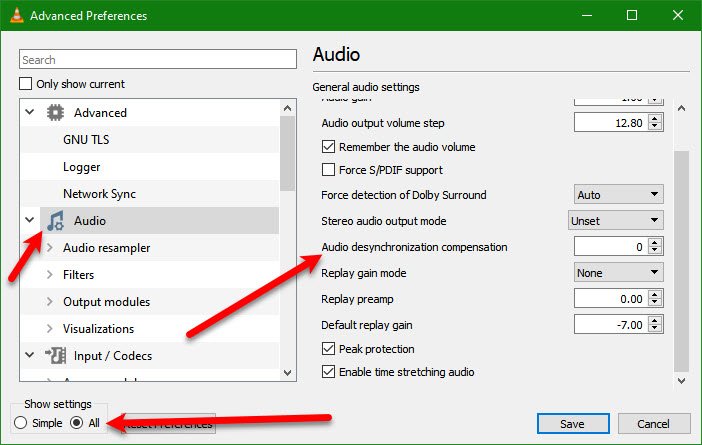
Wenn das Problem, mit dem Sie es zu tun haben, dauerhaft ist und Sie nach einer dauerhaften Lösung suchen, versuchen Sie, die Einstellung „ Audio - Desynchronisationskompensation“ in der VLC Media Player - Einstellung anzupassen, um die Verzögerung zu beseitigen. Sie können die angegebenen Schritte befolgen, um dasselbe zu tun.
- Öffnen Sie den VLC Media Player.(VLC Media Player.)
- Klicken Sie Tools > Preferences (or hit Ctrl + P).
- Klicken Sie in den Show-Einstellungen auf (Show Settings )Alle (All ) und gehen Sie zur Registerkarte Audio .
- Gehen Sie zu Audio-Desynchronisationskompensation(Audio desynchronization compensation ) und setzen Sie den Wert auf positiv, wenn der Ton verzögert wird, während Sie einen negativen Wert einstellen, wenn der Ton vor dem Video abgespielt wird.
Hoffentlich wird dies das Problem für Sie beheben.
3] Ändern Sie die Audiospursynchronisierung(Change Audio Track Synchronization)

Wenn das Ändern der Audiodesynchronisationskompensation(Audio) keinen Erfolg bringt, versuchen Sie es mit einer Änderung der Audiospursynchronisation(Audio Track Synchronization) . Es wird das Problem für Sie beheben.
Um die Audiotrack-Synchronisierung(Audio Track Synchronization) im VLC Media Player zu ändern , können Sie den angegebenen Schritten folgen.
- Öffnen Sie den VLC Media Player.(VLC Media Player.)
- Klicken Sie auf Tools > Effects and Filters.
- Wechseln Sie zur Registerkarte Synchronisierung .(Synchronization )
- Ändern Sie im Abschnitt Audio/VideoAudiospursynchronisierung(Audio Track Synchronization) .
- Klicken Sie abschließend auf Ok.
Überprüfen Sie nun, ob das Problem weiterhin besteht.
Hoffentlich können Sie die Verzögerung im Audio beheben, während Sie ein Video auf dem VLC Media Player abspielen .
Warum ist mein Ton nicht mehr synchron?
Wenn Sie diesen Fehler immer noch sehen, ist er höchstwahrscheinlich nicht vollständig für VLC , sondern ein Windows -Treiber. Wenn Sie es also korrigieren möchten, müssen Sie Ihre Video- und Audiotreiber aktualisieren. Laden Sie dazu die neueste Version dieser Treiber von der Website des Herstellers herunter und installieren Sie sie auf Ihrem Computer. Hoffentlich(Hopefully) wird es das Problem für Sie beheben.
Lesen Sie weiter:(Read Next:)
- Beheben Sie Probleme mit abgehackten 4K-Videoverzögerungen im VLC Media Player(Fix 4K choppy video lagging issues in VLC Media Player)
- So bearbeiten Sie Audio- oder Video-Metadaten-Tags im VLC Media(How to edit Audio or Video Metadata Tags in VLC media player) Player
Related posts
So verwenden Sie Mausgesten im VLC Media Player
Anpassen, Verzögern, Beschleunigen der Untertitelgeschwindigkeit im VLC Media Player
So fügen Sie Plugins und Erweiterungen zum VLC Media Player hinzu
AIMP Audio Player enthält Audiokonverter, Ripper, Rekorder und Tag-Editor
VLC Media Player Review, Funktionen und Download
So rippen Sie eine CD mit Windows Media Player in Windows
VLC verwaschene Farben und Problem mit Farbverzerrungen
Verwenden Sie den 3nity Media Player, um Filme anzusehen und DVDs zu brennen
So passen Sie die VLC Media Player-Oberfläche an
4 Gründe, warum Windows Media Player Plus! Lohnt sich herunterzuladen
So erstellen Sie Wiedergabelisten in Windows Media Player 12
So brennen Sie CDs und DVDs in Windows Media Player 12
Top 7 Windows Media Player 12-Skins im Jahr 2012
Windows Media Player 12 – Was ist neu und wie funktioniert es?
Verwendung von Wiedergabeverbesserungen in Windows Media Player 12
So streamen Sie Videos vom VLC Media Player zu Google Chromecast
ALLPlayer ist ein kostenloser Universal Media Player für Windows-PCs
CnX Media Player ist ein 4K-HDR-Videoplayer für Windows 10
Wie schneidet der Online-Musikplayer Webamp im Vergleich zum beliebten Winamp ab?
Spielen Sie ein beliebiges Videoformat in Windows Media Player 12 ab
