Wie behebe ich den Outlook-Fehlercode 0x80040154
Beim Konfigurieren von Microsoft Outlook kann ein unbekannter Fehler zu „ Fehler 0X80040154(error 0X80040154) “ führen. Außerdem bleibt es nur beim Empfangen von E-Mails bestehen und nicht beim Senden oder Antworten darauf. Wenn alle anderen manuellen Schritte zur Fehlerbehebung nicht funktionieren, sollten Sie Folgendes tun, um den Fehler 0x80040154 in Outlook(Error 0x80040154 in Outlook) zu beheben .

An unknown error occurred, error code 0x80040154.
Fehler 0x80040154 kann angezeigt werden, wenn Windows Update, Microsoft Store , Outlook ausgeführt wird, in der Mail & Kalender-App(Mail & Calendar app) , im Microsoft Edge(in Microsoft Edge browser) -Browser usw. So beheben Sie das Problem in Microsoft Outlook .
Normalerweise weist Fehler 0x80040154(Error 0x80040154) in Outlook auf die Installation einiger fehlerhafter Add-Ins, eine Beschädigung einer PST-Datei oder das versehentliche Löschen wichtiger Systemdateien hin. PST- Dateien sind wichtige Dateien, in denen alle Arten von Informationen gespeichert sind.
Warum zeigt meine Outlook -E-Mail immer wieder Fehler an?
Wie bereits erwähnt, wird eine beschädigte PST -Datei als einer der Hauptgründe für Fehlermeldungen in Outlook angesehen . Obwohl Microsoft ein Tool zum Reparieren des Posteingangs zum Reparieren von (Inbox Repair)PST-Dateien anbietet , kann es im Fall einer schweren Beschädigung fehlschlagen oder nicht funktionieren.
Korrigieren Sie den Outlook-Fehlercode 0x80040154
Um diesen Fehler 0x80040154(Error 0x80040154) in Outlook zu entfernen , verwenden Sie eine der folgenden Methoden.
- Öffnen Sie Outlook im abgesicherten Modus und sehen Sie nach.
- Deaktivieren Sie alle neu installierten Add-Ins.
- Überprüfen Sie, ob Outlook im Kompatibilitätsmodus(Compatibility) ausgeführt wird .
- Registrieren Sie die Datei inetcomm.dll erneut.
- Reparaturbüro.
1] Öffnen Sie Outlook(Open Outlook) im abgesicherten Modus(Safe Mode) und sehen Sie nach
Wenn Outlook den Fehler ausgibt, beenden Sie die Anwendung. Klicken Sie erneut darauf, während Sie die Strg-(Ctrl) Taste gedrückt halten. Wenn Sie aufgefordert werden, Outlook im abgesicherten Modus zu öffnen(open Outlook in safe mode) oder nicht, klicken Sie auf die Schaltfläche Ja(Yes ) und führen Sie das Programm aus.
Versuchen Sie jetzt, neue E-Mails zu erhalten, um zu sehen, ob das Problem behoben ist.
Wenn Outlook im abgesicherten Modus(Safe Mode) ausgeführt werden kann , verursacht sicherlich ein Addon oder eine Erweiterung Probleme.
2] Deaktivieren(Disable) Sie alle neu installierten Add- Ins
In Outlook führen sowohl COM -Add-Ins als auch Outlook -Add-Ins Aktionen aus, die Outlook nicht bereitstellt. Da Add-Ins separate Programme sind, kann ein Outlook-COM -Add-In gelegentlich auf Probleme stoßen, die den Rest von Outlook verlangsamen oder einen Fehler wie 0x80040154 ausgeben.
Wenn Sie gerade ein neues Add-In für Outlook installiert haben und danach Probleme auftreten, deaktivieren Sie das Add-In und prüfen Sie, ob es das Problem für Sie löst. Öffnen Sie dazu einfach Outlook und klicken Sie auf Datei(File) > Options > Addins . Entfernen Sie alle kürzlich hinzugefügten Add-Ins.
3] Überprüfen Sie(Check) , ob Outlook im Kompatibilitätsmodus(Compatibility) ausgeführt werden kann.
Gehen Sie zum folgenden Speicherort – C:ProgrammeMicrosoft OfficeOffice
Hier
Klicken Sie hier mit der rechten Maustaste auf die Datei und wählen Sie Eigenschaften(Properties) > Kompatibilität(Compatibility) .
Deaktivieren Sie nun „ Dieses Programm in Kompatibilität mit(Run this program in compatibility with) … ausführen“ und prüfen Sie, ob Outlook funktioniert.
4] Registrieren(Re-register) Sie die inetcomm.dll-Datei erneut.
Wenn die Registrierung der Datei „inetcomm.dll“ aufgehoben wurde, kann dies das normale Funktionieren von Outlook beeinträchtigen und den Fehlercode 0x80040154 ausgeben. Versuchen Sie also, die Datei inetcomm.dll in Windows neu zu registrieren . Dafür-
Öffnen Sie das Dialogfeld Ausführen , indem Sie (Run)Windows + R drücken .
Geben Sie als Nächstes den folgenden Befehl ein und drücken Sie die Eingabetaste(Enter) .
regsvr32 inetcomm.dll
Dieser Befehl registriert die Datei inetcomm.dll erneut.
5] Reparaturbüro
Wenn alle Methoden nicht funktionieren, ziehen Sie in Betracht , die Office-Datei zu reparieren .
Öffnen Sie das Dialogfeld Ausführen , indem Sie (Run)Windows + R drücken .
Geben Sie als Nächstes den appwiz.cplBefehl ein und drücken Sie die Eingabetaste.
Dieser Befehl öffnet die Programme und Funktionen(Programs and Features) .
Klicken Sie(Click) mit der rechten Maustaste auf Microsoft Office 365 und wählen Sie Ändern(Change) .
Wählen Sie im nächsten Fenster, das erscheint, Online-Reparatur(Online Repair) und klicken Sie auf Reparieren(Repair) .
Eines davon wird Ihnen sicher dabei helfen, den Outlook- Fehler zu beheben.
Wie sehe ich Fehler in Outlook?
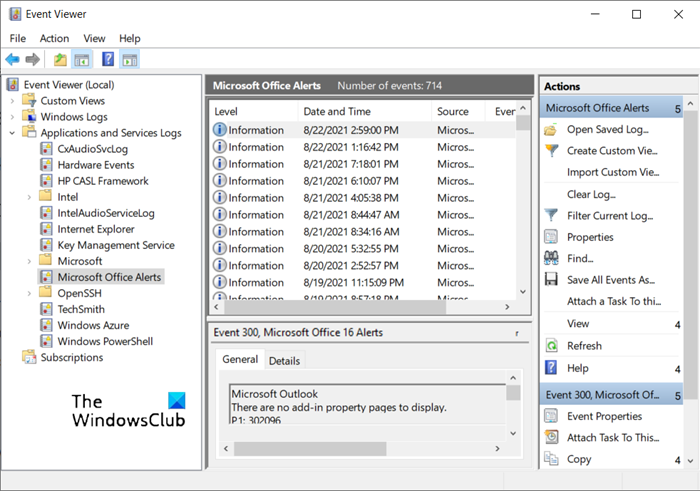
So greifen Sie auf das Outlook-Fehlerprotokoll zu:
- Ereignisanzeige öffnen
- Erweitern Sie die Anwendungs-(Applications) und Dienstprotokolle(Service Logs) .
- (Check Microsoft Office Alert)Überprüfen Sie den Abschnitt Microsoft Office Alert
- Hier können Sie Fehler in Outlook sehen.
That’s all there is to it!
Related posts
So beheben Sie den Fehlercode 0x80190194 – 0x90019 unter Windows
Microsoft Outlook stürzt mit Fehlercode 0xc0000005 ab
Outlook-Fehlercode 17884, Unbekannter Fehler ist in Outlook aufgetreten
Behebung des Fehlercodes 0x8007007E unter Windows 11/10 – Update, Outlook oder Drucker
Outlook-Fehler 80041004 beim Synchronisieren Ihrer Ordnerhierarchie
So beheben Sie den OneDrive-Fehlercode 0x8004de25 oder 0x8004de85
Beheben Sie den OneDrive-Fehlercode 0x8007016a
Fix OneDrive-Fehlercode 0x8004dedc (Geo-Location-Problem)
So beheben Sie den Windows Update-Fehlercode 0x80070012
Beheben Sie den Windows Update-Fehlercode 0x800700c1
So beheben Sie den Netflix-Fehlercode U7353
Windows kann erforderliche Dateien nicht installieren, Fehlercode 0x80070570
Beheben Sie den Windows 10-Aktivierungsfehlercode 0x8007007B
Beheben Sie die VALORANT-Fehlercodes 31 und 84 auf einem Windows-PC
Java-Update wurde nicht abgeschlossen, Fehlercode 1618
So beheben Sie den Roblox-Fehlercode 523 auf einem Windows-PC
VSS-Fehlercode 0x8004231f unter Windows 11/10 behoben
So beheben Sie den Microsoft Teams-Fehlercode CAA301F7
So beheben Sie den Fehler „Entschuldigung, wir haben Probleme beim Öffnen dieses Elements“ in Outlook
Beheben Sie den Windows Update-Fehlercode 0x8007025D-0x2000C
