Wie aktiviere oder deaktiviere ich Reset Sync im Microsoft Edge-Browser?
In diesem Beitrag zeigen wir Ihnen, wie Sie die Synchronisierung zurücksetzen im Microsoft Edge(Reset Sync in Microsoft Edge) - Browser aktivieren oder deaktivieren. Der Edge -Browser verfügt über eine neue Funktion, die eine Schaltfläche zum Zurücksetzen der Synchronisierung bietet. (Reset sync)Dies kann nützlich sein, wenn die Synchronisierungsfunktion nicht einwandfrei funktioniert. Sie können die Synchronisierung einfach zurücksetzen und es erneut versuchen. Es ist auch hilfreich, alle synchronisierten Daten von den Servern von Microsoft zu entfernen und dann einen Neuanfang zu starten. Dieser Beitrag behandelt alle Schritte zum Deaktivieren oder Aktivieren der Funktion „Synchronisierung zurücksetzen“ im Edge-(turn on the Reset Sync feature in Edge) Browser.
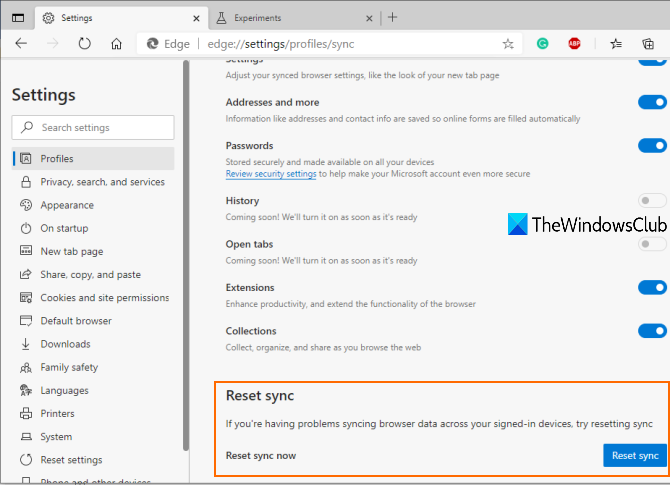
Diese Option bleibt standardmäßig ausgeblendet oder deaktiviert, aber Sie können die Synchronisierung zurücksetzen(Reset) mit einigen einfachen Schritten aktivieren. Später können Sie die Synchronisierung zurücksetzen bei Bedarf deaktivieren(Reset) oder deaktivieren . Derzeit ist diese Funktion mit den Dev- und Canary - Versionen des Edge - Browsers verfügbar, wird aber auch in der stabilen Version verfügbar sein.
In der Abbildung oben sehen Sie, dass die Funktion zum Zurücksetzen(Reset) der Synchronisierung im Edge - Browser aktiviert ist.
Aktivieren oder deaktivieren Sie die Synchronisierung zurücksetzen(Reset Sync) in Microsoft Edge
- Starten und aktualisieren Sie den Edge-Browser
- Flaggenseite öffnen
- Greifen(Access Enable) Sie auf Synchronisierung zurücksetzen aktivieren zu, um sie zu aktivieren
- Greifen Sie im Abschnitt Profile auf Sync zu
- Verwenden Sie die Schaltfläche Synchronisierung zurücksetzen
- Deaktivieren oder deaktivieren Sie Synchronisierung zurücksetzen.
Öffnen Sie den Edge -Browser und aktualisieren Sie ihn dann, indem Sie auf die Seite „ (Edge)Über Microsoft Edge(About Microsoft Edge) “ zugreifen . Geben Sie den folgenden Pfad in die Adressleiste(address bar) des Edge-Browsers ein:
edge://settings/help
Der Browser wird automatisch aktualisiert und Sie müssen den Edge - Browser neu starten.
Greifen Sie nun über diesen Pfad auf die Option zum Zurücksetzen der Synchronisierung(Enable reset sync) aktivieren auf der Flags-Seite des Microsoft Edge -Browsers zu:(Microsoft Edge)
edge://flags/#edge-reset-sync
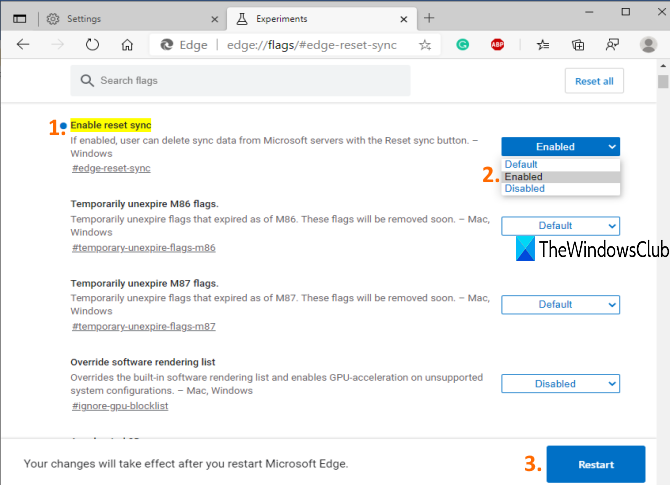
Drei Optionen sind im Dropdown-Menü von Enable reset sync flag verfügbar: Default , Disabled und Enabled . Die Optionen „ Standard“ und „ Deaktiviert(Disabled) “ sind verfügbar, um die Funktion zum Zurücksetzen der Synchronisierung zu deaktivieren, und die Option „ Aktiviert(Enabled) “, um sie einzuschalten. Verwenden Sie also die Option Aktiviert(Enabled) und starten Sie den Browser neu.
Greifen Sie nun auf den Abschnitt Profile(Profiles) auf der Seite Einstellungen(Settings) von Microsoft Edge zu . Der Pfad ist:
edge://settings/profiles
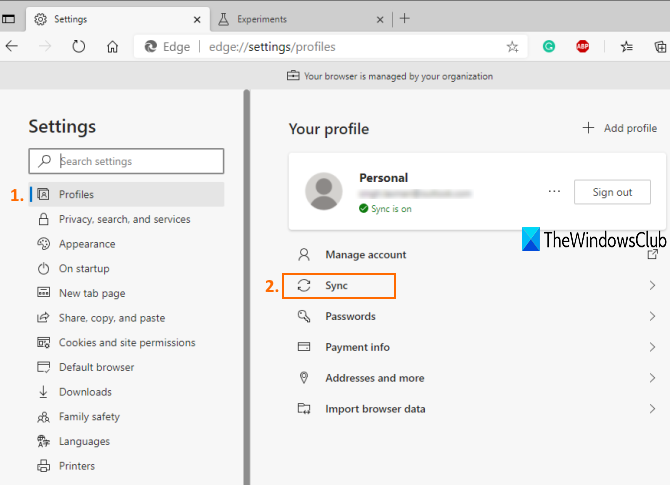
Klicken Sie danach auf die im rechten Bereich verfügbare Synchronisierungsoption .(Sync)
Aktivieren Sie die Synchronisierung, falls dies noch nicht geschehen ist. Scrollen Sie danach nach unten und Sie sehen den Abschnitt(Reset) Synchronisierung zurücksetzen. Drücken Sie die Schaltfläche „ Sync(Reset sync) zurücksetzen“ und Sie sind fertig.
Um die Funktion „Synchronisierung zurücksetzen(Reset) “ zu deaktivieren oder zu deaktivieren , können Sie einfach auf dasselbe Flag „ Synchronisierung zurücksetzen aktivieren(Enable Reset Sync) “ zugreifen und die Option „ Deaktiviert(Disabled) “ oder „ Standard “ festlegen.(Default)
Das ist alles!
Die Funktion zum Aktivieren der Synchronisierung und zum Verwalten der Synchronisierung im Edge-Browser ist bereits verfügbar. Jetzt hat es auch eine Funktion zum Zurücksetzen(Reset) der Synchronisierung, die eigentlich sehr nützlich ist.
Ich hoffe, dieser Beitrag hilft Ihnen beim Aktivieren oder Deaktivieren der Option zum Zurücksetzen der Synchronisierung(Reset sync) in Microsoft Edge.
Related posts
Lesezeichen und Leseliste in Microsoft Edge synchronisieren
So entfernen Sie die Menüschaltfläche Erweiterungen aus der Microsoft Edge-Symbolleiste
So legen Sie die Microsoft Edge-Startseite unter Windows 11/10 fest oder ändern sie
Fügen Sie dem Microsoft Edge-Browser eine Home-Schaltfläche hinzu
So beschränken Sie die automatische Wiedergabe von Medien im Microsoft Edge-Browser
So entfernen Sie doppelte Favoriten im Microsoft Edge-Browser
Greifen Sie auf die Seite „Flags“ von Microsoft Edge unter Windows 11/10 zu und verwenden Sie sie
So heften Sie Websites mit Microsoft Edge an die Taskleiste an
So senden Sie Tabs mit Microsoft Edge an andere Geräte
So verwenden Sie den Kindermodus im Microsoft Edge-Browser
So reparieren oder setzen Sie den Microsoft Edge-Browser unter Windows 11 zurück
Erstellen Sie eine Verknüpfung, um den Microsoft Edge-Browser im InPrivate-Modus zu öffnen
So aktivieren Sie die Sammlungsfunktion im Microsoft Edge-Browser
So deaktivieren Sie Microsoft Edge wird zum Teilen von Nachrichten verwendet
Microsoft Edge lässt sich unter Windows 11/10 nicht öffnen
Microsoft Edge kann nicht mit dem integrierten Administratorkonto geöffnet werden
So teilen Sie eine Webseiten-URL mit dem Microsoft Edge-Browser
So erzwingen Sie Google SafeSearch in Microsoft Edge in Windows 10
Microsoft Edge wird automatisch sofort nach dem Öffnen unter Windows geschlossen
Sammlungen in Microsoft Edge sind eine einfache Möglichkeit, Webinhalte zu speichern
