Wie aktiviere ich den Dienst für die Touch-Tastatur und den Handschriftbereich?
In diesem Beitrag zeigen wir Ihnen, wie Sie den Touch-Tastatur-(Touch Keyboard) und Handschrift-Panel-Dienst(Handwriting Panel Service) in Windows 11/10 aktivieren oder deaktivieren . Dieser Windows-Dienst(Windows Service) ermöglicht die Stift- und Freihandfunktionalität der Touch-Tastatur(Touch Keyboard) und des Handschriftbereichs und ist erforderlich, um die Eingabe- und Berührungsfunktionen zu verwenden. (Handwriting Panel)Wenn Sie diesen Dienst deaktivieren, können Sie möglicherweise keine Eingaben im Startmenü(Start Menu) , Einstellungen(Settings) , UWP - Apps, Terminal usw. machen.
Wie aktiviere ich den Service für die Touch - Tastatur(Keyboard) und den Handschriftbereich(Handwriting Panel Service) ?
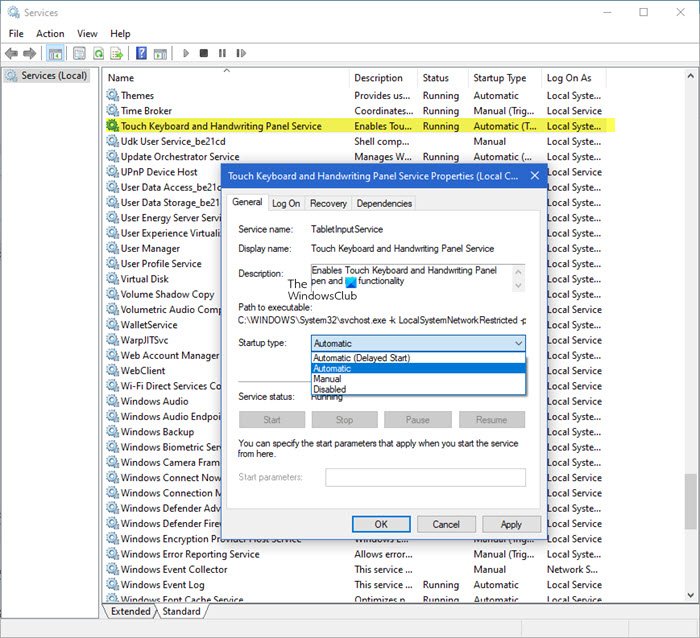
Führen Sie die folgenden Schritte aus, um den Dienst für die Touch-Tastatur(Touch Keyboard) und den Handschriftbereich(Handwriting Panel Service) zu aktivieren :
- Öffnen Sie den Dienste-Manager
- Suchen Sie den Diensteintrag Touch Keyboard(Locate Touch Keyboard) and Handwriting Panel(Handwriting Panel Service) .
- Klicken Sie mit der rechten Maustaste darauf und wählen Sie Eigenschaften.
- Wechseln Sie zur Registerkarte Allgemein.
- Klicken Sie auf die Dropdown-Schaltfläche neben Starttyp(Startup) .
- Ändern Sie es in den automatischen Typ.
- Klicken Sie auf Übernehmen(Hit Apply) und starten Sie Ihren Computer neu.
Press Win+R in Kombination, um das Dialogfeld Ausführen zu öffnen.(Run)
Geben Sie in das leere Feld des Felds Services.msc ein und drücken Sie die Eingabetaste, um den Dienste- Editor (Lokal) zu öffnen.(Services (Local))
Suchen Sie im Dienste-Manager im Abschnitt „ (Services Manager)Name “ nach dem Eintrag „ Touch Keyboard and Handwriting Panel Service “ .
Wenn Sie ihn gefunden haben, klicken Sie mit der rechten Maustaste auf den Eintrag und wählen Sie Eigenschaften(Properties ) aus der Liste der Optionen.
Wenn das Dialogfeld Eigenschaften(Properties) angezeigt wird, wechseln Sie zur Registerkarte Allgemein .(General)
Scrollen Sie nun nach unten zum Abschnitt Starttyp(Startup type) . Klicken Sie auf die Dropdown-Schaltfläche daneben, um das Menü zu erweitern.
Wählen Sie aus der Liste der darin angezeigten Optionen Automatisch(Automatic) aus und klicken Sie auf die Schaltfläche Ok am unteren Rand des Fensters.
Wenn Sie fertig sind, starten Sie Ihren PC neu, damit die Änderungen wirksam werden.
Nach dem Neustart sollte der Dienst automatisch gestartet werden und das Dialogfeld sollte nicht mehr angezeigt werden.
Was macht der Touch - Tastatur-(Keyboard) und Handschrift-Panel-Service(Handwriting Panel Service) ?
Wie bereits erwähnt, ermöglicht dieser Windows-Dienst die Stift- und Freihandfunktionalität der (Windows Service)Touch-Tastatur(Touch Keyboard) und des Handschriftbereichs(Handwriting Panel) und ist erforderlich, um die Tipp- und Berührungsfunktionen zu verwenden.
Kann ich den Dienst für die Touch - Tastatur(Keyboard) und den Handschriftbereich(Handwriting Panel Service) deaktivieren ?
Wenn Sie diesen Dienst deaktivieren, können Sie möglicherweise keine Eingaben im Startmenü(Start Menu) , Einstellungen(Settings) , UWP - Apps, Terminal usw. machen.
Windows Terminal zeigt die Warnung Touch Keyboard and Handwriting Panel Service is disabled an
Ab Windows Terminal 1.5 zeigt das Terminal eine Warnung an, wenn die Touch-Tastatur(Touch Keyboard) und der Handschriftbereich-Dienst(Handwriting Panel Service) deaktiviert sind. Dieser Dienst wird vom Betriebssystem benötigt, um Eingabeereignisse ordnungsgemäß an die Terminalanwendung(Terminal) weiterzuleiten. Wenn Sie diese Warnung sehen, können Sie die oben genannten Schritte ausführen, um den Dienst erneut zu aktivieren.
That’s all there is to it!
Lesen Sie weiter(Read next) : Windows Touch-Tastatureinstellungen, Tipps und Tricks .
Related posts
Intelligenter Hintergrundübertragungsdienst funktioniert nicht unter Windows 11/10
Was ist der Windows Update Medic-Dienst (WaaSMedicSVC.exe)?
So aktivieren oder deaktivieren Sie den IP-Hilfsdienst in Windows 10
Mit My Windows Services Panel können Sie Windows-Dienste einfach verwalten
Windows konnte den Diagnostic Policy Service nicht starten
So aktivieren Sie die Debug-Protokollierung im Windows-Zeitdienst
Services.msc lässt sich unter Windows 11/10 nicht öffnen
Windows konnte den WLAN AutoConfig Service nicht starten, Fehler 1068
So reparieren Sie den Druckspooler in Windows 11/10
Der NET.TCP-Portfreigabedienst konnte unter Windows 11/10 nicht gestartet werden
Der Benutzerdienst für Windows-Push-Benachrichtigungen funktioniert nicht mehr
Hohe CPU-Auslastung der Dienste- und Controller-App in Windows 11/10 beheben
Der Connected Devices Platform Service-Dienst wurde beendet
Tablet-Eingabebereich von Windows 7: Texteingabe und Handschrifterkennung
Der Abhängigkeitsdienst oder die Abhängigkeitsgruppe konnte in Windows 11/10 nicht gestartet werden
Windows konnte Dienst nicht starten, Fehler 0x80070005, Zugriff verweigert
So aktivieren Sie die Debug-Protokollierung für den Netlogon-Dienst unter Windows 10
Abhängigkeiten eines Windows-Dienstes suchen | Dienste automatisch neu starten
Problem beim Hochladen in den Windows-Fehlerberichterstattungsdienst
Windows Update Service fehlt in Windows 11/10
