WhatsApp Desktop-App: Installation, Verwendung und Funktionen
WhatsApp ist einer der beliebtesten kostenlosen Messaging-Dienste und wird bereits von mehr als einer Milliarde Benutzern weltweit betrieben. Während es bereits eine Webversion von WhatsApp für Edge und andere Browser gibt, hat das Unternehmen kürzlich auch eine Desktop-App auf den Markt gebracht. Die neue WhatsApp - Desktop-App ähnelt fast dem, was wir als WhatsApp Web kennen .
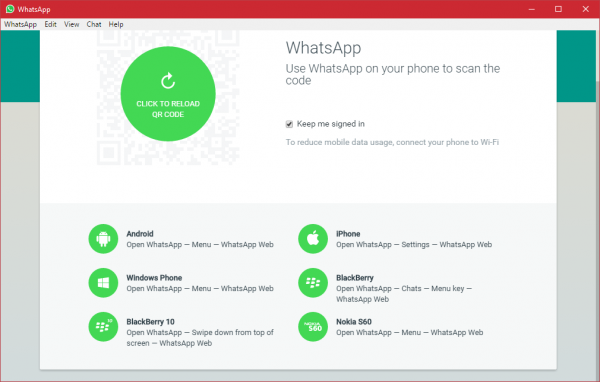
Es ist wahrscheinlich die am häufigsten verwendete Messenger-App, die heute verfügbar ist, und das aus mehreren guten Gründen. Die App war schon immer exklusiv für Mobilgeräte, ohne die Webversion, die über jeden Webbrowser verwendet werden kann. Aber das hat sich geändert, die App kann jetzt auf den Windows-Desktop heruntergeladen werden und nach dem, was wir aus unserer umfangreichen Nutzung gelernt haben, funktioniert WhatsApp auf dem Desktop großartig. Wenn es um das Senden und Empfangen von Nachrichten geht, gibt es im Vergleich zu WhosDown oder anderen Diensten von Drittanbietern keinen großen Unterschied.
Wichtig ist hier jedoch, dass wir keine Drittanbieter-Apps mehr verwenden müssen, da es sehr wohl möglich ist, dass Entwickler Daten ohne das Wissen des Benutzers sammeln, und wir daher lieber auf die 1st-Party vertrauen Entwickler.
Um die brandneue App von WhatsApp zu verwenden , müssen Sie sie zunächst herunterladen und auf Ihrem Windows 11/10-PC installieren. Es ist eine sehr einfache App, für deren Installation kein technisches Fachwissen erforderlich ist.
Sie sollten wissen, dass die neuesten Versionen (v2.2208.14 und höher) jetzt nicht mehr erfordern, dass Sie über Ihr Telefon verbunden sind.(You should know that the latest versions (v2.2208.14 and later) now no longer require you to be connected via your phone.)
WhatsApp Desktop-App für Windows-PC
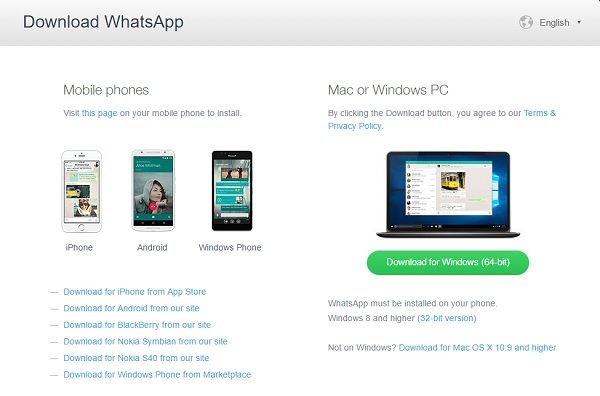
Führen Sie das Setup aus und installieren Sie es auf Ihrem PC. Um die WhatsApp -Desktop-App auszuführen, müssen Sie zunächst den QR-Code mit Ihrem Smartphone scannen.
Wenn die Installation abgeschlossen ist, sollten Benutzer die reguläre Option zum Verbinden ihrer Smartphones sehen, um alles zum Laufen zu bringen. Befolgen Sie die Anweisungen auf dem Bildschirm für Ihre jeweilige Plattform, um den QR-Code zu scannen und WhatsApp für Windows-PC zu verwenden . Öffnen Sie WhatsApp(Open WhatsApp) auf Ihrem Telefon > Menü(Menu ) > wählen Sie WhatsApp Web aus . Bringen Sie Ihr Telefon zu Ihrem PC-Bildschirm und scannen Sie den QR-Code, um eine Verbindung herzustellen.
Einmal drin, sollte es einfach sein, sich zurechtzufinden, aber wir müssen ein wenig über die Menüleiste sprechen. Diese Option ist in ihrer jetzigen Form nicht in Programmen von Drittanbietern zu finden. Über die Menüleiste können Benutzer einen neuen Chat und eine neue Gruppe erstellen und sogar ganze Chats archivieren. Sollte dies kein Problem sein, können Benutzer außerdem wählen, ob sie Beta-Updates erhalten möchten oder nicht, um auf dem neuesten Stand der WhatsApp -Technologie zu sein.
Lesen Sie(Read) : Ist WhatsApp sicher(Is WhatsApp safe) ?
Nachdem der QR-Code gescannt wurde, werden Sie bei Ihrer WhatsApp - Desktop-App angemeldet. Es ist genau wie die App auf Ihrem Smartphone mit sehr ähnlichen Funktionen, Benutzeroberfläche und Aussehen. Sie können Nachrichten, Bilder und Videos senden, Gruppen erstellen, Ihr Profilfoto oder Ihren Status ändern und alles tun, was Sie auf Ihrem Smartphone tun.
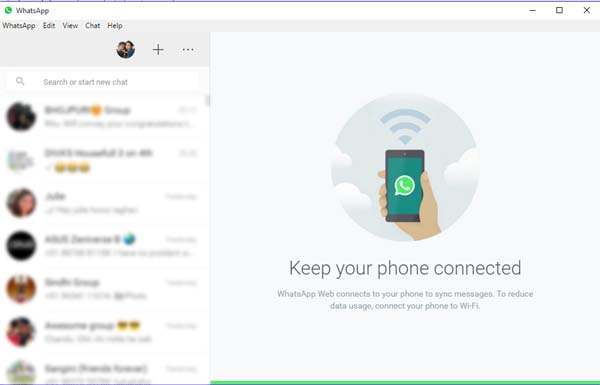
1] Ändern Sie das Profilfoto(Change Profile Photo) und den Status(Status) in der WhatsApp Desktop App
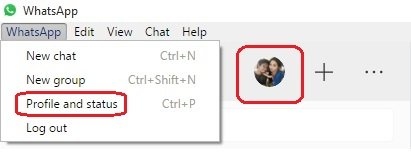
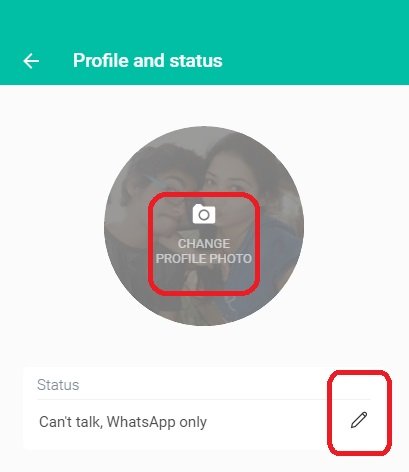
Sie können auch die Tastenkombination Ctrl+P verwenden , um Profil und Status zu öffnen.
Lesen Sie(Read) : So planen Sie WhatsApp-Nachrichten auf dem Desktop(How to schedule WhatsApp messages on Desktop) .
2] Starten Sie(Start) einen neuen Chat/Make eine neue Gruppe
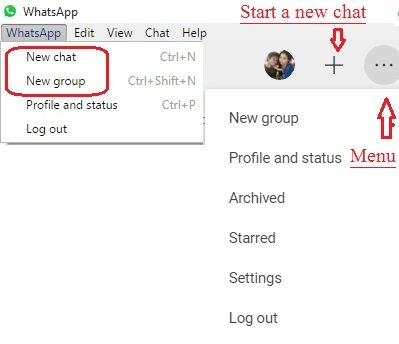
Sie können auch die Tastenkombination Ctrl+N für einen neuen Chat verwenden.
Lesen Sie(Read) : WhatsApp Desktop-App stürzt ab oder friert ein .
3] WhatsApp-Desktop-App-Einstellungen
Um die Einstellungen in Ihrer Desktop-App zu öffnen und anzupassen, klicken Sie auf die drei Punkte ( Menü(Menu) ) und wählen Sie Einstellungen(Settings) . Hier können Sie Ihre Benachrichtigungseinstellungen ändern, die blockierten Kontakte verwalten und die WhatsApp- Hilfe aufrufen.
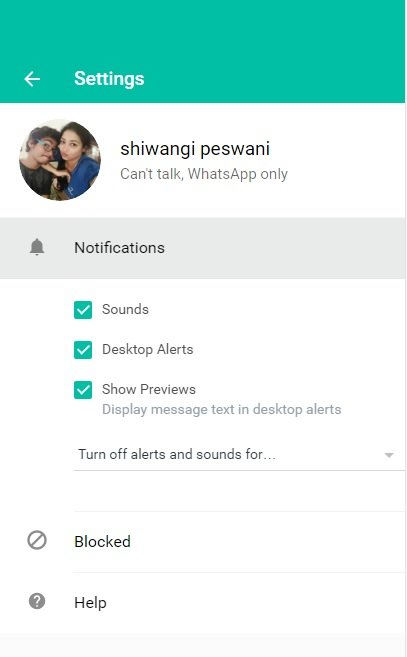
4] Chat-Einstellungen(Chat Settings) in der WhatsApp Desktop App
Genau wie viele andere Funktionen sind die Chat-Einstellungen in dieser App ziemlich dieselben wie in Ihrem Smartphone. Öffnen Sie ein beliebiges Chat-Fenster und klicken Sie auf die drei Punkte (Menü) in der oberen rechten Ecke. Von hier aus können Sie Nachrichten auswählen, die Kontaktinformationen überprüfen, Nachrichten löschen oder den Chat stumm schalten. Bitte(Please) beachten Sie, dass Sie in Ihrem Smartphone nach einem bestimmten Chat in Ihrer Chatbox suchen können, während die Desktop-App diese Funktion nicht hat. Außerdem können Sie das Hintergrundbild nicht ändern oder Ihren Chat( change the wallpaper or email your chat) von der Desktop-App aus per E-Mail versenden, aber Ihre Smartphone-App verfügt über diese Funktion.
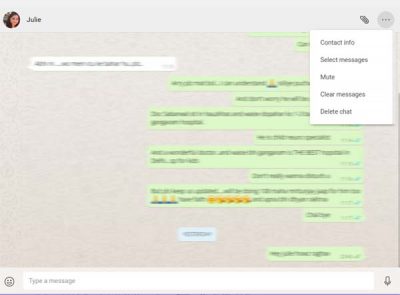
5] Senden Sie Dateien auf WhatsApp
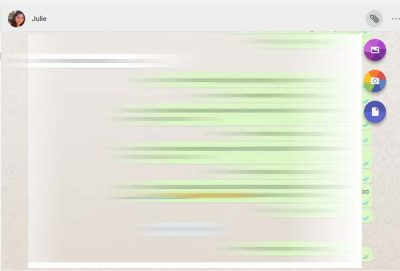
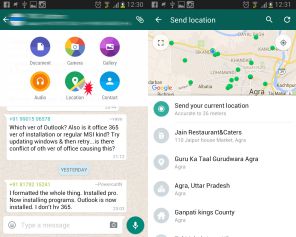
6] Chat(Archive Chat) in Ihrer WhatsApp Desktop App archivieren(WhatsApp Desktop App)
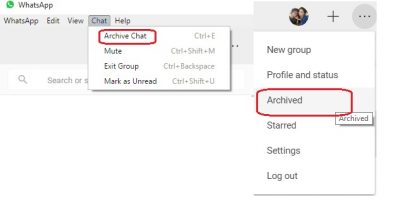
7] Sternnachrichten auf WhatsApp
Während Sie mit der Desktop-App die markierten Nachrichten anzeigen können, gibt es hier keine Option zum Markieren einer Nachricht. In Ihrer Smartphone -App müssen Sie nur die Nachricht auswählen, die Sie mit einem Stern versehen möchten, und auf das Sternsymbol(Star) in der Multifunktionsleiste klicken. In der Desktop-Version gibt es kein solches Symbol. Schauen Sie sich den Smartphone- Screenshot unten an. Um die markierten Nachrichten in Ihrer Desktop-App anzuzeigen, klicken Sie auf Menü(Menu) (drei Punkte) und wählen Sie Markiert aus. (Starred. )
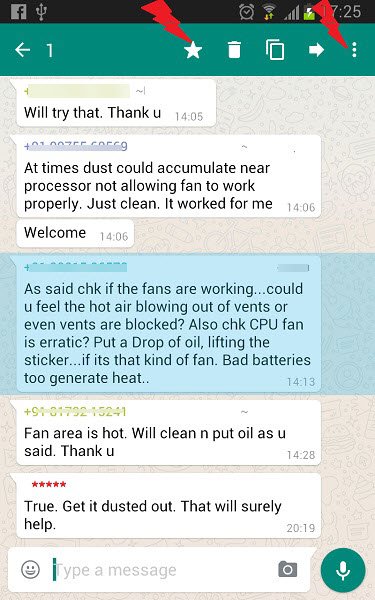
8] Gruppenchat-Einstellungen(Group Chat Settings) in der WhatsApp Desktop App
Sie können eine neue Gruppe über das Menü(Menu) erstellen . Um die Gruppeneinstellungen in Ihrer Desktop-App anzupassen, gehen Sie zu der Gruppe und klicken Sie mit der rechten Maustaste. Von hier aus können Sie die Gruppeninformationen überprüfen, Nachrichten auswählen, die Gruppe stummschalten, Nachrichten löschen oder die Gruppe verlassen. Sie können Ihr Gruppensymbol oder Ihren Gruppenstatus auch über die Desktop-App ändern.
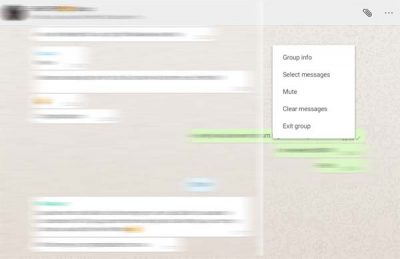
9] Melden Sie(Log) sich von der WhatsApp Desktop App ab(WhatsApp Desktop App)
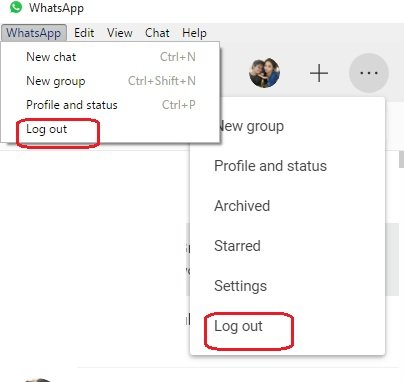
Einige wichtige Verknüpfungen für die WhatsApp Desktop App-
- Ausschneiden — Strg+X
- Kopieren — Strg+C
- Einfügen — Strg+V
- Rückgängig machen — Strg+Z
- Wiederherstellen — Strg+Umschalt+Z
- Alles auswählen — Strg+A
- Suche — Strg+F
- Vergrößern – Strg+Umschalt+=
- Verkleinern — Strg+-
- Tatsächliche Größe — Strg+0 Nächster Chat – Ctrl+Shift+ ]
- Chat löschen — Strg+Rücktaste
- Chat archivieren — Strg+E
- Stumm – Strg+Umschalt+M
- Als ungelesen markieren – Strg+Umschalt+U
- Schließen — Alt+F4
- Vorheriger Chat — Strg+Umschalt+[
Wir haben versucht, alle wichtigen Funktionen der WhatsApp - Desktop-App abzudecken, lassen Sie uns jedoch über Kommentare wissen, wenn uns etwas fehlt.
Dieser Beitrag hilft Ihnen, wenn die WhatsApp Desktop-App nicht funktioniert oder keine Verbindung herstellt(WhatsApp Desktop app not working or connecting) .
Sehen Sie sich auch diesen WhatsApp- Beitrag mit Tipps und Tricks an.(WhatsApp tips & tricks)(Take a look at this WhatsApp tips & tricks post too.)
Related posts
So planen Sie WhatsApp-Nachrichten auf dem Desktop
So aktivieren und verwenden Sie die Remotedesktopverbindung in Windows 11/10
So stellen Sie Timer ein und verwenden die Stoppuhr in der Alarm-App von Windows 8.1
4 Möglichkeiten zur Minimierung der Datennutzung in der YouTube-App
Beheben Sie die von einer anderen App verwendete Kamera in Windows 10
So verwalten Sie Ihr Skype-Konto über die Skype für Windows-Desktop-App
So verschieben Sie WhatsApp-Gruppenchats in die Signal-App
So übertragen Sie WhatsApp-Nachrichten von Windows Phone auf Android
Erstellen Sie mit diesen 3 E-Mail-Clients eine Gmail-Desktop-App
Die besten Tipps und Tricks für WhatsApp Web, die Sie verwenden können
WhatsApp zeigt keine Benachrichtigungen unter Windows 11/10 an
Was passiert, wenn Sie jemanden auf WhatsApp stummschalten
So verbinden Sie Instagram und WhatsApp mit der Facebook-Seite
So blockieren oder entsperren Sie jemanden auf WhatsApp -
So exportieren Sie WhatsApp-Chat als PDF
Evernote Desktop-App: Alle Funktionen zum bequemen Erstellen von Notizen
So erkennen Sie WhatsApp-Betrug und Spam-Nachrichten
Microsoft Remotedesktop-App für Windows 11/10
Die Kindle Desktop App: Ist sie gut?
Handy Shortcuts: Create Desktop Shortcuts on Windows PC
