Welches iPhone habe ich? Wie Sie Ihr iPhone-Modell auf 3 verschiedene Arten feststellen können
Nachdem ich es an meinem Geburtstag ausgepackt hatte, war eine der ersten Fragen, die ich hatte, wie ich feststellen kann, welches iPhone ich habe. Die einfache Verpackung half nicht, also kam mir der Gedanke, dass ich vielleicht nicht der einzige bin, der sich fragt: „Welches iPhone habe ich?“ (“Which iPhone do I have?”). Ich habe natürlich überlegt, online nach Bildern verschiedener iPhones zu suchen. Apple nimmt jedoch nicht jedes Mal signifikante Designänderungen vor, daher ist es schwierig, die dreiunddreißig iPhone-Modelle, die bisher veröffentlicht wurden, anhand ihres Aussehens zu unterscheiden. Glücklicherweise(Luckily) habe ich drei weitere einfache Möglichkeiten gefunden, Fragen wie „Welches iPhone habe ich?“ zu beantworten. (“What iPhone do I have?”)oder "Welches Modell ist mein iPhone?" (“What model is my iPhone?”). Lesen Sie diesen Leitfaden, um alles über sie zu erfahren:
HINWEIS:(NOTE:) Einige der Schritte in diesem Tutorial sind nur verfügbar, wenn Ihr iPhone eingeschaltet ist und iOS 10.3 oder neuer ausgeführt wird. Wenn Sie wissen möchten, welches iPhone Sie haben, ohne es einzuschalten, scrollen Sie nach unten zum letzten Kapitel dieses Tutorials.
1. Welches(Which) iPhone habe ich? Finden Sie es in der Liste der Geräte unter Ihrer Apple-ID heraus(Apple ID)
Ich fand heraus, dass der schnellste Weg, um festzustellen, welches iPhone ich habe, die Einstellungen(Settings) waren . Tippen Sie auf dem Startbildschirm Ihres iPhones auf Einstellungen(Settings) . Sein Symbol ist ein graues Zahnrad, wie unten zu sehen.

Öffnen Sie als ersten Schritt die Einstellungen , um festzustellen, welche Art von iPhone Sie haben(Settings)
Tippen Sie als Nächstes auf Ihr Apple ID -Profil oben auf dem Einstellungsbildschirm(Settings) .
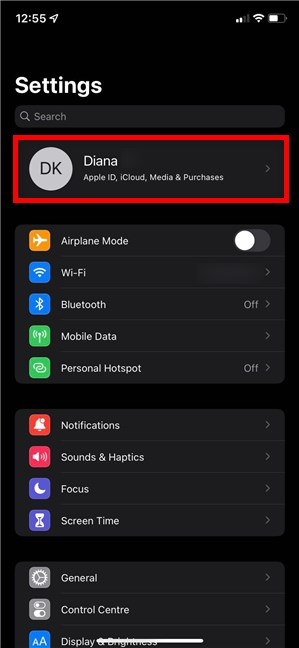
Der Apple-ID -Eintrag in den Einstellungen eines iPhones
TIPP:(TIP:) Zur Erhöhung der Sicherheit möchten Sie möglicherweise die Bestätigung in zwei Schritten für Ihre Apple-ID(activate two-step verification for your Apple ID) auf einem iPhone oder iPad aktivieren.
Unten auf dem nächsten Bildschirm sehen Sie eine Liste aller Apple - Geräte, die Sie besitzen. Das erste ist das iPhone, das Sie verwenden, und sein Modell wird in kleinem Text angezeigt, wie unten zu sehen.
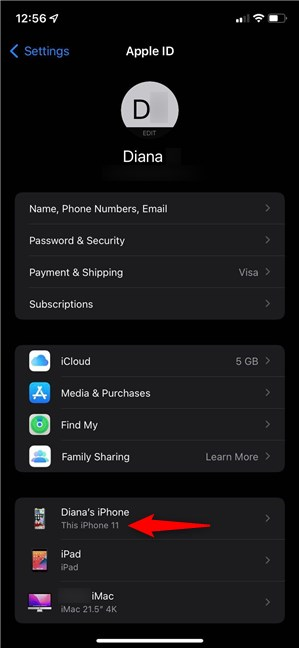
Die Liste der Geräte unter meinem Profil zeigt mir, welches iPhone-Modell ich habe
Wenn Sie auf den Namen Ihres iPhones tippen, gelangen Sie zum Geräteinfo(Device Info) - Bildschirm, auf dem Sie auf zwei Arten feststellen können, welches iPhone Sie haben, zusammen mit anderen nützlichen Daten, wie z. B. der Version.
Das Modell Ihres iPhones wird oben unter seinem Bild sowie im Feld Modell(Model) unter Geräteinfo(Device info) angezeigt .

Das iPhone-Modell wird zweimal auf dem Bildschirm „Geräteinfo“(Device Info) angezeigt
2. Welches iPhone habe ich? Finden Sie es in den About-Einstellungen heraus
Die Einstellungen(Settings) -App bietet auch eine andere Möglichkeit, das Modell Ihres iPhones zu ermitteln. Öffnen Sie Einstellungen(Settings) und gehen Sie zu Allgemein(General) .
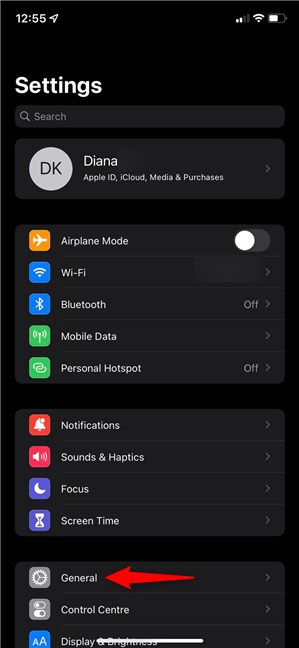
Rufen Sie die allgemeinen Einstellungen(Access General Settings) auf, um herauszufinden, welches iPhone Sie haben
Tippen Sie auf dem Bildschirm „ Allgemein(General) “ auf den ersten Eintrag namens „ Info(About) “ .
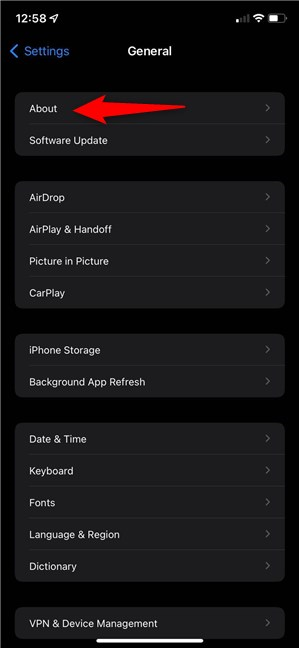
Drücken(Press) Sie auf den ersten Eintrag, um weitere Informationen zu Ihrem iPhone anzuzeigen
Dadurch wird der Info(About) -Bildschirm geöffnet , in dem Sie den Modellnamen(Model Name) Ihres iPhones finden , wie unten gezeigt.
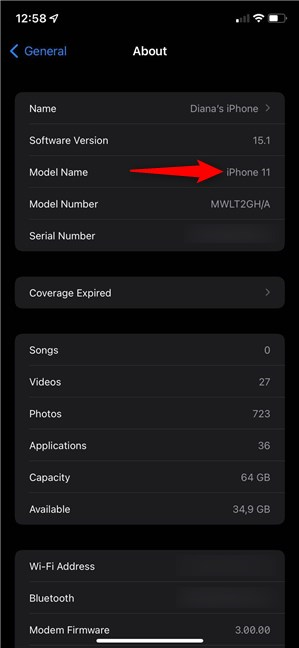
Überprüfen Sie den Modellnamen(Model Name) , um zu wissen, welches iPhone Sie haben
HINWEIS:(NOTE:) Der Eintrag Modellname(Model Name) ist nur verfügbar, wenn auf Ihrem iPhone iOS 12.2 oder neuer ausgeführt wird. Wenn Sie ein älteres iPhone verwenden, tippen Sie einmal auf den Eintrag Modellnummer(Model Number) , und Sie können sehen, wie sich der Wert daneben ändert. Der neben der Modellnummer(Model Number) angezeigte neue Wert sollte wie unten gezeigt mit einem A beginnen.(A)

Finden Sie die Modellnummer Ihres iPhones heraus(Model Number)
Verwenden Sie die Liste am Ende des nächsten Kapitels, um den neuen Modellnummerwert(Model Number) zu finden und herauszufinden, welches iPhone Sie haben.
3. Wie kann ich feststellen, welches iPhone ich habe, ohne es einzuschalten, indem ich die auf dem Gerät aufgedruckte Nummer überprüfe?
Die beiden vorherigen Methoden sind nur nützlich, wenn Sie auf die Einstellungen(Settings) eines iPhones zugreifen können . Glücklicherweise gibt es eine Möglichkeit, herauszufinden, welches iPhone Sie haben, ohne es einzuschalten oder zu entsperren, indem Sie die darauf aufgedruckte(Model ) Modellnummer überprüfen . Die Modellnummer(Model ) beginnt mit dem Buchstaben A , wie im vorherigen Kapitel besprochen.
Untersuchen Sie zuerst die Rückseite Ihres iPhones. Bei älteren Geräten finden Sie das Modell(Model) in sehr kleinen Buchstaben auf der Rückseite Ihres iPhones aufgedruckt.

Die Modellnummer(Model Number) auf der Rückseite eines älteren iPhone SE
Wenn auf der Rückseite kein Modell(Model) eingestanzt ist, bedeutet dies, dass Sie ein iPhone 8 oder neuer haben. Entferne in diesem Fall das SIM-Kartenfach(SIM card) deines iPhones und schaue in die Öffnung – verwende ein helles Licht und falls nötig eine Lupe. Sie sollten eine Nummer auf der oberen Innenkante des Steckplatzes aufgedruckt sehen, wie in der Abbildung unten gezeigt.

Die Modellnummer(Model Number) , die an der inneren oberen Kante eines iPhone 11- SIM - Fach-Steckplatzes eingraviert ist
Sobald Sie die Modellnummer(Model) haben , finden Sie sie in der folgenden Liste, um zu wissen, welches iPhone Sie haben:
- A2484 , A2641 , A2643 , A2644 , A2645 - iPhone 13 Pro max
- A2483 , A2636 , A2638 , A2639 , A2640 - iPhone 13 Pro
- A2482 , A2631 , A2633 , A2634 , A2635 - iPhone 13
- A2481 , A2626 , A2628 , A2629 , A2630 - iPhone 13 mini
- A2342 , A2410 , A2411 , A2412 – iPhone 12 Pro max
- A2341 , A2406 , A2407 , A2408 – iPhone 12 Pro
- A2172 , A2402 , A2403 , A2404 – iPhone 12
- A2176 , A2398 , A2399 , A2400 – iPhone 12 mini
- A2275 , A2296 , A2298 – iPhone SE (2. Generation)
- A2160, A2215, A2217 – iPhone 11 Pro
- A2161 , A2218 , A2220 – iPhone 11 Pro max
- A2111, A2221, A2223 – iPhone 11
- A1920 , A2097 , A2098 , A2099 , A2100 – iPhone XS
- A1921 , A2101 , A2102 , A2103 , A2104 – iPhone XS max
- A1984 , A2105 , A2106 , A2107 , A2108 – iPhone XR
- A1865, A1901, A1902 – iPhone X
- A1863, A1905, A1906 – iPhone 8
- A1864, A1897, A1898 – iPhone 8 Plus
- A1660, A1778, A1779 – iPhone 7
- A1661, A1784, A1785 – iPhone 7 Plus
- A1633, A1688, A1700 – iPhone 6s
- A1634 , A1687 , A1699 – iPhone 6s Plus
- A1549, A1586, A1589 – iPhone 6
- A1522, A1524, A1593 – iPhone 6 Plus
- A1662 , A1723 , A1724 – iPhone SE (1. Generation)
- A1453 , A1457 , A1518 , A1528 , A1530 , A1533 – iPhone 5s
- A1456 , A1507 , A1516 , A1529 , A1532 – iPhone 5c
- A1428, A1429, A1442 – iPhone 5
- A1387, A1431 – iPhone 4s
- A1332, A1349 – iPhone 4
- A1325, A1303 – iPhone 3GS
- A1241, A1324 – iPhone 3G
- A1203 – iPhone
Denken Sie, Apple sollte eine einfachere Möglichkeit bieten, um festzustellen, welches iPhone Sie haben?
Während es einfach ist, über die App „ Einstellungen(Settings) “ herauszufinden, welches iPhone Sie haben , wird es komplizierter, wenn Sie es nicht starten können. Selbst erfahrene Benutzer haben Schwierigkeiten, bestimmte Modelle allein anhand ihres Aussehens zu unterscheiden, und es kann eine Herausforderung sein, die auf Ihrem Gerät eingravierte(Model) Modellnummer zu finden. Hast(Did) du es geschafft zu sagen, welches Modell dein iPhone ist? War es kompliziert, die kleinen Buchstaben zu finden, die auf Ihrem iPhone eingraviert sind? Teilen Sie uns im Kommentarbereich mit, ob Apple Ihrer Meinung nach eine einfachere Alternative anbieten sollte.
Related posts
So entfernen Sie Ihr Telefon von Windows 10 (Telefonverbindung aufheben)
3 Möglichkeiten, um den PUK-Code Ihrer SIM-Karte zu erhalten
Was ist NFC? So verwenden Sie NFC -
Haben iPhones NFC? Wie verwendet man NFC auf einem iPhone?
Wie verbinde ich mein iPhone mit meinem Computer mit Windows 10?
So ändern Sie die Klingeltöne auf Ihrem iPhone
13 Gründe, warum das iPhone 2022 (noch) scheiße ist -
17 Unterschiede zwischen iPhones und Android-Smartphones -
Verwenden Sie den PUK-Code, um die SIM-Karte Ihres Android-Geräts zu entsperren
So sperren Sie Windows 10 automatisch mit Ihrem Smartphone
Kann ich Powerbanks auf Flugreisen mitnehmen? -
Test OnePlus Nord CE 5G: Der runde Midranger -
Dual-SIM – was ist das? Was bedeutet Dual-SIM? Wie funktioniert Dual-SIM?
9 Dinge, die wir 2021 an Samsung-Mittelklasse-Handys mögen -
So teilen Sie das Internet von einem Android-Smartphone über USB mit einem PC
So verbinden Sie Bluetooth-Geräte auf Android: Alles, was Sie wissen müssen -
Wie verbinde ich mein Huawei-Smartphone mit meinem Computer mit Windows?
So verbinden Sie mein Android-Smartphone mit meinem Windows 10-PC
So verwandeln Sie Ihr iPhone oder iPad in eine Webcam für Ihren Windows-PC
3 Möglichkeiten, das Bluetooth des iPhones ein- oder auszuschalten -
