Welche PowerPoint-Version habe ich? Was ist die neueste Version?
Wenn Sie Präsentationen erstellen müssen, verwenden Sie wahrscheinlich PowerPoint , eine App, die Teil der Microsoft Office - Produktivitätssuite ist. Wenn Sie sich fragen, welche Version von PowerPoint Sie verwenden, zeigen wir Ihnen in diesem Handbuch, wie Sie sie identifizieren können. Ob Sie diese Informationen wissen möchten, weil Sie glauben, dass Ihr PowerPoint veraltet ist und zu einem neueren wechseln möchten, oder ob Sie bestätigen möchten, dass Sie bereits die neueste Version von PowerPoint haben , hier erfahren Sie, wie Sie diese Informationen herausfinden:
So finden Sie die Version Ihres PowerPoint
Es gibt mehrere Methoden, um die Version Ihres PowerPoint zu finden . Da PowerPoint Teil der Microsoft Office -Suite ist, ist seine Version dieselbe wie die der Office -Suite, die Sie verwenden. Was(Which) wiederum bedeutet, dass wenn Sie beispielsweise Microsoft Office 2019 haben, Sie auch PowerPoint 2019 haben . Wenn Sie Microsoft Office 2003 haben, haben Sie auch PowerPoint 2003 und so weiter. Um zu wissen, welche Version von PowerPoint Sie verwenden, müssen Sie daher wissen, welche Version von Office Sie besitzen. Wir haben in diesem Leitfaden alles behandelt, wie Sie diese Informationen finden können:5 Möglichkeiten, um die genaue Version von Microsoft Office zu finden, die Sie(5 ways to find the exact version of Microsoft Office that you are using) verwenden
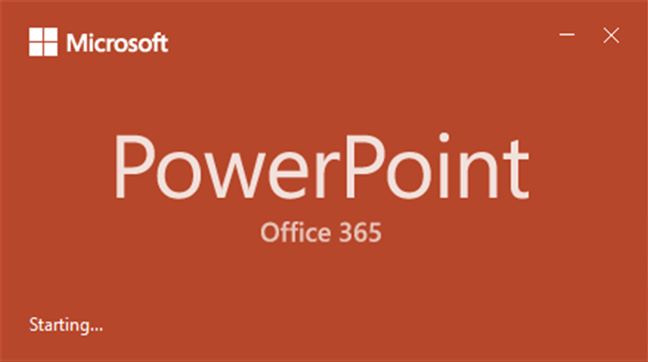
Einige Leute haben jedoch nicht die nötige Zeit, um zusätzliche Tutorials zu lesen. Wenn Sie also einer von ihnen sind, ist hier die Methode, die in jeder Windows- und jeder Microsoft Office- Version am besten funktioniert:
Öffnen Sie(Start) zunächst die Microsoft PowerPoint- App. Um die genaue Version Ihres PowerPoint zu identifizieren , müssen Sie auf das Info(About) -Fenster zugreifen. Klicken oder tippen Sie dazu auf die Schaltfläche Konto(Account) in der linken unteren Ecke des Fensters. Klicken oder tippen Sie dann rechts auf Über PowerPoint(About PowerPoint) .
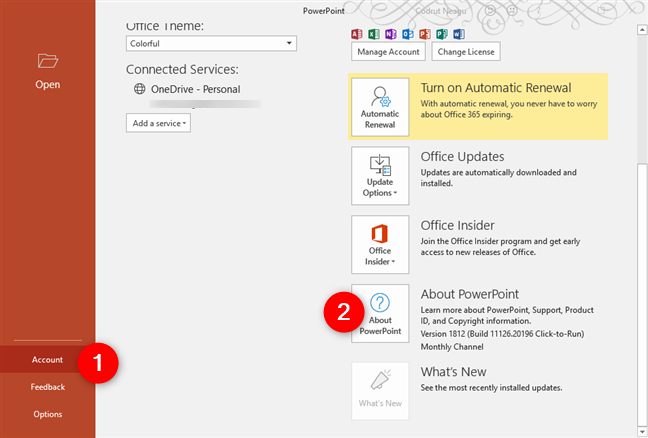
In dem sich öffnenden Fenster sehen Sie die genaue Version Ihres PowerPoint.

Wenn Sie keine Konto(Account) - Schaltfläche sehen, laden Sie zuerst eine Präsentation: Es kann eine vorhandene Präsentation sein oder Sie können jetzt eine neue erstellen. Suchen Sie dann nach der Schaltfläche Datei . (File)Klicken(Click) oder tippen Sie darauf und dann auf die Option Konto .(Account)
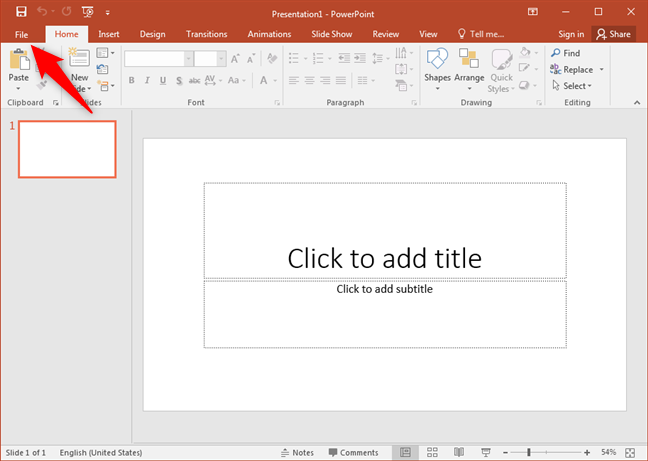
Auf der rechten Seite des Fensters sollten Sie eine Schaltfläche namens About PowerPoint sehen . Klicken oder tippen Sie darauf und das Fenster „ Über Microsoft PowerPoint “ wird geladen.(About Microsoft PowerPoint)
Zu Beginn sollten Sie die genaue Version von PowerPoint sehen , die Sie verwenden.

Wenn Sie keine Kontooption(Account) sehen , wenn Sie auf Datei(File) klicken/tippen , klicken oder tippen Sie auf Hilfe(Help) . Dann sollten Sie auf der rechten Seite die Version Ihres PowerPoint sehen. Dieser Pfad ist spezifisch für Microsoft Office 2010 , Sie verwenden also eine PowerPoint 2010-Version.

Wenn die Hauptoberfläche von PowerPoint eine abgerundete Office -Schaltfläche in der oberen linken Ecke hat, bedeutet dies, dass Sie Microsoft Office 2007 verwenden . In diesem Fall haben Sie eine PowerPoint 2007-Version. Klicken(Click) oder tippen Sie auf die Office -Schaltfläche und klicken oder tippen Sie dann auf PowerPoint-Optionen(PowerPoint Options) . Wählen Sie links Ressourcen(Resources) aus .

Dann können Sie auf der rechten Seite des Fensters im Abschnitt „ Über Microsoft Office PowerPoint(about Microsoft Office PowerPoint) “ die genaue Version Ihrer PowerPoint - App sehen .

Wenn Ihr PowerPoint über eine Menüleiste und eine Symbolleiste verfügt, verwenden Sie eine Version, die entweder PowerPoint 2003 oder älter ist. In diesem Fall finden Sie die genaue Version, indem Sie das Menü Hilfe(Help) öffnen und dann auf den Eintrag Über Microsoft Office PowerPoint klicken.(About Microsoft Office PowerPoint)
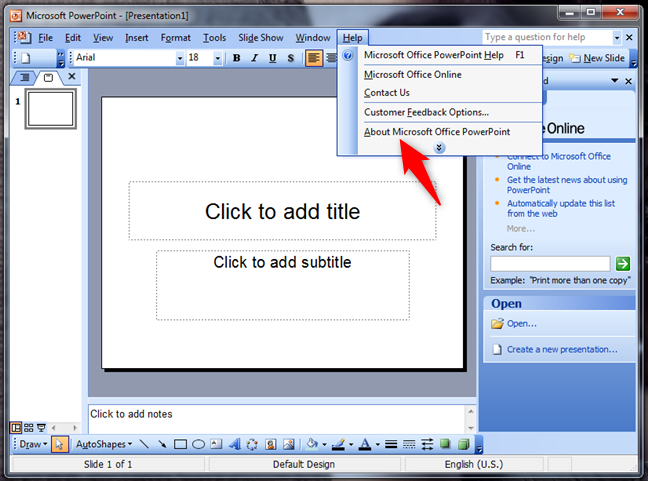
Anschließend zeigt Ihnen das Fenster Über Microsoft Office PowerPoint(About Microsoft Office PowerPoint) alle Details zu Ihrer PowerPoint- Version.
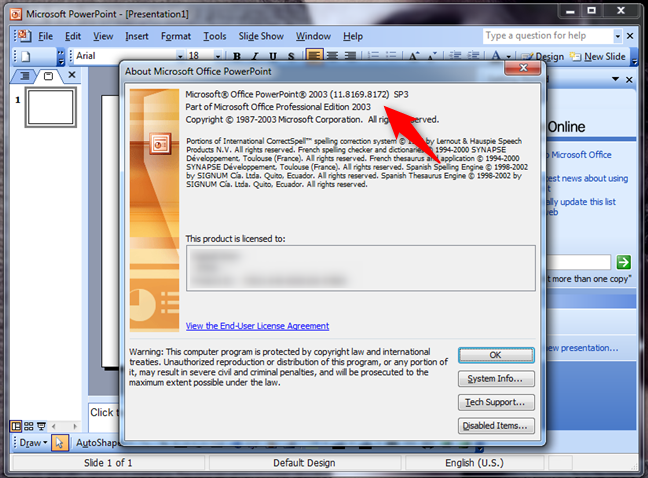
Wie viele PowerPoint- Versionen gibt es?
Es wurden 12 Versionen von PowerPoint für Windows -Betriebssysteme veröffentlicht:
- PowerPoint 2.0, angekündigt mit Windows 3.0 , 1990
- PowerPoint 3.0, angekündigt mit Windows 3.1 , 1992
- PowerPoint 4.0, eingeführt 1994
- PowerPoint 7.0, auch bekannt als PowerPoint 95 , wurde 1995 eingeführt
- PowerPoint 8.0, auch bekannt als PowerPoint 97 , wurde 1997 eingeführt
- PowerPoint 9.0, auch bekannt als PowerPoint 2000, wurde 1999 eingeführt
- PowerPoint 10.0, auch als PowerPoint XP bekannt , wurde 2001 eingeführt
- PowerPoint 11.0, auch bekannt als PowerPoint 2003, wurde 2003 eingeführt
- PowerPoint 12.0, auch bekannt als PowerPoint 2007, wurde 2007 eingeführt
- PowerPoint 14.0, auch bekannt als PowerPoint 2010, wurde 2010 eingeführt
- PowerPoint 15.0, auch bekannt als PowerPoint 2013, wurde 2013 eingeführt
- PowerPoint 16.0, auch als PowerPoint 2016 und PowerPoint 2019 bekannt . Ja, es ist die gleiche Version, obwohl PowerPoint 2019 einige neue Funktionen bringt. Es wurde erstmals 2015 eingeführt. PowerPoint 2019 wurde 2018 eingeführt.
Was ist die neueste Version von Microsoft PowerPoint ?
Die neueste Version von Microsoft PowerPoint ist Nummer 16. PowerPoint 16 wurde 2015 eingeführt und ist in den Microsoft Office 2016- und Microsoft Office 2019 -Suiten sowie als Teil der Microsoft Office 365- Abonnementpläne zu finden.
Wie aktualisiere ich auf die neueste Version von PowerPoint ?
Um auf die neueste Version von PowerPoint zu aktualisieren , müssen Sie Ihre Microsoft Office-Suite aktualisieren(update your Microsoft Office suite) . Wenn Sie bedenken, dass die neueste Version von PowerPoint PowerPoint 16 ist , bedeutet dies, dass Sie Microsoft Office 2016 oder Microsoft Office 2019 kaufen oder einen der Microsoft Office 365- Pläne abonnieren müssen.
Haben Sie Ihre PowerPoint -Version gefunden ?
Konnten(Did) Sie feststellen, welche Version von PowerPoint Sie verwenden? War es so einfach, wie Sie es erwartet haben? Wollten Sie diese Informationen finden, weil Sie Ihr (Did)PowerPoint aktualisieren und zu einer neueren Microsoft Office -Suite wechseln möchten ? Haben Sie irgendwelche Fragen? Wir freuen uns über Ihr Feedback im Kommentarbereich unten.
Related posts
So ändern Sie die Größe der PowerPoint-Folie: Alles, was Sie wissen müssen -
4 Möglichkeiten, PowerPoint direkt von Microsoft herunterzuladen
So betten Sie MP3- und andere Audiodateien in PowerPoint-Präsentationen ein
So markieren oder markieren Sie Text in Windows
So laden Sie Windows- und Office-ISO-Dateien herunter (alle Versionen)
Einfache Fragen: Was ist Microsoft Sway?
So erstellen und speichern Sie ein Word-Dokument in Microsoft Office für Android
So fügen Sie Bilder und Formen in Microsoft Word für Android hinzu und bearbeiten sie
Was ist neu in Office 2016 und Office 365? Wo kann man sie kaufen?
So erhalten, konfigurieren und entfernen Sie Microsoft Edge-Erweiterungen -
Bringen Sie Chrome und andere Browser im Vollbildmodus (Edge, Firefox und Opera)
So erstellen und speichern Sie eine Excel-Tabelle in Microsoft Office für Android
So zeigen Sie die Favoritenleiste in Microsoft Edge an: 4 Möglichkeiten -
So ändern Sie den Download-Speicherort von Microsoft Edge -
Warum habe ich zwei OneNote-Apps auf meinem Windows 10-Tablet oder -PC?
So machen Sie Google zu meiner Suchmaschine in Microsoft Edge -
So formatieren Sie Absätze in Microsoft Word für Android
Erstellen Sie Checklisten mit Kontrollkästchen und erfahren Sie, wie Sie sie in Microsoft Word bearbeiten
So ändern Sie die Sprache für Ihr Microsoft-Konto, Outlook, Office Online usw
So fügen Sie Tabellen in Microsoft Word für Android ein und bearbeiten sie
