Welche Chrome-Version habe ich? 6 Möglichkeiten, es herauszufinden -
Google Chrome ist der dominierende Webbrowser auf allen Plattformen. Sie können Chrome sowohl auf Ihren Heim- und Arbeitscomputern als auch auf Mobilgeräten verwenden, und es ist entscheidend für seine Sicherheit und Leistung, es auf dem neuesten Stand zu halten. Wenn Sie sich fragen: „Welche Chrome-Version habe ich?“ (“What version of Chrome do I have?”), gibt es mehrere Möglichkeiten, dies auf jedem Gerät herauszufinden. Diese Anleitung veranschaulicht, wie Sie die Chrome - Version in Windows 10 , macOS, Android , iOS und iPadOS überprüfen:
HINWEIS:(NOTE:) Sie können dieses Tutorial verwenden, um die Google Chrome - Version unter Windows , macOS, Android , iOS und iPadOS zu überprüfen. Der Titel jedes Kapitels gibt das Betriebssystem an, auf dem die Methode funktioniert.
1. Überprüfen Sie die Google Chrome -Version mit chrome://version (alle Betriebssysteme)
Wenn Sie eine universelle Methode zur Überprüfung der Chrome-(Chrome) Version benötigen , ist dies die einfachste Methode. Öffnen Sie unabhängig(Regardless) vom verwendeten Gerät Google Chrome und geben Sie Folgendes in die Adressleiste ein: chrome://version
Dadurch wird die Seite About Version geladen, auf der Sie die Versionsnummer oben neben Google Chrome sehen können .

Verwenden Sie(Use) chrome://version in Google Chrome auf jedem Betriebssystem
TIPP: (TIP:) Wussten(Did) Sie, dass Google Chrome Mediensteuerungen(media controls) für das Online-Streaming von Musik enthält ?
2. Sehen Sie sich die Chrome -Version in den Einstellungen an (alle Betriebssysteme)
Sie können die aktuelle Google Chrome -Version auch über die Einstellungen des gängigen Browsers sehen, aber die Schritte sind auf den verschiedenen Betriebssystemen nicht gleich. Öffnen Sie in Chrome für Windows und macOS das Menü „Google Chrome anpassen und steuern“(“Customize and control Google Chrome”) , indem Sie auf die Schaltfläche mit den drei vertikalen Punkten in der oberen rechten Ecke klicken oder tippen. Wählen Sie dann Hilfe(Help) und klicken oder tippen Sie auf „Über Google Chrome“(“About Google Chrome) . ”

Greifen Sie auf Über Google Chrome zu
Der Abschnitt „ Über Chrome “ in den (About Chrome)Einstellungen(Settings) des Browsers wird in einem neuen Tab geöffnet. Überprüfen Sie die Version im Feld unter dem Namen und Logo des Browsers.
Wenn Sie die neueste Version von Chrome haben, können Sie auch sehen, dass „Google Chrome auf dem neuesten Stand ist(“Google Chrome is up to date) . ” Andernfalls haben Sie die Möglichkeit, die neueste Chrome-Version zu erhalten.

Überprüfen Sie die Chrome- Version auf Mac und Windows
Um die Chrome(Chrome) - Version auf Android zu überprüfen , tippen Sie zuerst auf die drei vertikalen Punkte in der oberen rechten Ecke.

Tippen Sie auf , um das Google Chrome-Menü zu öffnen
Tippen Sie im angezeigten Menü auf Einstellungen .(Settings)

Greifen Sie auf die Einstellungen zu
Scrollen Sie als Nächstes ganz nach unten und tippen Sie auf About Chrome .

Drücken Sie auf Über Chrome
Auf dem nächsten Bildschirm werden die benötigten Informationen oben unter Anwendungsversion(Application version) angezeigt .

Überprüfen Sie die Chrome(Check Chrome) - Version auf Android in den Einstellungen des Browsers
Wenn Sie wissen möchten, wie Sie die Chrome- Version auf dem iPhone oder iPad überprüfen, unterscheiden sich die Anweisungen nicht wesentlich. Tippen Sie zuerst(First) auf die Schaltfläche Mehr (…)(More (…)) , die sich bei iOS in der unteren rechten Ecke des Bildschirms und bei iPadOS in der oberen rechten Ecke befindet. Greifen Sie dann auf Einstellungen(Settings) zu .
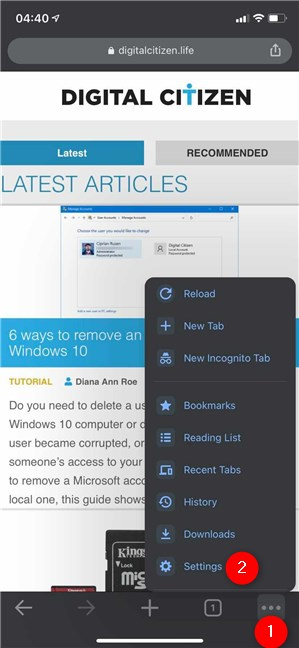
Greifen Sie unter iOS auf die Einstellungen von Chrome zu
Tippen Sie als Nächstes auf Google Chrome , die letzte Option auf dem Einstellungsbildschirm(Settings) .

Drücken Sie auf Google Chrome
Sie finden die benötigten Informationen unter den Optionen, die auf der Seite „Über Google Chrome“(“About Google Chrome”) angezeigt werden, wie unten dargestellt.

So überprüfen Sie die Chrome- Version auf dem iPhone oder iPad
TIPP: (TIP:) Haben(Are) Sie das umfangreiche Online-Tracking satt? Lesen Sie unseren Leitfaden zum Blockieren von Cookies von Drittanbietern in Chrome(blocking third-party cookies in Chrome) und anderen Browsern.
3. Überprüfen Sie die Chrome- Version auf Android und Windows 10 in der App „Einstellungen “.(Settings)
Sowohl Windows 10 als auch Android ermöglichen die Verwaltung installierter Apps über die Einstellungs(Settings) - Apps, die auf beiden Betriebssystemen zu finden sind.
Öffnen Sie in Windows 10 die Einstellungen(open Settings) und klicken oder tippen Sie auf Apps .

Greifen Sie auf die Apps- Einstellungen in Windows 10 zu(Windows 10)
Scrollen(Scroll) Sie rechts durch die Liste der installierten Apps nach unten, bis Sie Google Chrome finden . Klicken(Click) oder tippen Sie darauf, und Sie können sehen, dass die aktuelle Version unter dem Namen des Browsers angezeigt wird.

So überprüfen Sie die Chrome- Version in Windows 10 über die Einstellungen
Um die Chrome-(Chrome) Version auf Android zu überprüfen , öffnen Sie Einstellungen(open Settings) und tippen Sie auf Apps & Benachrichtigungen(Apps & notifications) oder Apps .
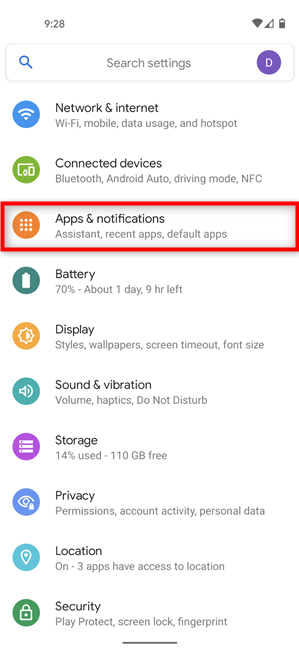
Greifen Sie auf Apps und Benachrichtigungen zu
Sehen Sie sich als Nächstes Ihre installierten Apps an (indem Sie alle Apps anzeigen und/oder scrollen) und tippen Sie dann auf Chrome .

Drücken Sie Chrom
Die Chrome -Version sollte auf dieser Seite angezeigt werden. Wenn Sie es oben unter Google Chrome(Google Chrome) nicht finden können , scrollen Sie nach unten. Bei einigen Android - Modellen müssen Sie zuerst auf die erweiterten(Advanced) Optionen zugreifen, aber Sie finden immer noch die aktuelle Version des Browsers in der unteren Reihe.

Überprüfen Sie die Chrome-Version auf Android
TIPP:(TIP:) Wenn Sie es leid sind, Google als Standardsuchmaschine zu verwenden, oder dorthin zurückkehren möchten, können Sie die Suchmaschine in Chrome ändern(change the search engine in Chrome) .
4. Überprüfen Sie die Chrome - Version auf Mac und Windows mit chrome://system
Es gibt eine andere Möglichkeit, die Chrome - Version auf Mac oder Windows zu überprüfen . Geben Sie(Enter) Folgendes in die Adressleiste ein: chrome://system
Chrome lädt die Seite „Über das System(About System) “, auf der Sie die Chrome-Version in der ersten Detailzeile sehen können.
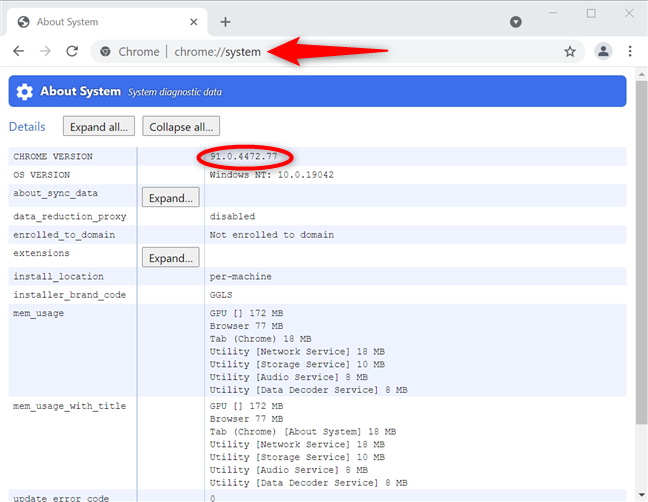
So überprüfen Sie die Chrome- Version auf Mac und Windows
5. Führen Sie eine Google Chrome -Versionsprüfung unter Windows 10 durch, indem Sie die Details der Datei chrome.exe überprüfen
Eine andere Methode, um die auf Ihrem Windows 10-Gerät installierte Version von Google Chrome zu ermitteln , besteht darin, die Eigenschaften der ausführbaren Datei anzuzeigen. Öffnen Sie den Datei-Explorer(Open File Explorer) und navigieren Sie zu „ C:\Program Files\Google\Chrome\Application“(chrome.exe) , um die Datei „chrome.exe“ zu finden.

Suchen Sie chrome.exe
Klicken Sie mit der rechten Maustaste darauf oder halten Sie sie gedrückt, um ein Kontextmenü zu öffnen, und klicken oder tippen Sie dann auf Eigenschaften(Properties) .

Öffnen Sie die Eigenschaften(Properties) für chrome.exe in Windows 10
Greifen Sie im Eigenschaftenfenster(chrome.exe Properties) von chrome.exe auf die Registerkarte Details zu. (Details)Die auf Ihrem Windows 10-Computer oder -Gerät installierte Chrome -Version wird sowohl neben Dateiversion(File version) als auch Produktversion(Product version) aufgeführt .

So überprüfen Sie die Chrome - Version in Windows 10 über die Eigenschaften von chrome.exe
6. So überprüfen Sie die Chrome- Version in Windows 10 mit der Eingabeaufforderung(Command Prompt) oder PowerShell
Sie können auch die Eingabeaufforderung(Command Prompt) oder PowerShell in Windows verwenden , um die Versionsinformationen aus der Registrierung zu extrahieren. Öffnen Sie eines der beiden Programme und geben Sie Folgendes ein:
reg query "HKLM\SOFTWARE\Wow6432Node\Microsoft\Windows\CurrentVersion\Uninstall\Google Chrome"
Sie können die benötigten Informationen neben Version sehen , wie unten hervorgehoben.

So überprüfen Sie die Chrome - Version in Windows mit cmd
Auf welchen Geräten haben Sie die Chrome - Version überprüft?
Dabei spielt es keine Rolle, ob Sie Windows , macOS, Android , iOS oder iPadOS verwenden. Sie wissen jetzt, wie Sie die auf Ihrem Gerät installierte Version von Google Chrome ermitteln können. (Google Chrome)Bevor Sie diese Anleitung schließen, teilen Sie uns mit, was Ihre Chrome- Versionsprüfung veranlasst hat. Haben(Were) Sie versucht, Ihren Browser zu aktualisieren? Auf welchem Gerät oder auf welchen Geräten verwenden Sie Chrome ? Lass es uns in den Kommentaren wissen.
Related posts
So verhindern Sie, dass Chrome nach dem Speichern von Passwörtern fragt -
So ändern Sie die Suchmaschine in Chrome für Windows, macOS, Android und iOS -
5 Möglichkeiten zum Hochladen von Dateien auf Google Drive -
So drucken Sie einen Artikel ohne Werbung in allen gängigen Browsern -
So versetzen Sie Google Chrome in den dunklen Modus -
Bringen Sie Chrome und andere Browser im Vollbildmodus (Edge, Firefox und Opera)
6 Möglichkeiten, an einem Zoom-Meeting teilzunehmen
So verwenden Sie die Mediensteuerungsoptionen von Google Chrome
So senden Sie einen Text vom Computer mit Android Messages
So löschen Sie Cookies auf Android (Chrome, Firefox, Opera, Samsung Internet)
Was ist Microsofts OneDrive? Wie wird es benutzt?
So ändern Sie die Größe der PowerPoint-Folie: Alles, was Sie wissen müssen -
3 Möglichkeiten, ein PDF zu verkleinern
Wohin gehen Screenshots? Finden Sie sie in Windows, Mac, Android oder iOS -
So richten Sie einen Proxy-Server in Chrome, Firefox, Edge und Opera ein
Was ist Drag-and-Drop? So ziehen und ablegen -
Wo werden Cookies in Windows 10 für alle gängigen Browser gespeichert?
So verwenden Sie den mobilen Browser-Emulator in Chrome, Firefox, Edge und Opera -
So deaktivieren Sie Chrome-Benachrichtigungen: Alles, was Sie wissen müssen -
So ändern Sie die Ausrichtung aller Seiten in einem Microsoft Word-Dokument
