Weißer Balken, der den oberen Teil des Windows Explorers oder einer anderen App bedeckt
Manchmal haben Benutzer einen weißen Balken im oberen Teil des Datei-Explorers(File Explorer) oder Chrome oder einer anderen Anwendung in Windows 11/10 gemeldet . Die Leiste ist nicht nutzbar und es passiert nichts, selbst wenn Sie mit der rechten Maustaste darauf klicken. Das Problem hängt mit der Grafik und der Auflösung des Bildschirms und des Monitors zusammen. Dieser Beitrag hilft Ihnen bei der Lösung des Problems.
Weißer Balken , der den oberen Teil des (White Bar)Explorers(Explorer) bedeckt
Wenn Sie oben in Windows Explorer , Chrome , Teams oder einer anderen App eine weiße Leiste sehen, finden Sie hier Vorschläge, die Ihnen sicher dabei helfen, das Problem zu beheben. Dies geschieht aufgrund von Auflösungs- oder Skalierungsproblemen. Die GPU kann Apps nicht skalieren oder es gibt eine falsche Auflösung, die zu einem weißen Balken führt.
- Ändern Sie die Bildschirmauflösung(Change Screen Resolution) mithilfe der NVIDIA-Systemsteuerung(NVIDIA Control Panel) .
- Skalieren Sie den Vollbildmodus(Scale Full Screen) für Intel HD Graphics
- Starten Sie den Desktop Window Manager- Prozess neu.
Möglicherweise benötigen Sie Administratorrechte, um eine dieser Lösungen auszuführen.
1] Ändern Sie die Bildschirmauflösung(Change Screen Resolution) über die NVIDIA-Systemsteuerung(NVIDIA Control Panel) .
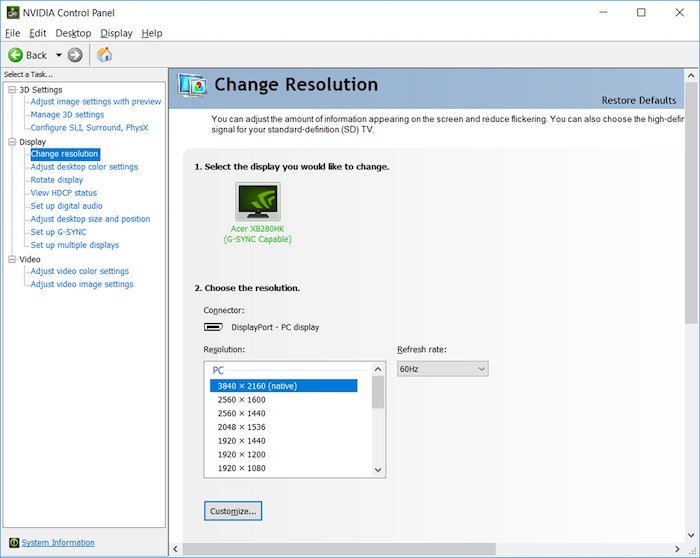
- Klicken Sie mit der rechten Maustaste(Right-click) auf einen leeren Bereich auf dem Desktop und wählen Sie die Option NVIDIA Control Panel .
- Wechseln Sie zu Anzeigeeinstellungen(Display Settings) und wählen Sie dann Auflösung ändern
- Auch wenn die Auflösungen korrekt sind, ändern Sie sie auf irgendetwas und bestätigen Sie.
- Wechseln Sie erneut in die ältere Auflösung oder diejenige, die für den Bildschirm am besten geeignet ist, und übernehmen Sie sie.
Diese und die nächste Methode entfernt alle unerwünschten weißen Balken, die aufgrund des Treiberproblems auftreten.
2] Skalieren Sie den Vollbildmodus(Scale Full Screen) für Intel HD Graphics
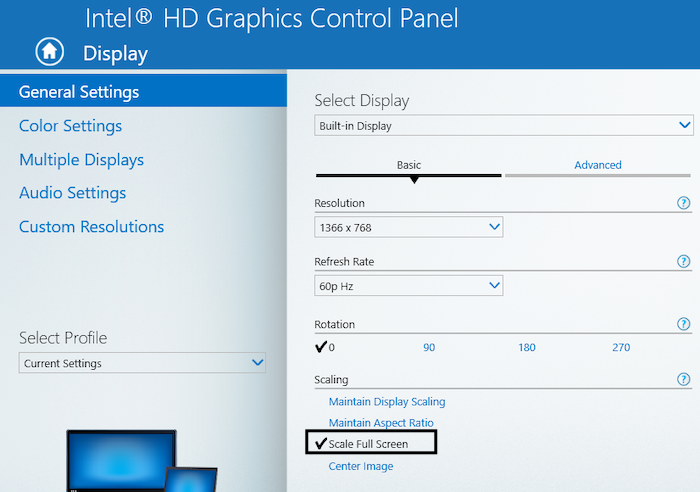
- Klicken Sie mit der rechten Maustaste(Right-click) auf den Desktop und wählen Sie Intel HD(Intel HD Graphics) - Grafikeinstellungen
- Suchen Sie in den Einstellungen Anzeige(Display) und wählen Sie dann die Option Vollbild skalieren(Scale Full Screen) .
- Stellen Sie sicher, dass bei der Option Anwendungseinstellungen überschreiben(Override Application Settings) das Kontrollkästchen aktiviert ist.
Dadurch wird sichergestellt, dass die Intel HD -Grafikeinstellungen vorschreiben, wie mit der Vollbildauflösung anstelle von Windows umgegangen(Windows) wird . Die Anzeigeeinstellungen in Windows ermöglichen es Ihnen, die Hochskalierung einzurichten, und dies könnte das Problem verursacht haben.
3] Starten Sie(Restart) den Desktop Window Manager- Prozess neu
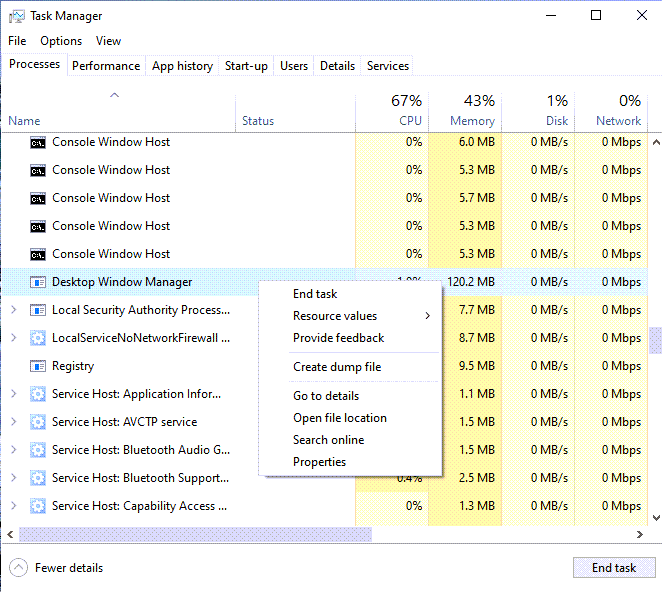
Dies kann ein einmaliges Problem sein und durch einen Neustart des Desktop Window Managers(Desktop Window Manager) behoben werden.
- Klicken Sie mit der rechten Maustaste(Right-click) auf die Taskleiste und wählen Sie Task-Manager
- Suchen Sie auf der Registerkarte Prozesse den (Processes)Desktop Window Manager .
- Klicken Sie mit der rechten Maustaste darauf und wählen Sie die Endaufgabe aus.
- Melden Sie sich ab und dann wieder an, und hoffentlich ist der weiße Balken nicht mehr da.
Wenn nichts anderes funktioniert und das Problem neu ist, können Sie versuchen , den Computer in einen guten Zustand zurückzusetzen. Es kann rückgängig gemacht werden, was auch immer das Problem verursacht hat. Sie müssen jedoch immer noch herausfinden, was das Problem verursacht hat, indem Sie alles, was Sie aktualisieren, oder was Windows während des Aktualisierungsprozesses tut, sorgfältig überwachen.
Ähnlich lesen(Similar read) : Maximiertes Fenster hinterlässt einen leeren Bereich am oberen Rand des Bildschirms .
Related posts
Zeigen Sie beliebige Dateien, Ordner und Programme im Ordner „Dieser PC“ von Windows 10 an
Fügen Sie mit TidyTabs Tabs zu Windows Explorer und anderen Programmen hinzu
Beheben Sie das CD/DVD-Laufwerk, das im Windows Explorer nicht angezeigt wird
So öffnen Sie den Datei-Explorer und den Windows-Explorer: 12 Möglichkeiten -
Windows Explorer funktioniert nicht mehr [GELÖST]
So installieren und aktivieren Sie eine neue Anzeigesprache in Windows 8
Bildschirm oder Bilder, die Artefakte oder Verzerrungen in Windows 11/10 zeigen
MP3-Albumcover werden im Windows Explorer nicht angezeigt?
Fix PC schaltet sich ein, aber keine Anzeige
Anzeigetreiber reagiert nicht mehr und hat Fehler behoben [GELÖST]
Die Farbkalibrierung wird in Windows 11/10 immer wieder zurückgesetzt
So installieren Sie ein Farbprofil in Windows 10 mit einem ICC-Profil
Die Helligkeit des Windows-Computerbildschirms flackert oder blinkt
Die 144-Hz-Option wird nicht in den Anzeigeoptionen von Windows 11/10 angezeigt
So fügen Sie die Wireless Display-Funktion in Windows 11/10 hinzu und entfernen sie
Aktivieren oder deaktivieren Sie die Statusleiste im Datei-Explorer in Windows 10
So ändern Sie den Anzeigenamen des Absenders in der Mail-App in Windows 11/10
12 Gründe, warum der Windows Explorer in Windows 8 rockt
Beheben Sie den Fehler NVIDIA-Anzeigeeinstellungen sind nicht verfügbar
So setzen Sie den Anzeige-Cache in Windows 10 zurück oder löschen ihn
