Webseiten in Ihrem Webbrowser automatisch aktualisieren
Jetzt, da Sie hier gelandet sind, wäre es nicht falsch anzunehmen, dass Sie wahrscheinlich ein Online-Angebot abschließen möchten, bevor es weg ist. Das manuelle Aktualisieren der Webseite, um zu sehen, wann ein Geschäft abgeschlossen wird, ist einfach eine Verschwendung Ihrer Zeit und Mühe, da Sie jetzt Webseiten in Ihren Browsern automatisch aktualisieren können.
Die meisten modernen Browser können mit der Funktion ausgestattet werden, mit der Sie Webseiten auf Ihrem Computer automatisch aktualisieren können(auto-refresh web pages on your computer) . Mit diesen Methoden können Sie sogar die Dauer angeben, nach der sie die Seite für Sie neu laden sollen.

Sie müssen nicht technisch versiert sein, um die Funktion zu Ihrem Browser hinzuzufügen. Im Folgenden finden Sie Methoden zum automatischen Aktualisieren von Webseiten für einige gängige Browser auf dem Markt.
Schauen Sie sich auch unseren YouTube-Kanal an, auf dem wir ein kurzes Video(short video) gepostet haben, in dem einige der in diesem Artikel erwähnten Punkte erläutert werden.
Webseiten in Google Chrome automatisch aktualisieren(Automatically Refresh Web Pages In Google Chrome)
Google Chrome ist einer der Browser, in denen Sie eine Erweiterung für fast jede Aufgabe haben, die Sie im Browser erledigen möchten. Für die automatische Aktualisierung von Seiten steht Ihnen auch eine Erweiterung zur Verfügung, die Sie einfach zum Browser hinzufügen können und sich das wiederholte Drücken dieser F5-Taste ersparen.
- Starten Sie Chrome und gehen Sie zur Erweiterungsseite von Super Auto Refresh Plus . Klicken Sie auf die Schaltfläche Zu Chrome(Add to Chrome) hinzufügen, um es zu Ihrem Browser hinzuzufügen.

- Klicken Sie in der Eingabeaufforderung, die auf Ihrem Bildschirm angezeigt wird, auf Erweiterung hinzufügen.(Add extension )

- Öffnen Sie die Webseite, die Sie automatisch in bestimmten Sekunden des Intervalls aktualisieren möchten. Klicken Sie dann auf das Erweiterungssymbol in Ihrer Chrome -Leiste und wählen Sie die Intervallzeit aus.

- Ihre Seite wird immer wieder neu geladen. Um die automatische Aktualisierung der Webseite zu stoppen, klicken Sie im Erweiterungsmenü auf die Schaltfläche Stopp .(Stop)
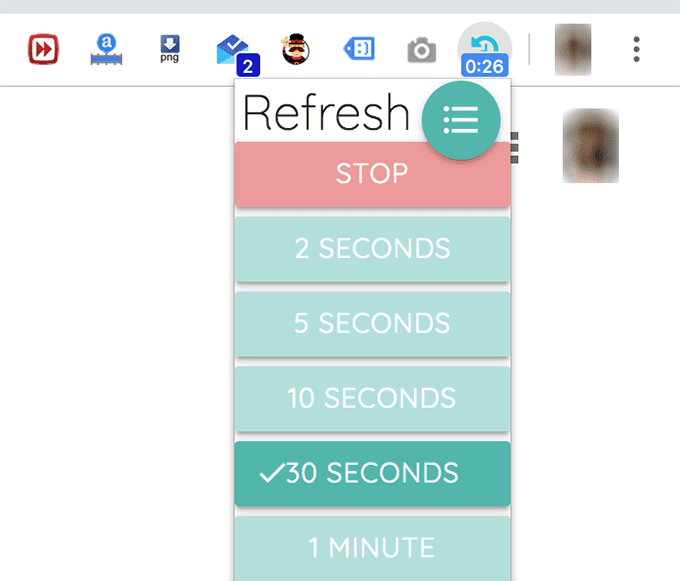
Es ist eine konfigurierbare Erweiterung und Sie können auf das Menüsymbol klicken, um das Einstellungsmenü zu öffnen. Dort können Sie verschiedene Optionen aktivieren und deaktivieren, damit Ihre Webseiten wie gewünscht aktualisiert werden.
Webseiten in Firefox automatisch aktualisieren(Automatically Refresh Web Pages In Firefox)
Firefox bietet auch eine Reihe von Add-Ons(Firefox also has a number of add-ons available) an, mit denen Sie Ihre Registerkarten automatisch in Ihrem Browser aktualisieren können. Die meisten Add-Ons funktionieren auf die gleiche Weise, und hier verwenden wir eines namens Tab Auto Refresh .
- Öffnen Sie Firefox und gehen Sie zur Seite „ Tab Auto Refresh “. Klicken Sie auf die Schaltfläche Zu Firefox(Add to Firefox) hinzufügen, um das Add-on zu installieren.
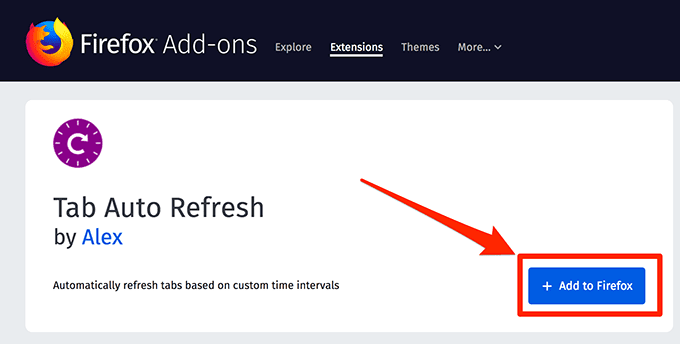
- Wählen Sie(Add) auf dem folgenden Bildschirm Hinzufügen aus, um das Add-on zu Ihrem Browser hinzuzufügen.

- Öffnen Sie die Webseite, die Sie automatisch neu laden möchten. Klicken Sie(Click) auf das Add-On-Symbol in Ihrem Menü, stellen Sie eine Intervallzeit in das bereitgestellte Feld ein, und schon sind Sie fertig.

Es aktualisiert Ihre Webseite automatisch in der angegebenen Intervallzeit. Sie können die Option Cache(Bypass Cache) umgehen aktivieren , wenn Sie die zwischengespeicherte Version der Webseite nicht in Ihrem Browser sehen möchten.
Seiten automatisch aktualisieren in Opera(Auto Refresh Pages In Opera)
Wenn Sie ein Opera - Benutzer sind, stehen Ihnen auch mehrere Add-Ons für Ihren Browser zur Verfügung, um Webseiten automatisch zu aktualisieren. Wir werden eines davon verwenden, um das Verfahren zu demonstrieren.
- Öffnen Sie Opera und greifen Sie auf die Add-on-Seite Tab Reloader auf der offiziellen Add-on-Website für Opera zu . Wenn es geladen wird, suchen und klicken Sie auf die Schaltfläche Zu Opera(Add to Opera) hinzufügen, um das Add-on in Ihrem Browser zu installieren.
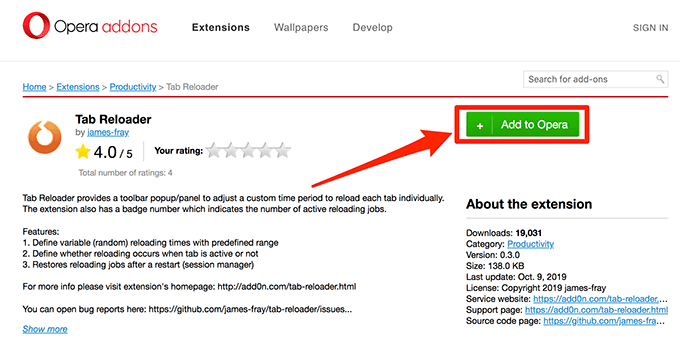
- Starten Sie die Webseite, die Sie automatisch in Opera neu laden möchten . Wenn es sich öffnet, öffnen Sie das Add-On-Menü, indem Sie auf das Symbol in Ihrer Menüleiste klicken.

- Die erste Option im Add-On-Menü sollte Enable Reloader for this tab lauten(Enable Reloader for this tab) . Schalten Sie diese Option ein, indem Sie auf den Schalter daneben klicken.
Geben Sie im Abschnitt Neuladezeit anpassen(Adjust Reloading Time) das Zeitintervall ein, in dem Ihre Webseite aktualisiert werden soll. Sie können die Zeit in Tagen, Stunden, Minuten und Sekunden angeben.

Es startet dann automatisch den Timer und teilt Ihnen die verbleibende Zeit mit, bis die Webseite aktualisiert wird. Sie können die automatische Aktualisierungsoption jederzeit über das Menüleistensymbol deaktivieren.
Aktualisieren Sie Webseiten automatisch mit einem Online-Tool(Refresh Web Pages Automatically Using An Online Tool)
Browsererweiterungen(Browser) sind cool und helfen Ihnen, viele Ihrer Aufgaben in Ihren Browsern zu erledigen. Sie entsprechen jedoch möglicherweise nicht den persönlichen Vorlieben jedes Benutzers. Es gibt viele Benutzer, die die Verwendung von Erweiterungen aufgrund von Bedenken hinsichtlich des Browserverlaufs des Benutzers vermeiden würden .
Glücklicherweise sind Erweiterungen nicht die einzige Möglichkeit, Seiten in Ihren Browsern automatisch zu aktualisieren. Es gibt auch einige Online-Tools, mit denen Sie Ihre Aufgabe erledigen können.
- Öffnen Sie Ihren Browser und gehen Sie zur UrlReload- Website.
- Geben Sie die Webseiten- URL , die Sie neu laden möchten, und das Aktualisierungsintervall in Sekunden ein. Klicken Sie dann auf die Schaltfläche Start .

Die Website aktualisiert Ihre Webseite automatisch in dem in Ihrem Browser festgelegten Intervall. Es gibt auch eine andere Website, die Sie verwenden können, und sie heißt RefreshThis .
Erstellen Sie eine benutzerdefinierte Webseite, um Webseiten automatisch zu aktualisieren(Create a Custom Web Page To Auto Refresh Web Pages)
Diese Websites von Drittanbietern sind auch einem Datenschutzrisiko ausgesetzt, und wenn Sie immer noch besorgt sind, möchten Sie vielleicht eine noch sicherere Methode verwenden.
Der sicherste Weg, Ihre Webseiten automatisch neu zu laden, besteht darin, selbst ein Tool zu erstellen. Auf diese Weise wissen Sie genau, was Ihr Tool enthält, und es ist auch ziemlich einfach, eines zu erstellen.
- Öffnen Sie einen Texteditor wie Notepad unter Windows oder TextEdit auf dem Mac . Sie können auch einen Code-Editor verwenden, wenn Sie einen zur Verfügung haben.
- Kopieren Sie den folgenden Code und fügen Sie ihn in eine neue Nur-Text-Datei in Ihrer App ein. Stellen Sie(Make) sicher, dass Sie die folgenden Werte ändern, bevor Sie die Datei speichern.
SiteURL – Ersetzen Sie dies durch die URL der Webseite, die Sie automatisch aktualisieren möchten.
Intervall(Interval) – Geben Sie das Aktualisierungsintervall in Millisekunden ein.
<html><head></head><body> <iframe src=”SiteURL”></iframe> <script type=”text/javascript”> setInterval(‘window.location.reload()’, Interval); </script></body></html>

- Geben Sie einen Namen für die Datei ein und stellen Sie sicher, dass Sie sie mit HTML als Erweiterung speichern.

- Doppelklicken Sie(Double-click) auf die neu erstellte Datei und sie wird in Ihrem Standardbrowser geöffnet.
Die Datei aktualisiert die angegebene URL weiterhin in dem im Code eingegebenen Aktualisierungsintervall.
Related posts
So richten Sie mehrere Startseiten in Ihrem Webbrowser ein
So aktivieren Sie Popups vorübergehend in Ihrem Webbrowser
So löschen Sie den Verlauf eines beliebigen Webbrowsers
So ändern Sie den Speicherort des Standard-Download-Ordners in einem beliebigen Webbrowser
So löschen Sie den Cache eines beliebigen Webbrowsers
So verschieben und extrahieren Sie PDF-Seiten
Flachbildschirm-Technologie entmystifiziert: TN, IPS, VA, OLED und mehr
Browser-Suchmaschine wechselt ständig zu Yahoo? 4 Möglichkeiten zur Behebung
So verwalten Sie Browser-Cookies für einen besseren Datenschutz
7 schnelle Lösungen, wenn Minecraft immer wieder abstürzt
So suchen Sie in einem beliebigen Webbrowser nach einem Wort oder Text auf einer Webseite
So erstellen Sie Telegrammkanäle auf Mobilgeräten und im Web
So finden Sie die besten Discord-Server
So erstellen Sie ein neues Browserprofil und warum Sie mehrere haben sollten
3 Möglichkeiten, ein Foto oder Video auf einem Chromebook aufzunehmen
So setzen Sie einen beliebigen Browser auf die Werkseinstellungen zurück
Aktualisieren Sie Webseiten automatisch in Ihrem Browser
Seiten in Ihrem Webbrowser automatisch nach unten scrollen
Die besten Websites und Browser-Plugins zur Verbesserung Ihres Netflix-Erlebnisses
So öffnen Sie einen geschlossenen Browser-Tab in Chrome, Safari, Edge und Firefox erneut
