Was tun, wenn Windows 8 sagt, dass Ihr echter Produktschlüssel ungültig ist?
Wenn Sie Windows 8 auf einem Computer installiert und anschließend dessen Hardwarekonfiguration geändert haben (z. B. Prozessor, Arbeitsspeicher oder andere wichtige Komponenten aufgerüstet haben), kann es vorkommen, dass Windows 8 den mit Ihrer ursprünglichen Installations-CD gelieferten Produktschlüssel nicht mehr akzeptiert. Dies geschieht auch, wenn Sie einen neuen Computer kaufen und die von Ihnen erworbene Windows 8 - Edition installieren und den alten Computer nicht mehr verwenden. Was können Sie in diesen Szenarien tun? Finden wir(Let) es heraus.
Das Problem
Ich bin auf dieses Problem gestoßen, nachdem ich ein wichtiges Upgrade an meinem Desktop-Computer vorgenommen habe. Ich habe eine legale System Builder OEM -Installations-CD, die ich gekauft habe, als Windows 8 gestartet wurde. Ich konnte Windows 8 auf meinem (etwas neuen) Computer neu installieren, aber bei der Verwendung forderte Windows 8 mich immer wieder auf, es zu aktivieren, und sagte, dass der Produktschlüssel bereits auf einem anderen PC verwendet wird. Es wurde mir empfohlen, einen anderen Schlüssel auszuprobieren oder einen neuen zu kaufen.
Aber ich habe einen gültigen Produktschlüssel gekauft und möchte ihn verwenden! Ich habe nur die Hardwarekonfiguration meines Computers verbessert, sonst nichts. Ich versuche nicht, es auf mehr als einem Computer gleichzeitig zu verwenden.
Die Lösung
Glücklicherweise bietet Windows 8 eine Möglichkeit, dieses Problem zu beheben. Und Sie sollten es auch versuchen:
Gehen Sie in den PC-Einstellungen(PC Settings) zu Windows aktivieren(Activate Windows) . Dort sehen Sie den von mir erwähnten Fehler. Klicken(Click) oder tippen Sie auf „Kundensupport für Hilfe kontaktieren“("Contact customer support for help") .

Dies öffnet den Windows-Aktivierungsassistenten(Windows Activation) . Sie werden aufgefordert, Ihr Wohnsitzland auszuwählen. Wenn Sie es nicht in der Liste finden können, wählen Sie eines in der Nähe aus, wo Sie telefonieren können, ohne eine riesige Rechnung zu bezahlen. Für die nächsten Schritte müssen Sie Ihr Telefon (oder Skype ) verwenden.
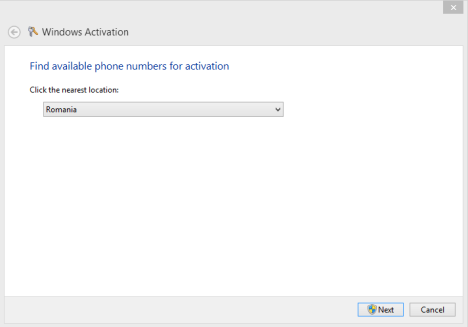
Nachdem Sie das entsprechende Land ausgewählt haben, klicken oder tippen Sie auf Weiter(Next) . Der Assistent zeigt eine Telefonnummer an, die Sie anrufen müssen, und einen Code mit neun Ziffern.
Verwenden Sie Ihr Telefon, um diese Telefonnummer anzurufen. Hören Sie dann auf den Roboter und achten Sie darauf. Das Verfahren zur Aktivierung Ihrer Windows-Kopie ist langwierig. Irgendwann fordert Sie der Roboter auf, die neun von Windows 8 bereitgestellten Zahlen einzugeben . Geben Sie sie ein und folgen Sie den Anweisungen, damit Sie die vom Windows-Aktivierungsassistenten(Windows Activation) benötigte Bestätigungs-ID erhalten .

Geben Sie(Enter) die Bestätigungs-ID ein. Es handelt sich um eine Reihe von neun Zahlen, die in der Reihenfolge, die Ihnen der Roboter vorgibt, in die Felder A bis H eingegeben werden müssen.

Nachdem Sie die Bestätigungs-ID eingegeben haben, klicken oder tippen Sie auf Aktivieren(Activate) . Wenn Sie aufgepasst haben und keine falschen Zahlen eingegeben haben, wird die Aktivierung erfolgreich durchgeführt.

Wenn dies bei Ihnen der Fall ist, klicken oder tippen Sie auf Schließen(Close) und genießen Sie Ihre Windows 8 - Installation.
Wenn die Aktivierung fehlgeschlagen ist, müssen Sie den Telefonassistenten erneut durchlaufen und sicherstellen, dass Sie alle von Ihnen angeforderten Informationen fehlerfrei eingeben.
Fazit
Es ist ärgerlich, dass Windows 8 Ihren Produktschlüssel ablehnt, wenn Sie die Hardwarekonfiguration Ihres Computers ändern. Es ist jedoch gut, dass Sie einen Prozess zur Reaktivierung zur Hand haben. Es könnte jedoch einfacher und kürzer sein.
Ist(Did) Ihnen das auch passiert? Konntest(Were) du deine Windows 8 Installation reaktivieren? Zögern Sie nicht, Ihre Geschichte zu teilen.
Related posts
So stellen Sie Windows 8 mit Zurücksetzen auf seinen anfänglichen sauberen Zustand wieder her
So erstellen Sie ein Wiederherstellungslaufwerk auf einem USB-Speicherstick in Windows 8 und 8.1
So aktualisieren Sie auf Windows 8 von Windows 7, Windows Vista oder früher
9 Funktionen und Anwendungen von Windows 7, die es in Windows 8 nicht mehr gibt
So planen Sie einen Virenscan mit dem integrierten Antivirus von Windows 8
So installieren Sie Windows 11 auf einem beliebigen (nicht unterstützten) PC oder einer virtuellen Maschine
Finden Sie heraus, wann Windows installiert wurde. Was ist das ursprüngliche Installationsdatum?
17 Möglichkeiten zum Öffnen der Systemsteuerung in Windows 11 und Windows 10
So erstellen Sie Benutzervariablen und Systemumgebungsvariablen in Windows 10 -
So führen Sie ein Downgrade von Windows 11 und ein Rollback auf Windows 10 durch
So verwenden Sie ein Windows 10-Wiederherstellungs-USB-Laufwerk -
So aktualisieren Sie von Windows 10 auf Windows 11 -
So aktualisieren Sie auf Windows 10 (kostenlos) -
So verwenden Sie Windows Defender in Windows 8 und Windows 8.1
So öffnen, unmounten oder dauerhaft eine VHD-Datei in Windows 10 anhängen -
So installieren Sie Windows 11 von USB, DVD oder ISO -
6 Möglichkeiten, sich von Windows 11 abzumelden -
So installieren Sie Windows 8 RTM auf Ihrem Computer -
So rufen Sie das UEFI/BIOS von Windows 11 auf (7 Möglichkeiten) -
So aktualisieren Sie Windows 8 auf Windows 8.1 über den Windows Store
