Was sind Stile und wie verwendet man sie in LibreOffice?
In unserer fortgesetzten, aber kurzen LibreOffice -Serie werden wir darüber sprechen, wie man Styles verwendet . Sie sehen, das Tool enthält mehrere vordefinierte Stile, aber Sie müssen diese nicht verwenden, da es möglich ist, Stile mit Leichtigkeit zu erstellen und zu ändern.
So verwenden Sie Stile in LibreOffice
Die Frage ist also, was sind Stile(Styles) und wie können wir sie verwenden, um Dokumente in LibreOffice auf Windows-PCs besser zu formatieren?
OK, nach unserem Verständnis sind Stile(Styles) also eine Reihe von Formaten, die Benutzer auf ausgewählte Seiten, Rahmen, Texte und andere Elemente in Ihren Dokumenten anwenden können, um das Erscheinungsbild schnell zu ändern. Wenn ein Stil angewendet wird, bedeutet dies normalerweise, dass eine ganze Gruppe von Formaten gleichzeitig angewendet wird.
Die meisten Benutzer eines Textverarbeitungsprogramms neigen dazu, Tabellen, Seitenlayouts, Absätze, Wörter und andere Abschnitte ihres Dokuments manuell zu formatieren, ohne sich jemals die Formatvorlagen anzusehen(Styles) . Dies ist üblich und wir bezweifeln, dass sich dies in absehbarer Zeit ändern wird.
Wir empfehlen die Verwendung von Stilen, da sie die Konsistenz Ihres Dokuments verbessern. Wenn es an der Zeit ist, größere Formatänderungen vorzunehmen, wird die Arbeit außerdem viel einfacher.
- Verschiedene Möglichkeiten, Stile zu verwenden
- Verwenden Sie das Menü Stile
- Nutzen Sie das Styles-Deck
- Verwenden Sie den Füllformatmodus
Betrachten wir dies aus einer detaillierteren Perspektive.
1] Verschiedene Möglichkeiten, Stile zu verwenden
Es gibt mehrere Möglichkeiten für den Benutzer, Stile auf sein Dokument anzuwenden, und daher werden wir sie heute alle besprechen. Es ist super einfach, die Arbeit zu erledigen, und daher erwarten wir, dass sich jeder in kürzester Zeit damit auskennt.
2] Verwenden Sie das Menü Stile
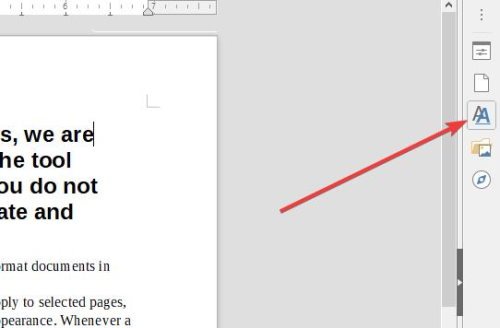
OK, eine der einfachsten Möglichkeiten, beispielsweise Stile(Styles) in LibreOffice Writer zu nutzen , besteht darin, den Cursor im rechten Abschnitt des Dokuments zu positionieren, dann über das Menü oben auf Stile(Styles) zu klicken und schließlich den gewünschten Stil auszuwählen.
Änderungen sollten sofort nach Auswahl des richtigen Stils für den Job vorgenommen werden.
3] Nutzen Sie das Styles- Deck
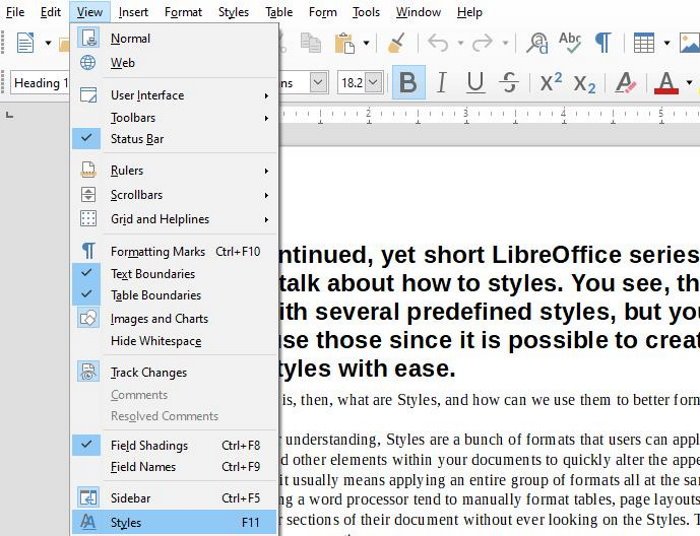
Wenn es um das Styles- Deck geht, das in älteren Installationen Styles and Formatting heißt, wird der Benutzer wenig Probleme haben, sich damit vertraut zu machen. Dieser Abschnitt enthält alle Werkzeuge für Stile, damit Sie nichts verpassen.
Um es zum Laufen zu bringen, drücken Sie F11 oder View > Styles oder Style(Styles or Style) > Manage Styles . Sie können die Registerkarte Stile(Styles) auch in der Seitenleiste auswählen , indem Sie zu Ansicht(View) > Seitenleiste(Sidebar) gehen .
4] Verwenden Sie den Füllformatmodus
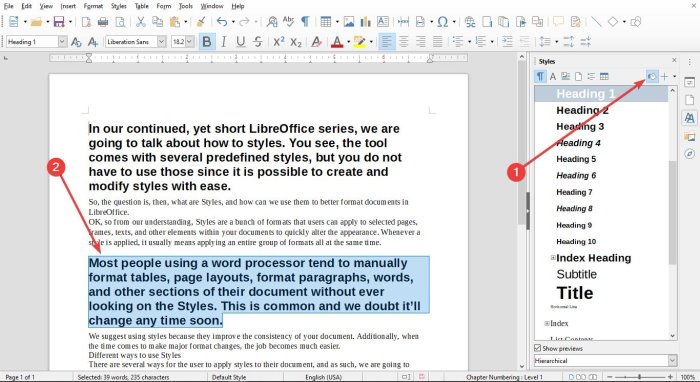
OK, es gibt also eine Funktion im Abschnitt Stile(Styles) mit dem Namen Füllformat(Fill Format) , und viele Benutzer möchten sie vielleicht nutzen. Sie sehen, die Option Füllformat(Fill Format) ermöglicht es dem Benutzer, Stile schnell auf mehrere verschiedene Abschnitte in einem Dokument anzuwenden, ohne jedes Mal zum Stil- Deck zurückkehren zu müssen.(Style)
Wir können dies in Gang bringen, indem wir das Stil(Style) -Deck öffnen und dann den für Ihr Dokument erforderlichen Stil auswählen. Sie sollten jetzt die Schaltfläche Format(Fill Format) ausfüllen sehen ; fahren Sie einfach fort und wählen Sie es aus.
Um einen Absatz-, Seiten- oder Rahmenstil anzuwenden, bewegen Sie die Maus über den Absatz, die Seite oder den Rahmen und klicken Sie mit der Maus. Um einen Zeichenstil anzuwenden, halten Sie die Maustaste gedrückt, während Sie die Zeichen auswählen. Durch Klicken auf ein Wort wird der Zeichenstil für dieses Wort angewendet.
Um schließlich den Füllformatmodus(Fill Format Mode) zu verlassen , drücken Sie einfach die Escape -Taste und das war's.
Jetzt lesen(Now read) : Die besten LibreOffice-Erweiterungen zur Steigerung Ihrer Produktivität(Best LibreOffice extensions to boost your productivity) .
Related posts
So senden Sie eine Einladung für ein Meeting in Outlook
Blockieren oder Stoppen von Microsoft Edge-Popup-Tipps und -Benachrichtigungen
Wie bekommt man Sea of Thieves Huntress Galionsfigur?
Microsoft Edge Browser Tipps und Tricks für Windows 11/10
Fügen Sie dem Microsoft Edge-Browser eine Home-Schaltfläche hinzu
So öffnen Sie alle Fenster maximiert oder im Vollbildmodus in Windows 10
So bearbeiten Sie Snipping Tool-Screenshots in Paint 3D
Online-Sicherheitstipps für Kinder, Studenten und Jugendliche
So konvertieren Sie OBJ in FBX mit Paint 3D in Windows 10.
So öffnen Sie .URL-Dateien mit jedem Browser in Windows 10
Wie können Sie feststellen, ob Ihr Computer einen Virus hat?
So verwenden Sie eine gemeinsam genutzte Internetverbindung zu Hause
So finden Sie heraus, wo ein Programm in Windows 11/10 installiert ist
So blockieren Sie das Starten von Apps, die mit einem Datei- oder URI-Schema verknüpft sind
Suchen Indexer und Tipps & Tricks zur Indizierung für Windows 11/10
So halten Sie Hacker von Ihrem Computer fern
Wie teilt man den Bildschirm auf einem Windows 11/10-Computer? Hier sind die Tipps!
So fügen Sie Microsoft Office Dropbox als Cloud-Dienst hinzu
Ihr Computer sendet möglicherweise automatisierte Abfragen (Captcha)
So finden Sie die IP-Adresse des Routers unter Windows 10 - IP-Adresssuche
