Was sind Filterschlüssel und wie werden sie in Windows deaktiviert?
Wenn es um Barrierefreiheit geht, hat Microsoft viel Arbeit geleistet, um Menschen mit Behinderungen(helping people with disabilities) zu helfen .
Filter Keys ist eine solche Funktion, die Microsoft entwickelt hat, um Menschen mit körperlichen Problemen dabei zu helfen, die Tastaturwiederholungsrate zu kontrollieren und (Microsoft)wiederholte Tastenanschläge(repeated keystrokes) zu ignorieren .
Dieser Artikel erklärt, was Filterschlüssel(Filter Keys) sind und wie Sie sie deaktivieren können.

Was sind Filterschlüssel?(What Are Filter Keys?)
Filter Keys ist eine Barrierefreiheitsoption in Windows 10 , die für Personen entwickelt wurde, denen es schwer fällt, mehrere Tasten gleichzeitig gedrückt zu halten. Die Funktion passt die Reaktion der Tastatur an und ignoriert wiederholte Tastenanschläge, die durch ungenaue oder langsame Fingerbewegungen verursacht werden.
Wenn Sie eine Taste gedrückt halten, kann die Filtertastenfunktion(Filter Keys) auch die Rate verlangsamen, mit der die Taste wiederholt wird.
Filter Keys unterscheidet sich von Sticky Keys und Toggle Keys , die ebenfalls Teil der Windows -Barrierefreiheitsoptionen sind.

Sticky Keys wurde für diejenigen entwickelt, die nicht zwei oder mehr Tasten gleichzeitig halten können. Wenn Sie beispielsweise eine Tastenkombination(keyboard shortcut) verwenden müssen, die eine Kombination aus zwei oder mehr Tasten erfordert, hilft Ihnen Sticky Keys , eine Taste gleichzeitig zu drücken, anstatt mehrere Tasten gleichzeitig zu drücken.
Andererseits ist Toggle Keys eine Barrierefreiheitsfunktion, die für Menschen mit kognitiven Behinderungen oder Sehbehinderungen entwickelt wurde. Wenn Toggle Keys aktiviert ist, gibt Windows akustische Hinweise aus, wenn Sie die Sperrtasten NUM , CAPS und SCROLL drücken(SCROLL) .
Funktionsweise von Filterschlüsseln(How Filter Keys Work)
Sie können Filterschlüssel(Filter Keys) über das Zentrum(Access Center) für erleichterte (Options)Bedienung(Ease) oder die Eingabehilfen(Accessibility) in der Systemsteuerung aktivieren(Control Panel) .
Alternativ können Sie Filtertasten(Filter Keys) öffnen, indem Sie die Umschalttaste(Shift) auf der rechten Seite Ihrer Tastatur acht Sekunden lang gedrückt halten.
Filter Keys ist mit den folgenden Standardeinstellungen verknüpft:
- SlowKeys : Weist Windows an, Tasten zu ignorieren, die Sie nicht drücken und für einen bestimmten Zeitraum gedrückt halten.
- RepeatKeys : Passt die Wiederholungsrate an oder deaktiviert sie.
- BounceKeys : Weist Windows an, unbeabsichtigte Tastenanschläge zu ignorieren.
So deaktivieren Sie Filterschlüssel(How to Turn Off Filter Keys)
Wenn Sie eine verzögerte Ausgabe Ihrer Tastatur feststellen oder Ihre Windows-Taste nicht funktioniert, können Sie Filter Keys deaktivieren(Filter Keys) und das Problem beheben.
Schalten Sie die Filtertasten mit der rechten Umschalttaste aus(Turn Off Filter Keys Using the Right Shift Key)
Die Umschalttaste(Shift) auf Ihrer Tastatur wird zum Eingeben von Großbuchstaben und abwechselnden Großbuchstaben verwendet(alternate upper characters) . Sie können jedoch auch die rechte Umschalttaste(Shift) verwenden , um Filter Keys zu aktivieren .
- Halten Sie die rechte Umschalttaste(right Shift) acht Sekunden lang gedrückt.

- Wählen Sie als Nächstes den Link Diese Tastenkombination in den Tastatureinstellungen für erleichterte Bedienung deaktivieren aus(Disable this keyboard shortcut in Ease of Access keyboard settings) .
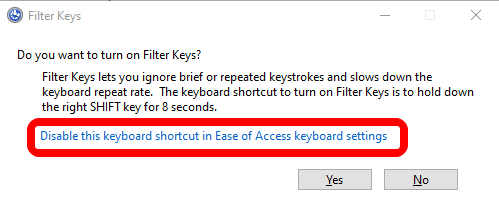
- Schalten Sie Filterschlüssel verwenden(Use Filter Keys) auf Aus(Off) um .
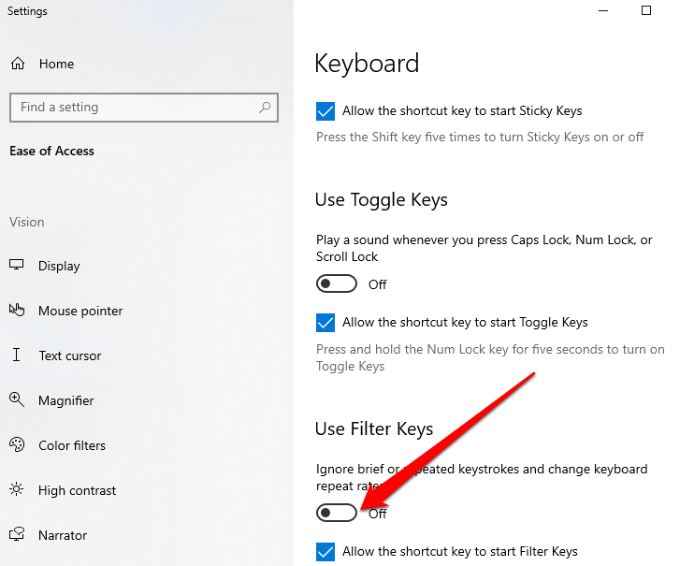
Deaktivieren Sie die Filterschlüssel mithilfe der Windows-Einstellungen(Turn Off Filter Keys Using Windows Settings)
Sie können die Filterschlüssel auch über die App „Windows-Einstellungen (Windows Settings)“ deaktivieren(Filter Keys) .
- Wählen Sie Start > Einstellungen aus(Settings) .

- Wählen Sie als Nächstes „ Erleichterter Zugriff“ aus(Ease of Access) .

- Wählen Sie im rechten Bereich Tastatur aus.(Keyboard)

- Wählen Sie als Nächstes Tastatur(Keyboard) und suchen Sie die Option Filtertasten verwenden .(Use Filter Keys)

- Schalten Sie die Schaltfläche neben der Option " Filterschlüssel verwenden(Use Filter Keys ) " um, um sie zu deaktivieren und die App " Einstellungen " zu beenden.(Settings)

Versuchen Sie nach dem Deaktivieren von Filter Keys , etwas in ein Dokument einzugeben, und überprüfen Sie, ob die Tastatur immer noch verzögert.
Deaktivieren Sie die Filtertasten über die Systemsteuerung(Turn Off Filter Keys Using Control Panel)
In der Windows-Systemsteuerung können Sie Einstellungen ändern, die fast alles über das Aussehen und die Funktionsweise von (Windows Control Panel)Windows nach Ihren Wünschen steuern und einrichten .
- Wählen Sie Start > Systemsteuerung aus(Control Panel) .
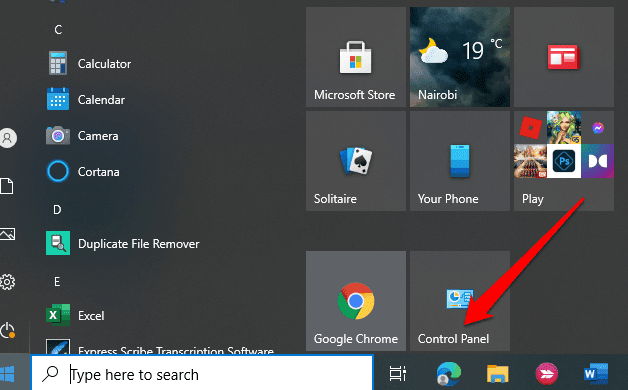
- Wählen Sie Erleichterter Zugriff(Ease of Access) .
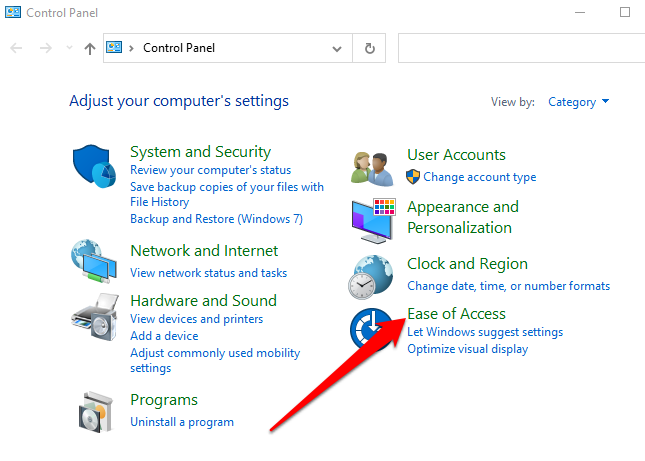
- Wählen Sie auf dem nächsten Bildschirm den Link Funktionsweise Ihrer Tastatur ändern aus.(Change how your keyboard works)

- Deaktivieren Sie das Kontrollkästchen neben Filterschlüssel aktivieren, um die Filterschlüsselfunktion(Turn on filter keys) zu deaktivieren , und wählen Sie Übernehmen (Apply)aus(Filter Keys) .

Deaktivieren Sie Filterschlüssel einfach(Turn Off Filter Keys Easily)
Die Filterschlüsselfunktion ist hilfreich, insbesondere für Menschen mit Handzittern(Filter Keys) und anderen körperlichen Problemen. Es ist jedoch auch einer der Ärgernisse, die Sie bei der Verwendung Ihres Computers feststellen werden, wenn er versehentlich eingeschaltet wird.
Zum Glück können Ihnen die Schritte in diesem Handbuch dabei helfen, Filterschlüssel(Filter Keys) auszuschalten und den Ärger für immer loszuwerden.
Related posts
Deaktivieren Sie Tastaturtasten in Windows mit AutoHotKey
So generieren Sie SSH-Schlüssel unter Windows, Mac und Linux
Buchbesprechung – Der How-To-Geek-Leitfaden für Windows 8
So halten Sie Ihren Windows-PC wach, ohne die Maus zu berühren
So deaktivieren Sie die Windows-Taste
So entfernen Sie Text von Symbolen in der Windows-Taskleiste
Aktivieren Sie Mikrofon, Line-In-Audio und Stereo-Mix in Windows
So richten Sie ein automatisches Sicherungssystem für Windows ein
So öffnen Sie DDS-Dateien in Windows 10
Streamen Sie Videos und Musik von Windows 10 auf Ihre Xbox-Konsole
So richten Sie eine Browser-Sandbox unter Windows ein und verwenden sie
So verwenden Sie den Taskkill-Befehl in Windows 10/11
Ereignisprotokolle in Windows exportieren, löschen und vergrößern
So verpixeln Sie ein Bild unter Windows und Mac
Aktivieren Sie den Spielmodus, um die Leistung in Windows 10 zu glätten
So verwenden Sie einen Windows XP-Emulator auf Android mit Limbo
So beheben Sie Windows Update-Fehler
So öffnen Sie 7Z-Dateien in Windows, Mac und Linux
So booten Sie in allen Windows-Versionen in den abgesicherten Modus
So schreiben oder zeichnen Sie in einer PDF-Datei in Mac und Windows
