Was sind Familienoptionen in Windows 10 und wie kann dieser Abschnitt ausgeblendet werden?
Der Abschnitt „ Familienoptionen “ in der (Family Options)Windows-Sicherheits(Windows Security) - App von Windows 10 bietet Ihnen einfachen Zugriff auf Tools zur Verwaltung des digitalen Lebens Ihrer Kinder. In diesem Beitrag erklären wir, was Familienoptionen(Family) in Windows (Options)10(Windows 10) sind und wie Sie sie deaktivieren oder ausblenden können.
Familienoptionen in Windows 10
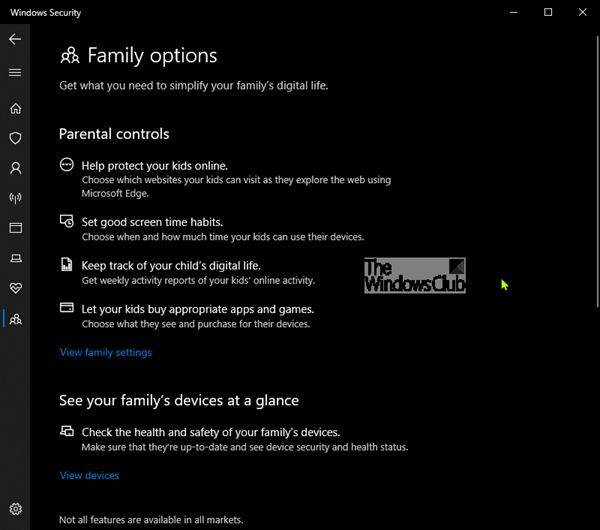
Der Schutzbereich „ Familienoptionen “ in (Family Options)Windows 10 ist einer der sieben Bereiche, die Ihr Gerät schützen und in denen Sie festlegen können, wie Ihr Gerät im Windows Defender Security Center geschützt werden soll .
Die sieben Bereiche umfassen:
- Familienoptionen
- Viren- und Bedrohungsschutz(Virus & threat protection)
- Kontoschutz(Account protection)
- Firewall- und Netzwerkschutz(Firewall & network protection)
- App- und Browsersteuerung(App & browser control)
- Gerätesicherheit(Device security)
- Geräteleistung und -zustand(Device performance & health) .
Die Funktion „ Familienoptionen(Family) “ in Windows-Sicherheit(Windows Security) bietet Ihnen einfachen Zugriff auf Tools zum Verwalten des digitalen Lebens Ihrer Kinder. Verwenden Sie die Familienoptionen(Use Family) , um die Geräte Ihrer Kinder sauber und auf dem neuesten Stand mit der neuesten Version von Windows 10 zu halten und Ihre Kinder zu schützen, wenn sie online sind.
Es hat zwei Abschnitte, die Ihnen Folgendes ermöglichen:
- Einstellungen der Kindersicherung anzeigen
- Sehen Sie die Geräte Ihrer Familie auf einen Blick.
Um Ihre Familieneinstellungen anzupassen oder eine Familie einzurichten, wählen Sie Familieneinstellungen( View family) anzeigen aus, um zur Familienwebsite unter account.microsoft.com zu ( settings)wechseln(account.microsoft.com) . Möglicherweise werden Sie aufgefordert, sich mit Ihrem Microsoft- Konto anzumelden.
Der Bereich Familienoptionen(Family) kann für Benutzer ausgeblendet werden. Dies kann nützlich sein, wenn Sie als Administrator nicht möchten, dass sie diesen Bereich sehen oder darauf zugreifen können. Wenn Sie den Kontoschutzbereich(Account) ausblenden , wird er nicht mehr auf der Startseite des Windows-Sicherheitscenters(Windows Security Center) angezeigt und sein Symbol wird nicht in der Navigationsleiste an der Seite der App angezeigt.
Familienoptionen in der Windows-Sicherheit(Windows Security) über GPEDIT anzeigen(GPEDIT) oder ausblenden(Hide Family)
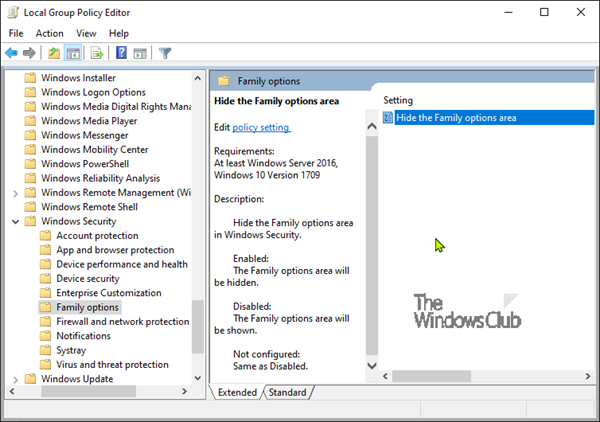
- Führen Sie gpedit aus, (gpedit)um den Gruppenrichtlinien-Editor zu öffnen
- Navigieren Sie zu Computerkonfiguration(Computer Configuration) > Administrative Vorlagen(Administrative templates) > Windows-Komponenten(Windows components) > Windows-Sicherheit(Windows Security) > Familienoptionen(Family options) .
- Öffnen Sie die Einstellung Familienoptionen ausblenden(Hide the Family options area)
- Stellen Sie es auf Aktiviert ein.(Enabled.)
- Klicken Sie auf OK .
Familienoptionen(Hide Family) in der Windows-Sicherheit(Windows Security) über die Registrierung ausblenden(Registry)
- Doppelklicken Sie auf die heruntergeladene Hide-Family-options.reg- Datei, um sie zusammenzuführen.
- Klicken Sie in der Eingabeaufforderung auf Ausführen . (Run)Klicken Sie in der UAC- Eingabeaufforderung auf Ja(Yes) und auf OK , um die Zusammenführung zuzulassen.
- Starten Sie den PC neu, um ihn anzuwenden.
- Sie können die heruntergeladene .reg-Datei jetzt löschen.
Zeigen Sie die Familienoptionen(Show Family) in der Windows-Sicherheit(Windows Security) über die Registrierung an(Registry)
- Doppelklicken Sie auf die heruntergeladene Datei Show-Family-options.reg , um sie zusammenzuführen.
- Klicken Sie in der Eingabeaufforderung auf Ausführen . (Run)Klicken Sie in der UAC- Eingabeaufforderung auf Ja und dann auf (Yes)OK , um die Zusammenführung zuzulassen.
- Starten Sie den PC neu, um ihn anzuwenden.
- Sie können die heruntergeladene .reg-Datei jetzt löschen.
Sie können hier klicken(click here) , um die gezippten Registrierungsdateien(Registry) von unseren Servern herunterzuladen.
Related posts
Was ist Control Flow Guard in Windows 10 – So schalten Sie es ein oder aus
So aktualisieren Sie Windows Defender manuell in Windows 10
Entfernen Sie das Windows Defender-Benachrichtigungssymbol in Windows 10
So fügen Sie eine App im Exploit-Schutz von Windows 10 hinzu oder schließen sie aus
Was ist App & Browser Control in Windows 10 und wie wird es ausgeblendet?
3 Möglichkeiten festzustellen, ob mein Windows 10-Konto ein Microsoft- oder ein lokales Konto ist
Windows Defender vs. Security Essentials vs. Safety Scanner
So verwenden Sie das Netzwerk-Sniffer-Tool PktMon.exe in Windows 10
Die Microsoft Family-Funktionen wurden nach dem Windows 10-Upgrade oder -Update deaktiviert
So stellen Sie Downloads und andere Benutzerordner in Windows 10 wieder her -
So gewähren Sie nur einer App Zugriff, indem Sie den zugewiesenen Zugriff in Windows 10 verwenden
So deaktivieren Sie die Funktionen der Microsoft-Familie in Windows 10
So legen Sie Sicherheitsfragen für ein lokales Benutzerkonto in Windows 10 fest
6 Möglichkeiten, sich bei Windows 10 anzumelden -
So verwenden Sie mehrere Skype-Konten gleichzeitig in Windows 10
So legen Sie Ihren eigenen Scan-Zeitplan für Windows Defender Antivirus fest
So verwalten Sie angemeldete Benutzerkonten mit dem Task-Manager in Windows 10
So verwalten Sie lokale Benutzer und Gruppen in Windows 10 mit lusrmgr.msc -
So verwenden Sie Cortana mit einem lokalen Benutzerkonto in Windows 10
So löschen Sie den Windows Defender-Schutzverlauf in Windows 10
