Was ist Wondershare Helper Compact?
Wondershare Video Converter wird verwendet, um Ihr Video in mehr als 1000 verschiedene Formate zu konvertieren. Die benutzerfreundliche Oberfläche bietet auch eine schnellere Erkennung von Videos von externen Geräten. Sie können Wondershare Video Converter auch zum Komprimieren, Korrigieren, Brennen, Bearbeiten, Aufnehmen, Herunterladen und Sichern von Videos und DVDs verwenden . Es ist einzigartig unter verschiedenen Videokonverter-Softwares aufgrund seiner superschnellen Konvertierungszeit mit qualitativ hochwertiger Ausgabe. Immer wenn Sie Wondershare Video Converter auf Ihrem Gerät installieren, wird Wondershare Helper Compact auch auf Ihrem PC installiert. Genauer gesagt wird dieses Softwarepaket automatisch auf Ihrem Computer installiert, wenn Sie andere Wondershare-Programme installieren(Wondershare)Anwendungen wie Recoverit . Wenn Sie verwirrt sind über die Virenbedrohung, die auf dieser Software in vielen sozialen Diskussionsforen gepostet wird, lesen Sie diese Anleitung und Sie werden eine Schlussfolgerung bezüglich derselben erhalten.

Was ist Wondershare Helper Compact?(What is Wondershare Helper Compact?)
Wie bereits erwähnt, ist Wondershare Helper Compact eine Komponente des Wondershare Video Converter . Wondershare Video Converter ist eine erstaunliche Videokonverter-Software, die eine Vielzahl von Formaten unterstützt, wie unten aufgeführt.
| Supported Input Formats | Supported Output Formats | |
| DVD | DVD, ISO files, DVD folder, IFO files, VOB files | DVD, ISO files, DVD folder, IFO files, VOB files |
| Audio | MP3, M4A, AC3, AAC, WMA, WAV, OGG, APE, MKA, AU, AIFF, FLAC, M4B, M4R, MP2, MPA etc | MP3, M4A, AC3, AAC, WMA, WAV, OGG, APE, MKA, AU, AIFF, FLAC, M4B, M4R, MP2, MPA etc |
| Video | MP4, Apple Videos(MOV, M4V, QT), Windows Media Video(WMV, AVI, ASF), HD Video(AVCHD, MTS, M2TS, TS, M2T, 1080P), MPG, MPEG-1, 2, 4, H.263, H.264, H.265, TOD, MOD, DVD, VOB, ISO, IFO, BUP, SVCD, DV, DVR-MS, VCD, DAT, DivX, Xvid, Real Video(RM, RMVB), 3GP, 3G2, MKV, FLV, F4V, AMV, DVR-MS, AMR, TP, TRP, etc. | MP4, ASF, MOV, M4V, WMV, MKV, AVI, OGV, XVID, DV, MPEG-1, MPEG-2, 3GP, 3G2, HEVC, H.265, HEVC MP4, HEVC MKV, DIVX, WEBM, PRORES PROXY, PRORES 422 LT, PRORES 422, PRORES 422 HQ, PRORES 4444, H.264, MXF; 4K: 4K MOV, 4K MKV, 4K MP4; 3D: 3D MP4, 3D WMV, 3D AVI, 3D MKV, 3D MOV; HD: HD MKV, HD TS, HD TRP, TS, TRP, HD AVI, HD MP4, HD MPG, HD WMV, HD MOV; Online video formats: YouTube video, Vimeo, Facebook Video, FLV, SWF, F4V, etc. |
Im Folgenden sind die Funktionen von Wondershare Helper Compact aufgeführt(Wondershare Helper Compact) .
- Es ist ein Videokonverterpaket von Wondershare Video Converter .
- Es ist das Programm, das Popups erstellt und erstellt, während es Ihre Videodateien konvertiert.
- Es fungiert in erster Linie als Leitfaden, der Ihnen hilft, die Videokonvertierungsprozesse zu verfolgen.
Wenn Sie einen legitimen Prozess auf einem Windows(Windows) -PC bestätigen möchten , können Sie den Speicherort der ausführbaren Datei selbst überprüfen. Die Wondershare Video Converter -Datei sollte von C:\Program Files\Wondershare\DVD Creator\DVDCreator.exe und nirgendwo sonst ausgeführt werden.
Sollte ich Wondershare Helper Compact löschen?(Should I Delete Wondershare Helper Compact?)
Um eine ehrliche Antwort zu geben, brauchen Sie kein Wondershare -Hilfsprogramm kompakt auf Ihrem PC zu haben. Obwohl es zum Betrieb von Wondershare Video Converter führt, gibt es keinen wirklichen Zweck, diese Software zu haben. Viele Benutzer haben sich darüber beschwert, dass die Leistung des Computers nach der Installation der Software offensichtlich nachgelassen hat. Die App und die zugehörige Software laufen im Hintergrund und verbrauchen alle CPU- und RAM - Ressourcen. Stellen Sie(Make) sicher, dass Ihr PC nicht abstürzt und starten Sie ihn regelmäßig neu.
- Häufige Systemabstürze führen zu Datenverlust und nicht gespeicherten Daten, an denen Sie stundenlang gearbeitet haben. Daher(Hence) können Sie es von Ihrem PC deinstallieren. Die Deinstallation dieses Pakets ist jedoch keine leichte Aufgabe. Auch wenn Sie die ausführbare Datei deinstallieren, verbleiben einige nicht entfernbare Spuren der Datei auf Ihrem Computer, wodurch Ihr PC wie gewohnt zu langsam wird. Wenn Sie Angst haben, Wondershare Helper Compact zu deinstallieren, wird Ihnen diese Anleitung sehr helfen.
- Beachten Sie immer, dass die Deinstallation der ausführbaren Datei ohne triftigen Grund die Leistung der zugehörigen Programme auf Ihrem PC beeinträchtigt. Um Probleme durch beschädigte und falsch konfigurierte Dateien zu vermeiden, halten Sie Ihr Betriebssystem und Ihre Programme immer auf dem neuesten Stand. Überprüfen Sie(Check) die Treiber auf Updates, damit Sie kein Risiko von Leistungsproblemen haben.
Ist Wondershare Helper Compact ein Virus?(Is Wondershare Helper Compact A Virus?)
Sind(Are) Sie verwirrt, wenn der Wondershare-(Wondershare) Helfer einen Virus komprimiert ? Lass es uns herausfinden.
Sie können anhand mehrerer Teststrategien feststellen, ob Wondershare Helper einen Virus komprimiert oder nicht. Wie bereits erwähnt, sollte dieses Softwarepaket nur von C:\Program Files\Wondershare\DVD Creator\DVDCreator.exe und nirgendwo sonst ausgeführt werden. Hier sind einige zuverlässige Fakten, die Sie unbedingt wissen müssen.
- Speicherort des Ordners : C: Program Files\Wondershare\DVD Creator ;
- Herausgeber: Wondershare Software
- Vollständiger Pfad: C:\Program Files\Wondershare\DVD Creator\DVDCreator.exe
- Hilfedatei: cbs.wondeshare.com/go.php?pid=619&m=ds
- Herausgeber-URL: www.wondershare.com
- Etwa 79,52 MB (Windows).
Überprüfen Sie als ersten Schritt, ob sich die Software und die ausführbare Datei nur an dem genannten Ort befinden, falls nicht, deinstallieren Sie sie, um Bedrohungen zu vermeiden. Wenn Ihr Computer alle aufgeführten Parameter erfüllt und dennoch Leistungs- und andere verwandte Probleme erfüllt werden, können Sie SFC- und DISM- Befehle ausführen, um sie zu beheben.
Laut Berichten, die auf vielen Plattformen aufgezeichnet wurden, entfernten mehr als 19 % der Benutzer, die die Software installiert haben, die Datei, nachdem sie sie für nutzlos hielten. Wenn es jedoch nicht als Virus angesehen wird und Sie es dennoch löschen möchten, lesen Sie die Anleitung weiter.
Lesen Sie auch: (Also Read:) So konvertieren Sie WAV in MP3(How to Convert WAV to MP3)
Kommen wir nun zu dem Abschnitt, in dem die Verfahren zur vollständigen Deinstallation der Wondershare Helper -Software von Ihrem PC erklärt werden. Dieser Abschnitt hat Schritte zusammengestellt, die von bekannten Verfahren gesammelt wurden. Obwohl es aus aufeinanderfolgenden Methoden besteht, sind sie miteinander verbunden, sodass Sie jede Software entfernen können. Befolgen Sie alle aufgeführten Methoden in derselben Reihenfolge, um die Wondershare Helper -Software vollständig von Ihrem PC zu löschen.
Methode 1: Über die Systemsteuerung(Method 1: Through Control Panel)
Die primäre Möglichkeit, die ausführbare Datei der Wondershare Helper -Software zu entfernen, besteht darin, sie über die Systemsteuerung(Control Panel) zu deinstallieren . Gehen(Move) Sie weiter zur Systemsteuerung, suchen Sie die ausführbare Datei und löschen Sie sie wie unten beschrieben.
1. Drücken Sie die Windows-Taste(Windows key ) und geben Sie wie gezeigt Systemsteuerung(Control Panel ) in die Suchleiste ein.

2. Stellen Sie View by > Category ein und klicken Sie dann auf Programm deinstallieren,(Uninstall a program ) wie unten gezeigt.

3. Klicken Sie nun wie gezeigt auf Wondershare Helper Compact 2.5.3 und wählen Sie die Option Deinstallieren(Uninstall ) wie abgebildet.

4. Bestätigen Sie dann die eventuelle Aufforderung und warten Sie, bis das Programm von Ihrem PC gelöscht wurde.

Vergessen Sie nicht, Ihren PC nach der (your PC)Deinstallation(reboot) der ausführbaren Datei neu zu starten.
Methode 2: Über die Windows-Einstellungen(Method 2: Through Windows Settings)
Wenn Sie die Wondershare Helper -Softwarekomponente nicht in der Systemsteuerung(Control Panel) finden oder wenn die Software aufgrund eines Fehlers im Prozess nicht vollständig gelöscht wird, können Sie versuchen, sie wie unten beschrieben über die Einstellungen zu deinstallieren.(Settings)
1. Halten Sie die Windows + I keys , um das Fenster Einstellungen(Settings ) zu öffnen .
2. Klicken Sie nun wie unten gezeigt auf Apps .

3. Suchen Sie dann im Suchmenü(Wondershare ) nach Wondershare und klicken Sie auf Deinstallieren(Uninstall ) entsprechend Wondershare Helper Compact 2.5.3 wie abgebildet.

4. Bestätigen Sie anschließend die eventuelle Eingabeaufforderung und stellen Sie sicher, dass Sie den PC nach der Deinstallation(reboot ) des Programms neu starten.

Lesen Sie auch: (Also Read:) So fügen Sie Untertitel dauerhaft zu einem Film hinzu(How to Add Subtitles to a Movie Permanently)
Methode 3: Verwenden Sie ein Drittanbieter-Tool(Method 3: Use Third-Party Tool)
Wenn Sie Schwierigkeiten bei der Deinstallation der Software über die herkömmliche Systemsteuerung(Control Panel) und die Einstellungen(Settings) haben, können Sie jedes zuverlässige Deinstallationstool für Programme von Drittanbietern verwenden. Anstatt unzuverlässige Quellen von Programmdeinstallationstools zu verwenden, können Sie der Problembehandlungssoftware für die Programminstallation und -deinstallation von (Program Install and Uninstall troubleshooter)Microsoft vertrauen . Im Folgenden sind die Funktionen dieses Tools aufgeführt.
- Dieses Tool löst alle Probleme, die den Deinstallationsprozess blockieren, und hilft Ihnen, alle Probleme automatisch zu beheben.
- Dieses Tool kann auch unter Windows 7,8,8.1 und 10 betrieben werden.
- Die Software behebt die Probleme, die die Installation/Deinstallation von Programmen auf Ihrem PC verhindern, repariert beschädigte Registrierungsschlüssel und behebt das Problem, das Sie daran hindert, Programme und Anwendungen aus der Systemsteuerung(Control Panel) zu löschen .
Hier sind ein paar einfache Anweisungen zum Deinstallieren der Wondershare- Software mithilfe der Programminstallations-(Program Install) und -deinstallations(Uninstall) - Fehlerbehebungssoftware.
1. Laden Sie die Problembehandlung für die Microsoft-Programminstallation und -deinstallation(Microsoft Program Install and Uninstall Troubleshooter) von der offiziellen Website herunter(official website) .
2. Navigieren Sie nun zu Meine Downloads(My downloads ) und doppelklicken Sie auf die installierte Datei.
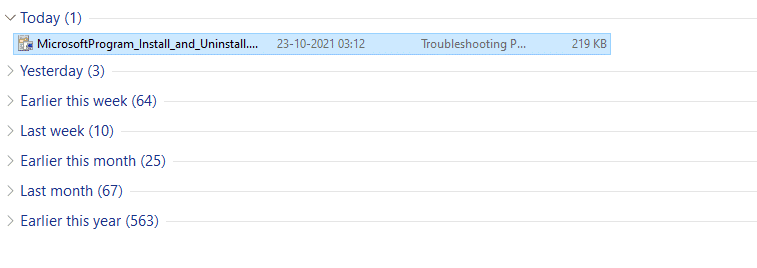
3. Die Troubleshooter-Software für die Programminstallation und -deinstallation(Program Install and Uninstall troubleshooter) löst alle Schwierigkeiten, denen Sie beim Deinstallieren eines Programms gegenüberstehen. Klicken Sie nun auf Weiter(Next ) und folgen Sie den Anweisungen auf dem Bildschirm, um die heruntergeladene Datei zu installieren.
4. Wählen Sie hier Deinstallieren(Uninstalling ) unter der Eingabeaufforderung Haben Sie ein Problem beim Installieren oder Deinstallieren eines Programms(Are you having a problem installing or uninstalling a program) ?

5. Jetzt überprüft die Software die Registrierung auf Patch - bezogene Probleme.
6. Wählen Sie als Nächstes das Programm aus, das Sie deinstallieren möchten. Wenn Ihr Programm nicht angezeigt wird, wählen Sie „ Nicht aufgeführt(Not Listed ) “ und klicken Sie auf „ Weiter(Next) “ .

7A. Wenn Sie Ihr Programm jetzt finden können, befolgen Sie die Anweisungen auf dem Bildschirm, um die Software zu deinstallieren.
7B. Wenn Sie Ihr Programm dennoch nicht finden können, werden Sie nach dem Produktcode(product code) gefragt . Sie finden Ihren Produktcode in der Eigenschaftstabelle der MSI -Datei. Greifen Sie auf den Code zu und befolgen Sie die Anweisungen auf dem Bildschirm, um die Software zu deinstallieren.
Methode 4: Appdata löschen(Method 4: Delete Appdata)
Obwohl Sie Wondershare von Ihrem PC gelöscht haben, sind in Ihren Ordnern riesige Restdateien versteckt, die die Leistung des PCs beeinträchtigen. Um die Dateien aus PC-Ordnern zu löschen, befolgen Sie die unten aufgeführten Schritte.
1. Drücken Sie gleichzeitig die Windows + E keys Datei-Explorer(File Explorer) zu öffnen .
2. Navigieren Sie dann zu C:\Program Files (x86)\Wondershare oder C:\Program Files (x86)\ Common Files \Wondershare und löschen Sie alle Dateien im Ordner.

3. Navigieren Sie erneut zu C:\ProgramData\Wondershare und löschen Sie alle Dateien im Ordner.

4. Drücken Sie nun die Windows-Taste(Windows key) und %appdata%

5. Wählen Sie den AppData Roaming-Ordner(AppData Roaming folder) und navigieren Sie zum Wondershare- Ordner(folder) .
6. Klicken Sie jetzt mit der rechten Maustaste und löschen(delete) Sie es.
7. Klicken Sie erneut auf das Windows-(Windows Search box) Suchfeld und %LocalAppData%

8. Suchen Sie den Wondershare- Ordner(folder) mithilfe des Suchmenüs und löschen(delete) Sie ihn.
Jetzt haben Sie alle übrig gebliebenen beschädigten Konfigurationsdateien(corrupt configuration files) der Wondershare- Software erfolgreich von Ihrem System gelöscht. Stellen Sie sicher, dass Sie Ihren PC neu starten, nachdem Sie diese Methode implementiert haben.
Lesen Sie auch: (Also Read:) So konvertieren Sie MP4 in MP3 mit VLC, Windows Media Player, iTunes(How to Convert MP4 to MP3 Using VLC, Windows Media Player, iTunes)
Methode 5: Entfernen Sie Registrierungsschlüssel(Method 5: Remove Registry Keys)
Obwohl Sie die Installationsdateien und übrig gebliebenen Daten von Wondershare helper compact von Ihrem PC entfernen, werden die Registrierungsschlüssel für bestimmte Programme oder Software entfernt. Sie können einen Online-Registry-Cleaner verwenden, um die Daten zu entfernen, oder die Registrierungsschlüssel, die der Software entsprechen, manuell löschen. Sie müssen beim Umgang mit den Registrierungsschlüsseln sehr vorsichtig sein, da eine geringfügige Änderung enorme Auswirkungen auf die Leistung des PCs haben kann.
1. Halten Sie die Windows + R keys Dialogfeld „Ausführen“(Run dialog box) zu öffnen .
2. Geben Sie nun regedit in das Feld ein und drücken Sie die Eingabetaste(Enter) .

3. Navigieren Sie nun nacheinander zu den folgenden Orten und suchen Sie nach Wondershare.
HKEY_CURRENT_USER > SOFTWARE HKEY_LOCAL_MACHINE > SOFTWARE HKEY_USERS > DEFAULT > Software
4. Suchen Sie dann den Wondershare - Ordner in einem dieser Pfade, klicken Sie mit der rechten Maustaste darauf und wählen Sie die Option Löschen(Delete ) , wie gezeigt.

5. Bestätigen Sie nun die Abfrage Sind Sie sicher, dass Sie diesen Schlüssel und alle seine Unterschlüssel dauerhaft löschen möchten? (Are you sure you want to permanently delete this key and all of its subkeys? )indem Sie auf Ja(Yes) klicken .

6. Starten Sie Ihren PC neu, um die Änderungen zu implementieren.
Jetzt haben Sie alle Registrierungsschlüssel erfolgreich von Ihrem PC gelöscht.
Methode 6: Malware-Scan ausführen(Method 6: Run Malware Scan)
Jetzt haben Sie die ausführbare Datei, übrig gebliebene Dateien, Registrierungsschlüssel und Programmdateien der Wondershare- Software gelöscht. Um die unsichtbaren übrig gebliebenen Bedrohungsdateien von Wondershare zu entfernen , wird jedoch immer empfohlen, den PC auf Malware zu scannen. Befolgen Sie die unten aufgeführten Schritte, um den PC auf Malware-Dateien von Wondershare helper compact zu scannen.
1. Drücken Sie gleichzeitig die Windows + I keysEinstellungen(Settings) zu starten .
2. Klicken Sie hier wie gezeigt auf Update- und Sicherheitseinstellungen(Update & Security) .

3. Gehen Sie im linken Bereich zu Windows-Sicherheit .(Windows Security)

4. Klicken Sie im rechten Bereich auf die Option Viren- und Bedrohungsschutz .(Virus & threat protection)

5. Klicken Sie auf die Schaltfläche Quick Scan , um nach Malware zu suchen.

6A. Sobald der Scan abgeschlossen ist, werden alle Bedrohungen angezeigt. Klicken(Click) Sie unter Aktuelle Bedrohungen(Current threats) auf Aktionen starten (Start Actions ) .

6B. Wenn auf Ihrem Gerät keine Bedrohung vorhanden ist, zeigt das Gerät die Warnung Keine aktuellen Bedrohungen an.(No current threats )

Schließlich werden alle Bedrohungsdateien der übrig gebliebenen Wondershare- Software von Microsoft Windows Defender entfernt, nachdem der Scanvorgang abgeschlossen ist.
Lesen Sie auch: (Also Read:) So schneiden Sie Videos in Windows 10 mit VLC(How to Cut Video in Windows 10 using VLC)
Methode 7: Verwenden Sie Systemwiederherstellungspunkte(Method 7: Use System Restore Points)
Diese Methode ist mehr als die Methode zur Fehlerbehebung, sondern ein grundlegender Schritt, den Sie befolgen sollten, bevor Sie Software auf Ihrem PC installieren. Dies hält Ihren Computer von Problemen fern, selbst wenn etwas schief geht. Erstellen Sie immer einen Systemwiederherstellungspunkt, bevor Sie eine Anwendung installieren, und wenn etwas nicht gut läuft, können Sie Ihren PC bei Bedarf wiederherstellen. Wenn Sie zuvor einen Systemwiederherstellungspunkt erstellt haben, können Sie die unten aufgeführten Anweisungen befolgen, um Wondershare helper compact vollständig von Ihrem PC zu entfernen.
Schritt I: Systemwiederherstellungspunkt erstellen(Step I: Create System Restore Point)
Hinweis:(Note: ) Es wird empfohlen, vor der Installation von Software einen (before )Systemwiederherstellungspunkt(System Restore) zu erstellen , anstatt dies nach der Installation zu tun.
1. Klicken Sie auf Start , geben Sie Wiederherstellungspunkt ein(restore point) und drücken Sie die Eingabetaste(Enter key) .

2. Wechseln Sie nun zur Registerkarte Computerschutz und klicken Sie auf die Schaltfläche (System Protection )Erstellen…(Create… ) .
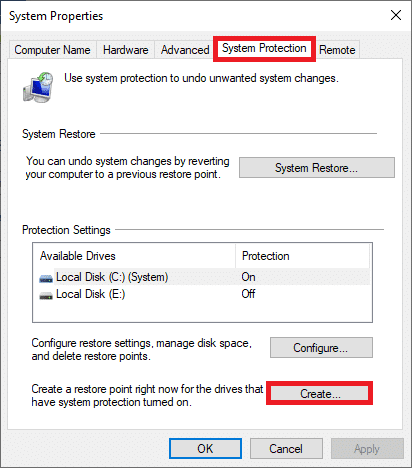
3. Geben Sie nun eine Beschreibung ein(type in a description ) , die Ihnen hilft, den Wiederherstellungspunkt zu identifizieren. Hier werden das aktuelle Datum und die Uhrzeit automatisch hinzugefügt.

4. Warten Sie(Wait) einige Minuten, und jetzt wird ein neuer Wiederherstellungspunkt erstellt.
5. Klicken Sie abschließend auf die Schaltfläche Schließen , um das Fenster zu verlassen.(Close )
Wenn Sie Ihr System aufgrund von Fehlern oder beschädigten Dateien in den ursprünglichen Zustand zurückversetzen müssen, befolgen Sie die unten aufgeführten Schritte.
Schritt II: Verwenden Sie die Systemwiederherstellung(Step II: Use System Restore)
Glücklicherweise können Sie, wenn Sie Ihren PC vor der Installation von Wondershare Video Converter wiederhergestellt haben, Ihren PC in seinen vorherigen Zustand zurückversetzen, um Wondershare helper compact vollständig vom PC zu deinstallieren.
Hinweis(Note) : Bevor Sie die unten aufgeführten Schritte ausführen, starten Sie Ihr System im abgesicherten Modus. Manchmal können Sie die Systemwiederherstellung aufgrund von Systemfehlern und fehlerhaften Treibern normalerweise nicht ausführen. Starten Sie in solchen Fällen Ihr System im abgesicherten Modus und führen Sie dann eine Systemwiederherstellung durch. Hier sind ein paar Schritte zur Vorgehensweise.
1. Drücken Sie gleichzeitig die Windows + R keys , um das Dialogfeld Ausführen(Run) zu öffnen .
2. Geben Sie msconfig ein und drücken Sie die Eingabetaste , um die (Enter) Systemkonfiguration( System Configuration.) zu öffnen .

3. Wechseln Sie nun in dem neu geöffneten Fenster auf die Registerkarte Boot .
4. Aktivieren Sie hier das Kontrollkästchen Safe boot unter Boot options und klicken Sie auf OK .
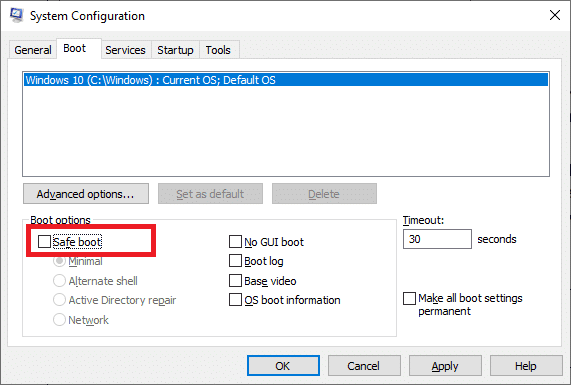
5. Jetzt wird eine Eingabeaufforderung auf dem Bildschirm angezeigt, die anzeigt: „Möglicherweise müssen Sie Ihren Computer neu starten, um diese Änderungen zu übernehmen. Speichern Sie vor dem Neustart alle geöffneten Dateien und schließen Sie alle Programme“. Bestätigen Sie Ihre Auswahl und klicken Sie entweder auf Neustart(Restart ) oder Beenden ohne Neustart(Exit without restart) . Ihr System wird im abgesicherten Modus gestartet.
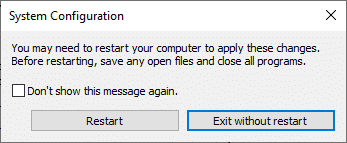
6. Drücken Sie die Windows-Taste(Windows key) , geben Sie Eingabeaufforderung(Command Prompt) ein und klicken Sie auf Als Administrator(Run as administrator) ausführen .

7. Geben Sie den Befehl rstrui.exe ein und drücken Sie die (rstrui.exe )Eingabetaste(Enter key) .

8. Das Systemwiederherstellungsfenster(System Restore ) erscheint nun auf dem Bildschirm. Klicken Sie hier auf Weiter,(Next, ) wie im Bild unten dargestellt.

9. Bestätigen Sie abschließend den Wiederherstellungspunkt, indem Sie auf die Schaltfläche Fertig(Finish ) stellen klicken .

Das System wird auf den vorherigen Zustand zurückgesetzt und prüfen Sie nun, ob das Problem behoben wurde.
Empfohlen:(Recommended:)
- So führen Sie ein Update der Windows Defender-Definition durch(How to Perform Windows Defender Definition Update)
- Beheben Sie die thermische Drosselung des Laptops(Fix Laptop Thermal Throttling)
- Beheben Sie Teamviewer verbindet sich nicht in Windows 10(Fix Teamviewer Not Connecting in Windows 10)
- Was ist der Amazon-Einstellungsprozess?(What is Amazon Hiring Process?)
Wir hoffen, dass diese Anleitung hilfreich war und dass Sie Wondershare Helper Compact erfolgreich von Ihrem PC deinstalliert haben. Lassen Sie uns wissen, welche Methode für Sie am besten funktioniert hat. Wenn Sie mit dieser Anleitung zufrieden sind, hinterlassen Sie ein Herz im Kommentarbereich.
Related posts
Ist WinZip sicher
Was ist Windows 11 SE?
Was ist WinZip?
Was ist ein Realtek-Kartenleser?
Wo werden Microsoft Teams-Aufzeichnungen gespeichert?
Was ist Strg+Alt+Entf? (Definition & Geschichte)
Was genau ist ein Dateisystem? [ERKLÄRT]
Was ist der Amazon-Einstellungsprozess?
Was ist Fragmentierung und Defragmentierung
Was ist der Windows 10 Boot Manager?
Was ist HKEY_LOCAL_MACHINE?
So löschen Sie das DoorDash-Konto
Was ist die Amazon Background Check-Richtlinie?
WordWeb: Kostenlose Wörterbuch- und Thesaurus-Software für Windows-PCs
Was ist eine Systemressource? | Verschiedene Arten von Systemressourcen
Was ist ein ASP.NET-Computerkonto? Wie lösche ich es?
So löschen Sie das Match-Konto dauerhaft
SSD Vs HDD: Welches ist besser und warum
So löschen Sie das VK-Konto
Was ist der Geräte-Manager? [ERKLÄRT]
