Was ist ungoogled Chromium? So installieren und verwenden Sie es unter Windows 10
Ungoogled Chromium ist ein Open-Source-Projekt, das eine Chrome-ähnliche Oberfläche hat, aber völlig unabhängig von Google -Webdiensten wie Codes, von Google erstellten(Google-made) Binärdateien usw. ist. Im Gegensatz zu Google Chrome ist die Synchronisierung mit dem Google - Konto in diesem Webbrowser deaktiviert. Daher(Hence) können Benutzer, die sich mehr um ihre Privatsphäre kümmern und nicht möchten, dass ihre Browserdaten verfolgt oder mit ihrem Google - Konto synchronisiert werden, Ungoogled Chromium verwenden . Außerdem wird Ungoogled Chromium nicht automatisch aktualisiert. Benutzer müssen Updates manuell installieren, indem sie sie herunterladen. In diesem Artikel erklären wir den InstallationsvorgangUngoogled Chromium unter Windows 10 .
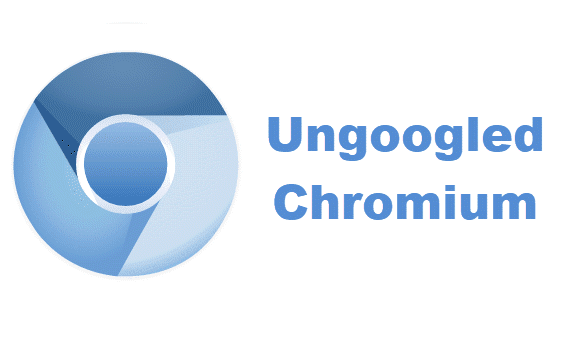
Während Ungoogled Chromium einer der privatesten Webbrowser ist, wird es von einer Gruppe von Entwicklern verwaltet. Darüber hinaus ist es ein Open-Source-Webbrowser, was bedeutet, dass die Installationsdateien von jedem stammen können, es kann ein potenzielles Risiko bestehen. Außerdem wird auf der Download-Seite von GitHub eine Warnmeldung aufgeführt. Dies sind einige Nachteile von Ungoogled Chromium .
So installieren Sie Ungoogled Chromium(Ungoogled Chromium) unter Windows 10
Sehen wir uns die Schritte zum Installieren von Ungoogled Chromium unter Windows 10 an .
1] Ungoogled Chromium steht auf GitHub zum Download bereit. Beim Besuch der Website werden Sie feststellen, dass der Webbrowser für verschiedene Betriebssysteme verfügbar ist. Sie müssen je nach Systemarchitektur auf die (system architecture)Windows 32- oder 64-Bit-Versionen klicken . Um Ihre Systemarchitektur zu erfahren, gehen Sie zu „ Control Panel > System and Security > System “.

Lesen Sie(Read) : Was ist Windows 64-Bit Itanium ?
2] Gehen Sie nach dem Herunterladen der exe-Datei in den heruntergeladenen Ordner und doppelklicken Sie darauf, um ihn zu installieren. Nach Abschluss der Installation können Sie damit mit erweiterter Privatsphäre im Internet surfen. Ungoogled Chromium hat eine saubere Startseite mit dem Symbol in der Mitte. Siehe den folgenden Screenshot.
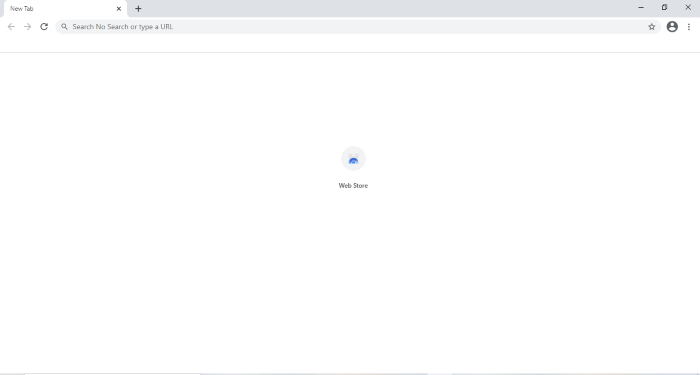
Lesen(Read) : Wie kann man feststellen, ob eine Anwendung 64-Bit oder 32-Bit ist(How to determine an application is 64-Bit or 32-Bit) ?
3] Ungoogled Chromium wird standardmäßig mit keiner Suchmaschine geliefert. Sie müssen eine Suchmaschine im Einstellungsmenü festlegen. Klicken Sie dazu auf die drei vertikalen Punkte in der oberen rechten Ecke des Browsers und wählen Sie die Option „ Einstellungen “. (Settings)Beachten Sie, dass es aufgrund seines Namens keine Google -Suchmaschine gibt.
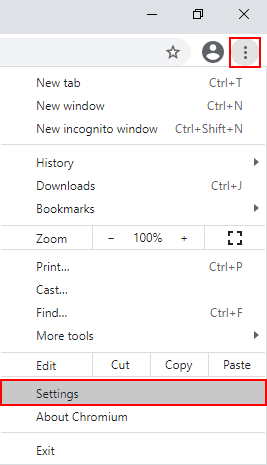
Lesen Sie(Read) : So fügen Sie eine benutzerdefinierte Suchmaschine zu Chrome oder Edge hinzu(How to add Custom Search Engine to Chrome or Edge) .
4] Klicken Sie nun im linken Bereich auf die Option „ Suchmaschine(Search engine) “ und wählen Sie Ihre bevorzugte Suchmaschine aus dem Dropdown-Menü aus.

So können Sie Ungooged Chromium installieren und verwenden .
So installieren Sie Erweiterungen auf Ungoogled Chromium
Im Gegensatz zu Google Chrome , Firefox und anderen Webbrowsern ist die Installation von Erweiterungen in Ungoogled Chromium nicht einfach . Sie müssen einige Schritte ausführen, um Erweiterungen hinzuzufügen. Wir listen hier diese Schritte auf,
1] Um den „ Web Store “ zu aktivieren, müssen Sie die Datei „ Chromium Web Store.crx “ von GitHub herunterladen.
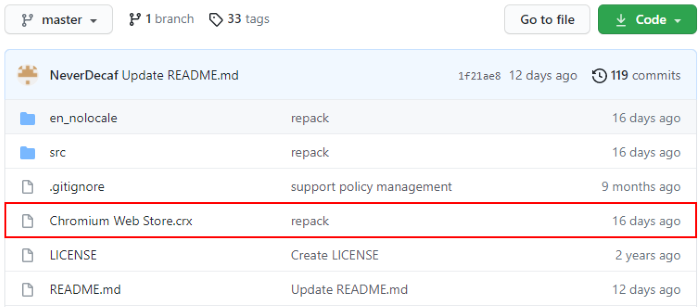
2] Öffnen Sie nun einen neuen Tab und geben Sie „ chrome:///extensions “ in die Suchleiste ein. Hier müssen Sie den „ Entwicklermodus(Developer mode) “ aktivieren. Nachdem Sie es aktiviert haben, ziehen Sie die heruntergeladene Datei und legen Sie sie hier ab. Der Browser zeigt Ihnen ein Popup. Klicken Sie auf(Click) „ Erweiterung(Add extension) hinzufügen“ .
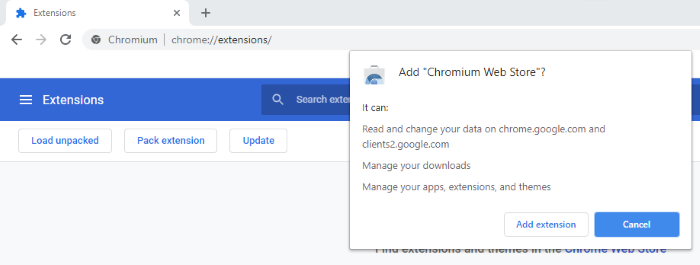
3] Öffnen Sie als Nächstes einen neuen Tab und geben Sie „ chrome://flags “ in die Adressleiste des Browsers ein und geben Sie „ Erweiterung(extension) “ in das Suchfeld ein. Setzen Sie „ Behandlung von Erweiterungs-MIME-Typ-Anforderungen(Handling of extension MIME type requests) “ auf „ Immer zur Installation auffordern(Always prompt for install) “. Danach fordert Sie der Browser auf, neu zu starten. Wählen Sie(Select) „ Neu(Relaunch) starten“ .

4] Jetzt ist das Ungoogled Chromium bereit, die Erweiterungen zu installieren. Sie müssen den Google Chrome Web Store besuchen , um diesem Webbrowser Erweiterungen hinzuzufügen. Suchen Sie nach dem Besuch des Chrome Web Store Ihre bevorzugte Erweiterung und klicken Sie auf „ Zu Chromium hinzufügen(Add to Chromium) “. Dadurch wird diese Erweiterung im Ungoogled Chromium installiert .

Das ist es. Ich hoffe(Hope) , Ihnen hat der Artikel gefallen.
Sie können Ihre Meinung zu Ungoogled Chromium im Kommentarbereich teilen.
Vielleicht möchten Sie auch lesen(You may also like to read) : So installieren Sie Erweiterungen aus dem Chrome Web Store auf Microsoft Edge(How to install extensions from Chrome Web Store on Microsoft Edge) .
Related posts
So erzwingen Sie Google SafeSearch in Microsoft Edge in Windows 10
Google Maps funktioniert nicht auf Chrome in Windows 10
Probleme mit Google Chrome und Probleme mit Windows 10
Laden Sie das Google Chrome Offline Installer-Setup für Windows 10 PC herunter
So melden Sie sich mit Google Password bei einem Windows 10-Computer an
Google Chrome friert ein oder stürzt auf einem Windows 10-Computer ab
So deaktivieren Sie Wechselmedienklassen und -zugriff in Windows 10
So installieren Sie NumPy mit PIP unter Windows 10
Verbindung zu Xbox Live nicht möglich; Beheben Sie das Problem mit dem Xbox Live-Netzwerk in Windows 10
Lassen Sie Firefox die Mediensteuerung auf dem Sperrbildschirm von Windows 10 anzeigen
So deaktivieren oder aktivieren Sie den Dunkelmodus in Google Chrome unter Windows 10
Was ist Control Flow Guard in Windows 10 – So schalten Sie es ein oder aus
Entfernen oder fügen Sie Google Drive, Dropbox und OneDrive zum Kontextmenü hinzu
PicsArt bietet benutzerdefinierte Aufkleber und exklusive 3D-Bearbeitung unter Windows 10
Was ist das Aktivierungspaket in Windows 10
Ashampoo WinOptimizer ist eine kostenlose Software zur Optimierung von Windows 10
So verwenden Sie die Zeitleiste von Windows 10 mit Google Chrome
So verwenden Sie das Netzwerk-Sniffer-Tool PktMon.exe in Windows 10
Ereignis-ID 158 Fehler – Zuweisung identischer Festplatten-GUIDs in Windows 10
So verwenden Sie Google Assistant unter Windows 10
