Was ist TLS-Handshake? Wie behebt man den TLS-Handshake?
TLS oder Transport Layer Security ist ein Verschlüsselungsprotokoll. Es ist so konzipiert, dass die Kommunikation über TLS sicher und privat bleibt. In diesem Beitrag werde ich erklären, was TLS -Handshake ist und wie Sie den TLS -Handshake beheben können, wenn Sie auf Probleme stoßen.
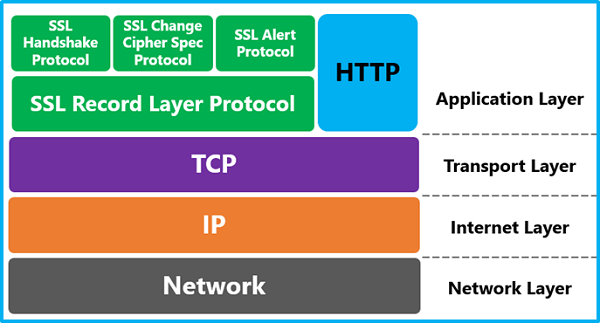
Bevor wir fortfahren und über den TLS -Handshake sprechen, wollen wir verstehen, wann TLS auftritt. Jedes Mal, wenn Sie über HTTPS(HTTPS) auf eine Website oder Anwendung zugreifen , wird TLS verwendet. Wenn Sie auf E-Mails, Nachrichten und sogar VOIP zugreifen, wird TLS verwendet . Sie sollten wissen, dass HTTPS eine Implementierung der TLS - Verschlüsselung ist.
Was ist TLS-Handshake
Ein Handschlag ist eine Form der Verhandlung zwischen zwei Enden. Genau(Just) wie wenn wir Leute treffen, schütteln wir uns die Hände und machen dann mit allem anderen weiter. In ähnlicher Weise ist der TLS -Handshake eine Form der Bestätigung zwischen zwei Servern.
Während des TLS -Handshakes verifizieren sich die Server gegenseitig und bauen eine Verschlüsselung auf und tauschen auch Schlüssel aus. Wenn alles authentisch und wie erwartet ist, wird mehr Datenaustausch stattfinden. Es gibt vier Hauptschritte:
- Geben Sie(Specify) an, welche Version von TLS für die Kommunikation verwendet wird.
- Wählen Sie(Choose) aus, welche Verschlüsselungsalgorithmen verwendet werden
- Die Authentizität wird anhand des öffentlichen Schlüssels und der digitalen Signatur der SSL -Zertifizierungsstelle überprüft
- Sitzungsschlüssel werden generiert und ausgetauscht
Laienhaft gesagt sagen sie zuerst Hallo, dann bietet der Server ein Zertifikat an, das der Client überprüfen muss. Sobald die Überprüfung abgeschlossen ist, wird eine Sitzung generiert. Es wird ein Schlüssel erstellt, über den Daten während der Sitzung ausgetauscht werden.
Lesen Sie(Read) : Unterschied zwischen TLS- und SSL-Verschlüsselungsverfahren .
So beheben Sie den TLS-Handshake
Sie können nichts tun, wenn es ein serverseitiges Problem gibt – aber Sie haben ein Problem mit dem Browser, es kann behoben werden. Wenn der Server beispielsweise ein Zertifikat anbietet, das nicht authentifiziert werden kann, können Sie nichts dagegen tun. Wenn das Problem jedoch eine Nichtübereinstimmung des TLS -Protokolls ist, können Sie es im Browser ändern.
- Überprüfen Sie, ob die Systemzeit korrekt ist
- Suchen Sie nach Man-in-the-Middle -Problemen
- Ändern Sie das TLS-Protokoll in Windows
- Löschen Sie das Browserprofil(Delete Browser Profile) oder die Zertifikatsdatenbank(Certificate Database)
- Browser zurücksetzen.
Es gibt viele weitere Gründe, warum der TLS -Handshake fehlschlagen kann, und es hängt vom Szenario ab. Hier einige Möglichkeiten, TLS zu beheben , aber vorher immer diese Regeln verwenden, um das Problem herauszufiltern.
- Erkundigen Sie sich bei verschiedenen Websites, ob das Problem weiterhin besteht.
- Wechseln Sie zu mehreren Netzwerkverbindungen, dh WiFi oder Wired
- Wechseln Sie(Change) das Netzwerk, dh verbinden Sie sich mit einem mobilen Hotspot oder einem anderen Router oder versuchen Sie es sogar mit einem öffentlichen Netzwerk
1] Überprüfen Sie(Check) , ob die Systemzeit korrekt ist
Dies ist der Hauptgrund, warum der TLS - Handshake die meiste Zeit fehlgeschlagen ist. Die Systemzeit wird verwendet, um zu prüfen, ob das Zertifikat gültig oder abgelaufen ist. Wenn die Zeit auf Ihrem Computer und die des Servers nicht übereinstimmen, können Zertifikate abgelaufen aussehen. Korrigieren Sie die Zeit, indem Sie sie auf automatisch stellen.
Besuchen Sie jetzt die Website erneut und prüfen Sie, ob der TLS -Handshake behoben wurde
2] Man-in-the-Middle-Problem
Es gibt eine Regel, wenn es bei einer Website auftritt, dann ist es ein Problem mit der Sicherheitssoftware, aber wenn es bei allen Websites auftritt, dann ist es ein Systemproblem.
Die Sicherheitssoftware oder Browsererweiterung auf Ihrem Computer fängt möglicherweise die TLS - Verbindungen ab und ändert etwas, was zu einem problematischen TSL- Handshake führt. Es ist auch möglich, dass ein Virus auf dem System das gesamte TLS - Problem verursacht.
Einige Browsererweiterungen ändern die Proxy-Einstellungen(change proxy settings) , was dieses Problem verursachen kann.
In beiden Fällen müssen Sie Ihren Computer oder Ihre Sicherheitssoftware reparieren. Der beste Weg, dies weiter zu überprüfen, besteht darin, einen anderen Computer zu verwenden und dieselbe Website oder Anwendung zu öffnen, die das Problem verursacht hat.
3] Ändern Sie das TLS-Protokoll in Windows
Windows 10 und frühere Versionen von Windows zentralisieren die Protokolleinstellungen im System. Wenn Sie die TLS-(TLS) Version ändern müssen , können Sie dies über Internet Properties tun .
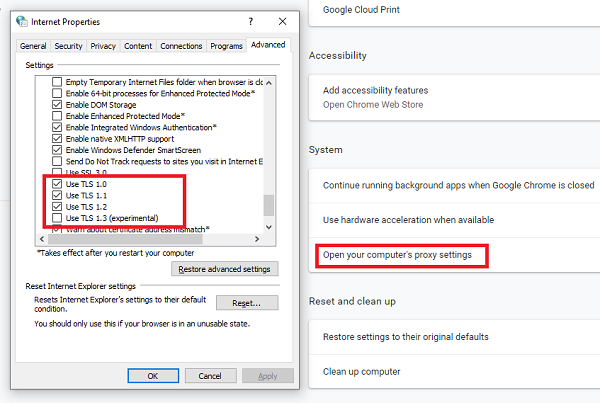
- Geben Sie inetcpl.cpl(inetcpl.cpl) in die Eingabeaufforderung Ausführen ein und drücken Sie die (Run)Eingabetaste(Enter) .
- Sobald sich das Fenster Interneteigenschaften(Internet) öffnet, wechseln Sie zur Registerkarte Erweitert .(Advanced)
- Scrollen Sie bis zum Ende, um den Abschnitt Sicherheit(Security) zu finden , und hier können Sie TLS hinzufügen oder entfernen .
- Wenn die Website nach TLS 1.2(TLS 1.2) sucht und es nicht überprüft wird, müssen Sie es überprüfen. Wenn jemand mit TLS 1.3(with TLS 1.3) experimentiert , müssen Sie es ebenfalls überprüfen.
- Bewerben Sie(Apply) sich zum Speichern und versuchen Sie erneut, dieselbe Website zu öffnen.
Während Chrome , IE und Edge Windows -Features verwenden, verwaltet Firefox wie seine Zertifikatsdatenbank alleine. So ändern Sie das TLS -Protokoll in Firefox :
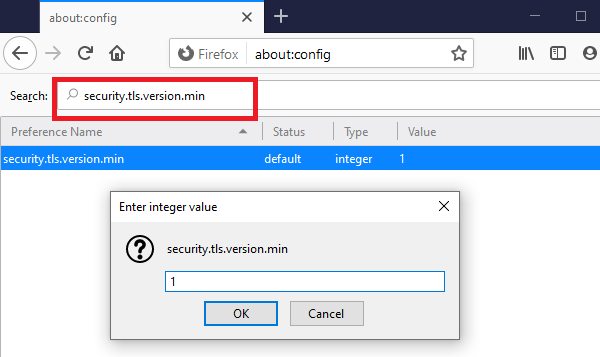
- Öffnen Sie Firefox, geben Sie about:config ein und drücken Sie die Eingabetaste
- Geben Sie im Suchfeld TLS ein und suchen Sie security.tls.version.min
- Sie können es ändern in:
- 1 und 2, um TLS 1 und 1.1 zu erzwingen
- 3, um TLS 1.2 zu erzwingen
- 4, um ein maximales Protokoll von TLS 1.3 zu erzwingen .
Lesen Sie(Read) : So deaktivieren Sie TLS 1.0(How to disable TLS 1.0) .
4] Browserprofil(Delete Browser Profile) oder Zertifikatsdatenbank löschen(Certificate Database)
Jeder Browser verwaltet eine Datenbank für Zertifikate. Beispielsweise hat jedes Firefox -Profil eine cert8.db -Datei. Wenn Sie diese Datei löschen und ein Neustart sie behebt, hängt das Problem mit der lokalen Zertifikatsdatenbank zusammen.
In ähnlicher Weise ist in Windows bei Verwendung von IE oder Edge der Certificate Manager verantwortlich, oder Sie können zu edge://settings/privacyManage HTTPS/SSL certificates and settings. klicken . Löschen Sie Zertifikate und versuchen Sie es erneut
Wenn Sie die Datenbank nicht finden können, löschen Sie das Profil und versuchen Sie es erneut.
4] Browser zurücksetzen(4] Reset Browser)
Es ist der letzte Ausweg, wenn Sie das Problem mit einem der Browser haben. Sie können den Browser mithilfe der integrierten Funktion vollständig deinstallieren und dann neu installieren oder zurücksetzen. Folgen Sie den Links, um Chrome , Microsoft Edge und Firefox zurückzusetzen .
Auch wenn Sie eine Website durchsuchen können, auch wenn das Zertifikat ungültig ist, stellen Sie schließlich sicher, dass Sie keine Transaktion mit der Website durchführen. Sie sollten weder eine Kreditkarte verwenden noch Ihr Kontopasswort eingeben.
Wir hoffen, dass diese Tipps einfach zu befolgen waren und Sie das TLS(TLS) -Problem in Ihrem Browser oder auf Ihrem Computer lösen konnten . Ich habe mein Bestes gegeben, um Ihnen genügend Lösungen anzubieten, aber ehrlich gesagt ist TLS extrem umfangreich, und möglicherweise sind weitere Lösungen verfügbar.
Related posts
So verwenden Sie das Netzwerk-Sniffer-Tool PktMon.exe in Windows 10
Aktivieren Sie Netzwerkverbindungen im modernen Standby unter Windows 11/10
Was ist das Tor-Netzwerk und wofür wird es verwendet?
Messen Sie die Geschwindigkeit des lokalen Netzwerks mit dem LAN-Geschwindigkeitstest-Tool
Aktivieren oder deaktivieren Sie den Wi-Fi- und Ethernet-Adapter unter Windows 11
NetCrunch Tool: Kostenloses Toolkit zur Netzwerkfehlerbehebung
So ordnen Sie ein Netzlaufwerk mithilfe der Gruppenrichtlinie unter Windows 11/10 zu
So zeigen Sie Informationen zum Wi-Fi-Netzwerktreiber unter Windows 11/10 an
Ping-Übertragung fehlgeschlagen Allgemeiner Fehler in Windows 11/10
Windows kann die Netzwerkeinstellungen nicht vom Router in Windows 11/10 abrufen
So aktivieren Sie Wake-on-LAN in Windows 11/10
Der angegebene Netzwerkordner wird derzeit mit einem anderen Benutzernamen zugeordnet
Verhindern Sie, dass Client-Computer den Host-Computer-Index remote abfragen
So richten Sie eine Internetverbindung unter Windows 11/10 ein
So erstellen Sie Netzwerkfreigaben in Windows 10
So deaktivieren Sie NetBIOS- und LLMNR-Protokolle über GPO
So erlauben Sie Chrome den Zugriff auf das Netzwerk in Ihrer Firewall
Die Netzwerkerkennung ist deaktiviert und lässt sich in Windows 11/10 nicht einschalten
Beheben Sie den Netzwerkdruckerfehler 0x00000bcb – Es kann keine Verbindung zum Drucker hergestellt werden
So teilen Sie Dateien zwischen Computern über LAN in Windows 11/10
