Was ist Steam Broadcasting und wie wird es eingerichtet?
Während es den Anschein haben mag, dass Twitch und YouTube die einzigen Plattformen sind, auf denen es sich lohnt zu streamen, gibt es Dutzende andere, die bei ihrem Publikum ziemlich viel Aufmerksamkeit erregen. So wie es alternative Plattformen zum Streamen gibt, gibt es auch alternative Tools zum Streamen Ihres Gameplays.
Hier kommt Steam Broadcasting ins Spiel. Dieses Tool ist eine integrierte Funktion in Steam , mit der Sie Ihr Gameplay direkt ohne zusätzliche Software streamen können. Alles, was Sie tun müssen, ist die Steam -Übertragung zu aktivieren, um Ihre Lieblingsspiele und Ihre coolsten Spiele zu zeigen.

Für angehende Streamer ist Steam Broadcasting ein großartiges Tool, um Ihren Kanal zu starten. So können Sie loslegen.
Einrichten einer Steam-Übertragung
Laut der Support-Seite des Dienstes gibt es nur zwei Anforderungen, um auf Steam zu übertragen. Zunächst(First) müssen Sie mindestens einen Kauf getätigt haben und Zugriff auf ein unbegrenztes Konto haben. Zweitens können Sie nicht von der Community gesperrt(Community Banned) werden . Einfach(Simple) genug, oder?
So richten Sie Ihre Übertragung ein:
- Klicken Sie auf Steam > Einstellungen(Settings) und wählen Sie Broadcasting aus dem Menü auf der linken Seite.
- Klicken Sie(Click) auf das erste Dropdown-Feld mit der Bezeichnung Datenschutzeinstellung(Privacy setting) und stellen Sie sicher, dass Broadcasting deaktiviert(Broadcasting disabled) nicht ausgewählt ist. Wählen Sie stattdessen Jeder kann meine Spiele ansehen aus(Anyone can watch my games) , um ein möglichst breites Publikum sicherzustellen.
- Klicken Sie auf (O)OK und dann erneut auf OK.
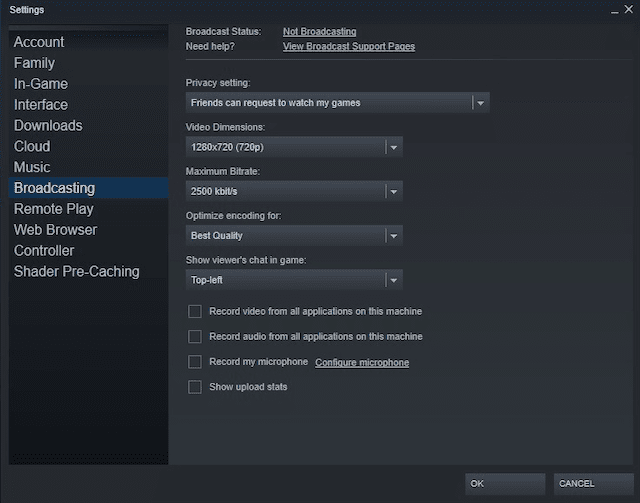
Gameplay übertragen:
- Wählen Sie das Spiel aus, das Sie zeigen möchten.
- Sobald Sie das Spiel gestartet haben, klicken Sie auf Shift + Tab , um das Steam - Overlay aufzurufen. Dies ist eine schnelle und einfache Möglichkeit, Einstellungen anzupassen und Ihr Mikrofon einzuschalten.
- Wenn Sie Ihre Einstellungen vorgenommen haben, klicken Sie auf OK und drücken Sie Escape , um zum Spiel zurückzukehren. Ihr Spiel sollte jetzt übertragen werden.
Ist dies nicht der Fall, siehst du oben rechts einen Hinweis mit einem roten Kreis und der aktuellen Zuschauerzahl.

Wenn Sie von Ihrem Spiel zu einem anderen Fenster wechseln, zeigt Steam eine Platzhaltergrafik an, bis Sie zum Spiel zurückkehren. Der Grund dafür ist, dass Steam standardmäßig nur das Spiel streamt, das Sie gerade spielen.
Wenn Sie dies ändern möchten, können Sie dies im Einstellungsmenü tun. Denken(Just) Sie nur daran, dass die Zuschauer in jedem Fenster, das Sie geöffnet haben, alle Informationen sehen können.
Vorteile von Steam Broadcasting
Es gibt mehrere Gründe, warum Sie Steam Broadcasting(Steam Broadcasting) gegenüber Twitch oder YouTube wählen sollten . Das erste ist, dass Steam über ein integriertes System verfügt, mit dem Sie Zuschauer finden können. Personen, die am Gameplay des Spiels interessiert sind, das Sie gerade spielen, können es leicht finden. Sie werden auch für die Community-Gruppen des Spiels sichtbar sein.
Steam hat zu jeder Tageszeit ein riesiges Publikum, was bedeutet, dass es einfach ist, Zuschauer zu finden. Der schwierige Teil besteht darin, sie zu behalten, und das erfordert eine Kombination aus Humor, Witz und je nach Spiel Geschicklichkeit.
Eine Sache, die man bei Steam Broadcasting beachten sollte, ist jedoch der Mangel an Anpassungsmöglichkeiten. Im Gegensatz zu Twitch gibt Steam Broadcasting Benutzern nicht die Möglichkeit, benutzerdefinierte Overlays zu erstellen oder benutzerdefinierte Effekte im Stream zu haben. Sie können Ihr Gameplay auch nicht speichern, um es später auf YouTube oder eine andere Plattform hochzuladen.

Fehlerbehebung bei Ihrer Sendung
Wenn Sie Probleme haben, Ihren Stream so zu übertragen, wie Sie es möchten, kann dies mehrere Gründe haben. Steam bietet eine vollständige Liste mit Vorschlägen(full list of suggestions) , aber unserer Erfahrung nach bestand eine der einfachsten Lösungen darin, Steam neu zu starten . Das Herunterfahren der Software und der Neustart stellten den Stream ohne Probleme wieder her.
Eine weitere schnelle Lösung besteht darin, zu Steam > Settings > Broadcasting zurückzukehren und auf Übertragungsstatus zu klicken . (Broadcast Status. )Einmal angeklickt, öffnet es ein Fenster Ihres Streams und beginnt mit dem Streamen im Spiel.
Egal, ob Sie Ihren Freunden ein neues Spiel zeigen oder sich einen Namen als bester Spieler der Welt machen möchten, Streaming ist der richtige Weg.
Steam Broadcasting erleichtert Anfängern den Einstieg mit minimaler Ausrüstung. Tatsächlich brauchen Sie nicht einmal ein Mikrofon (obwohl es definitiv helfen kann). Wenn es Ihre Finger juckt, Ihre Fähigkeiten zu zeigen, probieren Sie es aus.
Related posts
So fügen Sie Nicht-Steam-Spiele zu Ihrer Steam-Bibliothek hinzu
Was sind Steam-Freundescodes und wie werden sie verwendet?
So verwenden Sie Steam Cloud Saves für Ihre Spiele
So installieren Sie Steam-Skins und die 6 besten zum Ausprobieren
8 Alternativen zu Steam für den Online-Kauf von PC-Spielen
ASUS TUF GAMING Z490-PLUS (WI-FI) Test: Ausgezeichnetes Motherboard!
Was ist der Konami-Code und wie wird er verwendet?
Die 6 besten Public-Domain-Videospiele, die Sie jetzt kostenlos spielen können
Verwenden Sie GBoost, um die Gaming-Leistung auf einem Windows 10-PC zu steigern
Die 5 besten Controller für PC-Gaming
Die 8 besten FPS-Browserspiele, die Sie jetzt online spielen können
So optimieren Sie einen Windows-Computer für Online-Spiele
So aktivieren Sie die Virtualisierung in MSI Gaming Plus Max B450
PC vs. Konsolenspiele: Die Vor- und Nachteile
So fangen Sie mit Animal Crossing: New Horizons an
Wo finde ich Diamanten, Schleim und Bienen in Minecraft?
Ein Steam-Leitfaden für Anfänger zum Einstieg
So erhalten Sie mehr Zuschauer auf Twitch
Laden Sie den Tencent Gaming Buddy PUBG Mobile-Emulator für PC herunter
So teilen Sie Spiele auf Steam
