Was ist Sihost.exe in Windows 11/10? Wie erkennt man, ob es sich um einen Virus handelt?
Es gibt viele Systemdateien auf einem Windows -Computer, die im Hintergrund ausgeführt werden. Diese Dateien werden gestartet, wenn Sie Ihren Computer einschalten. Die Arbeit dieser Dateien besteht darin, verschiedene Prozesse im Windows -Betriebssystem zu verwalten. Einige Malware oder Viren ahmen jedoch die Systemdateien des Computers nach. In einem solchen Zustand wird es für einen Benutzer schwierig, zwischen Malware und der ursprünglichen Systemdatei zu unterscheiden. In diesem Artikel besprechen wir, was eine Sihost.exe -Datei in Windows 11/10 ist und wie Sie sie von einem Virus unterscheiden können.
Was ist Sihost.exe in Windows 11/10 ?
Sihost.exe steht für Shell Infrastructure Host -Datei. Es ist eine ausführbare Systemdatei, die im Hintergrund läuft und eine der entscheidenden Dateien für Windows 11/10 ist . Sihost.exe führt verschiedene Prozesse in Windows 10 aus , darunter das Starten und Starten des Kontextmenüs, des Aktionszentrums usw.
Sie können diese Datei im Task-Manager anzeigen . Um den Task-Manager(Task Manager) zu öffnen , klicken Sie mit der rechten Maustaste auf die Taskleiste und wählen Sie „ Task-Manager “. Scrollen Sie nun auf der Registerkarte „ Prozesse(Processes) “ nach unten, um die Datei „ Shell Infrastructure Host “ anzuzeigen. (Shell Infrastructure Host)Es ist die Sihost.exe-Datei.
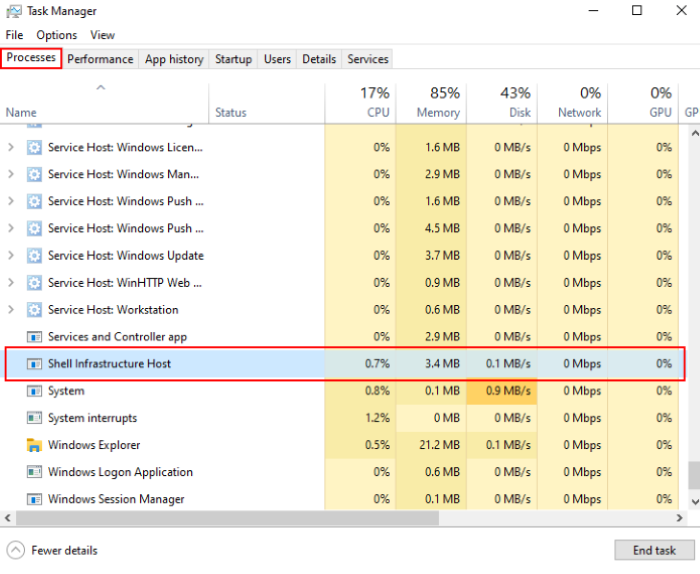
Können Sie den Sihost.exe-Prozess deaktivieren(Sihost.exe Process) oder beenden ?
Sie können den Sihost.exe- Prozess beenden, indem Sie im Task-Manager auf die Schaltfläche „ Task beenden“ klicken. (End Task)Dadurch wird der Sihost.exe- Prozess beendet. Hüten Sie sich jedoch vor solchen Versuchen, da dies zu einem kritischen Fehler auf Ihrem System führen kann, da Sihost eine Systemdatei ist. Möglicherweise können Sie nach dem Deaktivieren das Startmenü(Start) und Cortana nicht starten , da sie vom Prozess Sihost.exe gesteuert und verwaltet werden. Darüber hinaus kann es auch vorkommen, dass der Datei-Explorer häufig abstürzt. Wenn Sie es dauerhaft löschen, wird die Windows-Shell vollständig beschädigt.
Was passiert, wenn Sihost.exe beschädigt wird?
Eine defekte Sihost.exe oder Shell Infrastructure Host kann dazu führen, dass Ihr System langsam läuft und verschiedene Arten von Fehlermeldungen anzeigt, wie zum Beispiel:
- Shell Infrastructure Host funktioniert nicht mehr .
- Es ist ein Problem aufgetreten, das zum Abbruch des Programms geführt hat.
- Zugriffsverletzung(Access) der Adresse FFFFFFFF im Modul Shell Infrastructure Host ( Sihost.exe ) und Lesen der Adresse 00000000 (ein unbekannter schwerer Fehler ).
In einem solchen Fall sollten Sie den System File Checker ausführen .
Sihost.exe ist keine Bedrohung für Ihr Computersystem, es sei denn, es handelt sich um eine bösartige Datei. Wie können Sie also überprüfen, ob die Datei verdächtig ist? Lesen Sie weiter, um den Prozess zu erfahren.
Wie überprüfe ich, ob Sihost.exe ein Virus ist?
Viele Malware und Viren können sich in den Systemdateien tarnen. Dadurch bleiben sie im System aktiv, ohne dass der Benutzer davon erfährt. Solche Malware und Viren stellen eine Bedrohung für Ihr Computersystem dar und Sie sollten geeignete Maßnahmen ergreifen, um sie zu entfernen. Um zu überprüfen, ob die Sihost.exe bösartig ist oder nicht, befolgen Sie die unten aufgeführten Schritte:
1] Öffnen Sie den „ Task-Manager “ und wählen Sie den „ Shell Infrastructure Host “ aus. Klicken Sie mit der rechten Maustaste darauf und wählen Sie „ Eigenschaften(Properties) “.
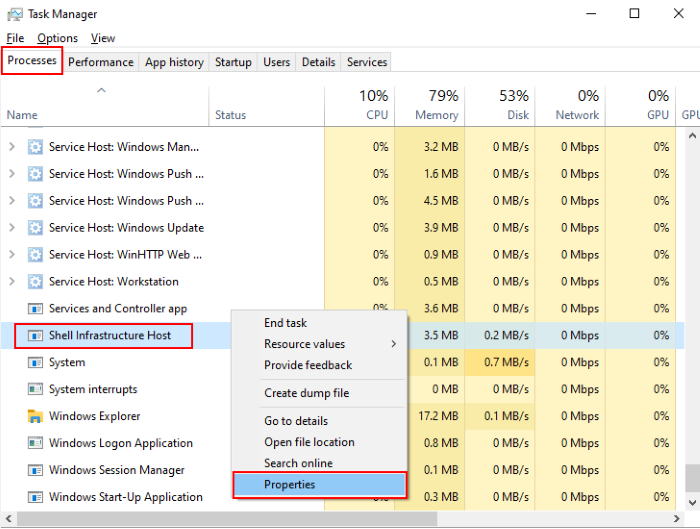
2] Klicken Sie nun auf die Registerkarte „ Details “ und lesen Sie die Beschreibung der Datei. Wenn es sich um eine echte Datei handelt, hat sie das Urheberrecht der Microsoft Corporation .
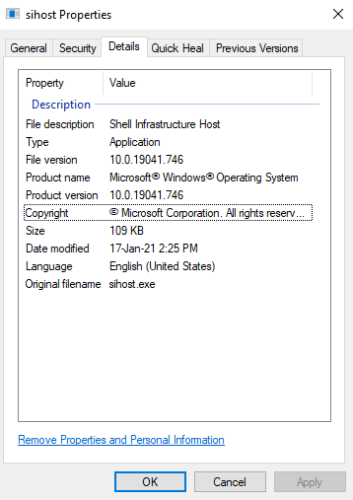
Alternativ können Sie auch überprüfen, ob Sihost.exe eine schädliche Datei ist oder nicht, indem Sie ihren Speicherort im Verzeichnis überprüfen. Befolgen Sie dazu die unten aufgeführten Schritte:
1] Öffnen(Open) Sie den Task(Task Manager) -Manager, klicken Sie mit der rechten Maustaste auf den „ Shell Infrastructure Host “ und wählen Sie die Option „ Open File Location “.
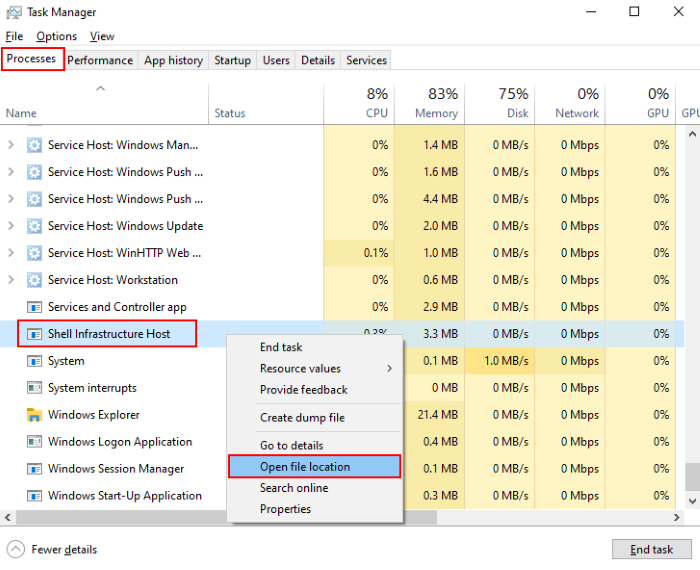
2] Überprüfen Sie nun das Verzeichnis, in dem sich die Datei befindet. Wenn es sich im Verzeichnis C:\Windows\System32 befindet, brauchen Sie sich darüber keine Gedanken zu machen.
Wenn das Verzeichnis jedoch anders ist als das, was wir hier erwähnt haben, kann es sich um einen Virus oder eine Malware handeln.
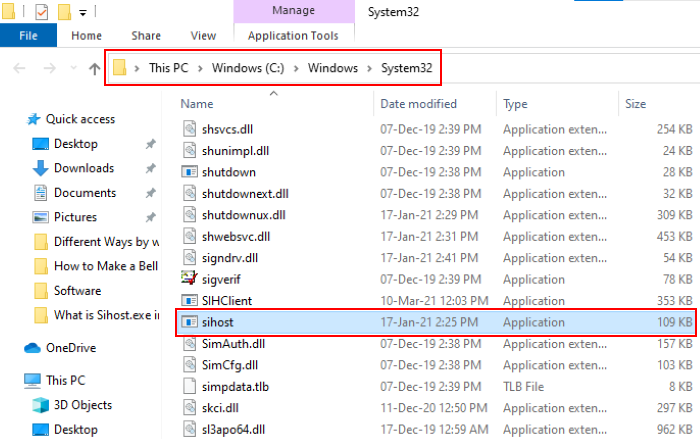
Was tun, wenn es sich um einen Virus oder Malware handelt? Erwägen Sie, Ihren PC mit einer guten Antiviren- und Antimalware-Software zu scannen.
Wenn Sie vor solchen schädlichen Dateien geschützt bleiben möchten, müssen Sie die folgenden Punkte beachten:
- Aktualisieren Sie Ihr Windows 10 auf die neueste Version. Die neuesten Updates beheben die möglichen Schwachstellen in Windows 10 , die es zu einem leichten Ziel von Cyberkriminellen machen.
- Verwenden Sie immer einen effektiven Virenschutz und deaktivieren Sie niemals den Firewall-Schutz. Halten Sie außerdem Ihr Antivirenprogramm auf dem neuesten Stand.
- Öffnen Sie niemals einen Link von einer nicht vertrauenswürdigen Quelle.
- Speichern Sie niemals Ihre Passwörter und vertraulichen Informationen in Webbrowsern, insbesondere Ihre Kreditkarten- und Bankdaten.
- Kaufen Sie immer die Originalversion von Windows . Installieren Sie nicht die Raubkopien.
Sihost.exe ist eine wichtige Windows -Datei, kann Sie jedoch in Schwierigkeiten bringen, wenn sich ein Virus oder eine Malware in Ihrem System tarnt. Sicheres Surfen im Internet und das Herunterladen kostenloser Software nur von vertrauenswürdigen Websites sind einige der bewährten Methoden, um das Risiko einer Infektion Ihres Systems zu minimieren.
Related posts
Was ist der YourPhone.exe-Prozess in Windows 11/10? Entferne ich es?
Microsoft Office Click-to-Run Hohe CPU-Auslastung in Windows 11/10
Beim Starten von StartupCheckLibrary.dll in Windows 11/10 ist ein Problem aufgetreten
Fix System unterbricht hohe CPU-Auslastung in Windows 11/10
Hohe CPU-Auslastung der Dienste- und Controller-App in Windows 11/10 beheben
Sichern, verschieben oder löschen Sie PageFile.sys beim Herunterfahren in Windows 11/10
Hohe CPU-Auslastung von MPSigStub in Windows 11/10 behoben
Passen Sie Ihren Monitor für eine bessere Bildschirmauflösung in Windows 11/10 an
So verwenden Sie die integrierten Tools Charmap und Eudcedit von Windows 11/10
So öffnen Sie die Systemeigenschaften in der Systemsteuerung in Windows 11/10
So überprüfen Sie das Herunterfahren- und Startprotokoll in Windows 11/10
Aktivieren Sie Netzwerkverbindungen im modernen Standby unter Windows 11/10
So erstellen Sie ein Netzdiagramm in Windows 11/10
Beste kostenlose Stundenplan-Software für Windows 11/10
So messen Sie die Reaktionszeit in Windows 11/10
So finden Sie die Anwendungsprozess-ID unter Windows 11/10 heraus
Was ist die Windows.edb-Datei in Windows 11/10
Hohe CPU-Auslastung durch XboxStat.exe in Windows 11/10 beheben
So beheben Sie 100 % Festplatte, hohe CPU- und hohe Speicherauslastung in Windows 11/10
Was ist CompatTelRunner.exe unter Windows 11/10? Kann ich es deaktivieren?
