Was ist mrt.exe in Windows und ist es sicher?
Es ist normal, die Legitimität unbekannter Systemdateien(unknown system files) in Frage zu stellen , insbesondere wenn sie Systemressourcen ungewöhnlich verbrauchen. Wenn Sie den Task-Manager starten und feststellen, dass ein Prozess namens MRT.exe eine unangemessen hohe CPU - Auslastung hat, haben Sie allen Grund zur Sorge.
In diesem Handbuch erklären wir, was mrt.exe bedeutet und was es tut. Ebenso erfahren Sie, wie Sie feststellen können, ob Sie eine sichere Kopie der Datei auf Ihrem PC haben.

Was ist mrt.exe?
mrt.exe ist die ausführbare Datei für das Microsoft Windows-Tool zum Entfernen bösartiger Software(Microsoft Windows Malicious Software Removal Tool) . Sie finden diese Datei auf jedem Computer, auf dem das Windows -Betriebssystem ausgeführt wird. Microsoft hat das Tool(Malicious Software Removal Tool) zum Entfernen bösartiger Software entwickelt, um Ihren Computer gelegentlich auf beliebte Malware, Viren und Würmer zu scannen.
Standardmäßig verharrt das Tool zum Entfernen bösartiger Software(Malicious Software Removal Tool) im Hintergrund und wird nur einmal im Monat ausgeführt. Sie können das Tool auch manuell verwenden, um einen Schnellscan(Quick scan) , einen vollständigen Scan(Full scan) oder einen benutzerdefinierten Scan(Customized scan) Ihres Computers auszuführen.

Um auf die interaktive Oberfläche des Software-Entfernungstools zuzugreifen, geben Sie mrt.exe(mrt.exe) in die Windows(Windows Search) - Suchleiste ein und wählen Sie Öffnen(Open) . Folgen Sie der Eingabeaufforderung und wählen Sie die Art des Scans aus, den Sie durchführen möchten.
Wenn das Tool eine Infektion erkennt, entfernt es diese sofort und erstellt einen Bericht mit der Anzahl der gescannten, infizierten und entfernten Dateien.
Der Bericht wird automatisch generiert und in einer Textdatei namens mrt.log gespeichert. Gehen Sie zu Lokaler Datenträger (C:)(Local Disk (C:)) > Windows > Debuggen(debug) und doppelklicken Sie auf die Datei mrt.log, um die Scanberichte(mrt.log) anzuzeigen.

So reduzieren Sie die hohe CPU-(High CPU Usage) Auslastung von mrt.exe
Manchmal kann ein vorübergehender Systemfehler dazu führen, dass das Tool zum Entfernen von Software übermäßig viele Systemressourcen verbraucht. Klicken Sie im Task(Task Manager) -Manager mit der rechten Maustaste auf MRT.exe und wählen Sie Task(End task) beenden aus .
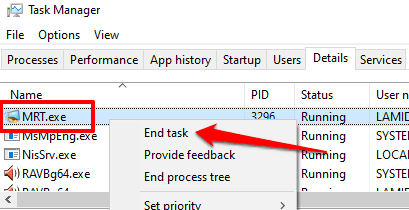
Wenn der Prozess erneut im Task-Manager angezeigt(Task Manager) wird und weiterhin CPU und Arbeitsspeicher ungewöhnlich verbraucht, starten Sie Ihren PC neu und überprüfen Sie es erneut. Sollte das Problem weiterhin bestehen, ist das Software-Entfernungsprogramm wahrscheinlich infiziert und unsicher.
Ist mrt.exe sicher? 3 Möglichkeiten zur Überprüfung
Das Tool zum Entfernen bösartiger Software ist von (Malicious Software Removal Tool)Microsoft in das Windows -Betriebssystem integriert . Es ist sicher und verursacht keine Probleme auf Ihrem Computer.
Wenn mrt.exe jedoch immer aktiv ist, wenn Sie den Task-Manager überprüfen , könnte sich ein Virus als Tool zum Entfernen bösartiger Software(Malicious Software Removal Tool) tarnen . Die unten aufgeführten Techniken helfen Ihnen festzustellen, ob die mrt.exe-Datei auf Ihrem PC echt oder eine betrügerische Imitation ist.
1. Überprüfen Sie den Dateispeicherort
Die ausführbare Datei des Tools zum Entfernen bösartiger Software(Malicious Software Removal Tool) befindet sich auf Windows 10-Geräten im Ordner system32 (C:WindowsSystem32). Wenn sich die Datei woanders befindet, handelt es sich wahrscheinlich um einen Virus oder eine Malware. Führen Sie die folgenden Schritte aus, um den Speicherort der mrt.exe-Datei auf Ihrem Computer zu überprüfen.
1. Drücken Sie Strg(Ctrl) + Umschalt(Shift) + Esc , um den Windows Task-Manager zu starten .
2. Wechseln Sie zur Registerkarte Details , klicken Sie mit der rechten Maustaste auf MRT.exe und wählen Sie im Kontextmenü Dateispeicherort öffnen(Open file location) .

Wenn Sie die Datei im Task-Manager nicht finden können , geben Sie mrt.exe in die Windows(Windows Search) - Suchleiste ein und wählen Sie Dateispeicherort öffnen(Open file location) .
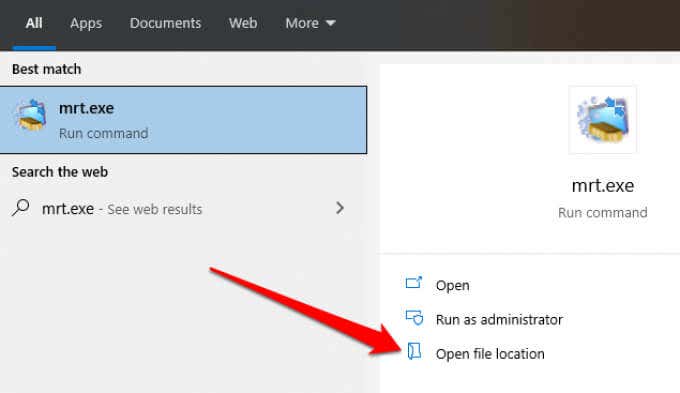
Dadurch wird ein neues Datei-Explorer(File Explorer) - Fenster geöffnet, in dem die Datei MRT.exe hervorgehoben wird.
3. Klicken Sie auf die Adressleiste des Datei-Explorers, um den Speicherort der Datei zu überprüfen.
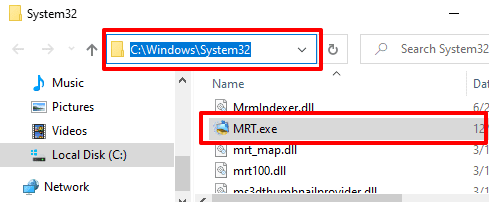
2. Überprüfen Sie die digitale(Digital) Signatur der Datei
Einige Trojaner und Würmer können schädliche Kopien der Datei MRT.exe erstellen, wenn sie Ihren PC infizieren. Ein gutes Beispiel ist der Trojaner TROJ_TIBS.DC(TROJ_TIBS.DC trojan) , wie von Trend Micro – einem(Trend Micro—a) Unternehmen für Datensicherheit und Cybersicherheit – berichtet.
Die Untersuchung der digitalen Signatur von MRT.exe ist auch eine effektive Methode, um festzustellen, ob Sie eine echte Kopie der Datei haben oder nicht. Klicken Sie im Datei-Explorer(File Explorer) oder Task-Manager mit der rechten Maustaste auf (Task Manager)MRT.exe und wählen Sie Eigenschaften(Properties) .

Wechseln Sie zur Registerkarte Digitale Signaturen(Digital Signatures) und überprüfen Sie die Spalte Name des Unterzeichners .(Name of signer)

Wenn der Unterzeichner oder Herausgeber nicht Microsoft Windows ist, haben Sie eine schädliche Kopie der Datei MRT.exe . Führen Sie die Datei über Ihre Antivirensoftware aus oder löschen Sie sie von Ihrem PC.
Hinweis:(Note:) Es ist möglich, mehrere Instanzen von MRT.exe im Task-Manager zu finden . Wenn dies bei Ihrem PC der Fall ist, stellen Sie sicher, dass Sie den Dateispeicherort und die digitale Signatur für jedes Vorkommen überprüfen.
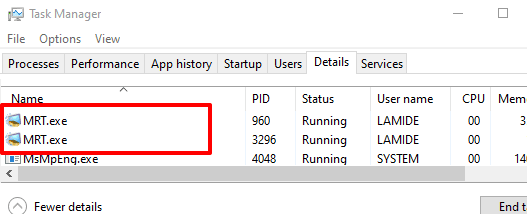
3. Scannen Sie mit einem Online-Dateianalysator(Online File Analyzer)
Wenn keine Anti-Malware-Software vorhanden ist, verwenden Sie Online-Virenscanner(online virus scanners) wie VirusTotal , um zu überprüfen, ob die Datei MRT.exe auf Ihrem Computer bösartig ist. Besuchen Sie die VirusTotal-Website , navigieren Sie zum Abschnitt Datei(File) und laden Sie die Datei MRT.exe auf die Website hoch.
VirusTotal scannt und analysiert die Datei auf Malware, Würmer und andere Arten von schädlichen Inhalten.

Sollten Sie mrt.exe löschen?
Sie sollten das Tool zum Entfernen bösartiger Software(Malicious Software Removal Tool) von Ihrem Computer entfernen, wenn sich mrt.exe außerhalb des Ordners system32 befindet. Löschen(Likewise) Sie die Datei ebenfalls, wenn sie nicht von Microsoft signiert ist oder wenn Ihre Sicherheitssoftware sie als bösartig kennzeichnet.
Solange Sie über ein dediziertes Anti-Malware-Tool oder einen Virenscanner verfügen, können Sie auf das Windows-Tool zum Entfernen bösartiger Software(Windows Malicious Software Removal Tool) verzichten . Wir empfehlen jedoch, das Tool für zusätzliche Sicherheit auf Ihrem Computer zu haben. Wenn Sie die Datei gelöscht haben, weil sie problematisch oder echt ist, sollten Sie eine offizielle Kopie von mrt.exe von der Microsoft-Website(official copy of mrt.exe from the Microsoft website) herunterladen und neu installieren .
Durch Ausführen des Windows System File Checker (SFC) oder des Check Disk Utility wird auch eine echte mrt.exe-Datei auf Ihrem PC neu installiert. Installieren Sie ebenfalls ein Windows Update – gehen Sie(Windows Update—go) zu Einstellungen(Settings) > Update & Sicherheit(Update & security) > Windows Update > Nach Updates suchen(Check for updates) und installieren Sie alle verfügbaren Updates auf der Seite.
Bleiben Sie geschützt
Obwohl das Tool zum Entfernen bösartiger Software(Malicious Software Removal Tool) hilft, bestimmte bösartige Software von Ihrem PC zu entfernen, betont Microsoft , dass es kein Ersatz für Antivirensoftware ist. Sie benötigen ein dediziertes Antivirenprogramm, das auf Ihrem PC ausgeführt wird, um ihn rund um die Uhr zu schützen.

Sehen Sie sich unsere Zusammenstellung von kostenlosen und kostenpflichtigen Viren- und Malware-Scannern(compilation of free and paid virus and malware scanners) an . Lesen Sie außerdem diesen Artikel zum vollständigen Entfernen von Malware unter Windows(removing malware completely on Windows) . Diese Ressourcen enthalten einige großartige Tools, mit denen Sie Malware-Prozesse und andere Sicherheitsbedrohungen auf Ihrem Gerät beenden können.
Related posts
So starten Sie Windows 10 im abgesicherten Modus
So fügen Sie den abgesicherten Modus zum Startmenü in Windows 10 hinzu
2 Möglichkeiten zum Beenden des abgesicherten Modus in Windows 10
Was ist Easy Anti-Cheat unter Windows 10 und ist es sicher?
Was ist Conhost.exe und ist es sicher?
Aktivieren Sie Enhanced Anti-Spoofing in der Windows 10 Hello Face-Authentifizierung
Verbindung zu Xbox Live nicht möglich; Beheben Sie das Problem mit dem Xbox Live-Netzwerk in Windows 10
So deaktivieren Sie Sicherheitsvorkehrungen für Funktionsupdates unter Windows 10
So deaktivieren Sie Wechselmedienklassen und -zugriff in Windows 10
Was ist Taskeng.exe und ist es sicher?
Option „Symbolleisten ausblenden“ im Kontextmenü der Taskleiste in Windows 10
Was ist ein WMI-Provider-Host (und ist er sicher)
Was ist der Waasmedic-Service und ist er sicher?
PicsArt bietet benutzerdefinierte Aufkleber und exklusive 3D-Bearbeitung unter Windows 10
Was ist wudfhost.exe und ist es sicher?
Was ist die Spooler-Subsystem-App und ist sie sicher?
Lassen Sie Firefox die Mediensteuerung auf dem Sperrbildschirm von Windows 10 anzeigen
Ereignis-ID 158 Fehler – Zuweisung identischer Festplatten-GUIDs in Windows 10
Beste kostenlose Barcode-Scanner-Software für Windows 10
Was ist VulkanRT und ist es sicher?
