Was ist Microsofts OneDrive? Wie wird es benutzt?
Wenn Sie einen PC oder Laptop mit Windows 10 , ein Microsoft Surface -Tablet oder eine Xbox One-Konsole verwenden, sind Sie zweifellos auf OneDrive gestoßen(OneDrive) , auch wenn Sie es nicht verwenden. Dasselbe gilt, wenn Sie Office 365 verwenden . Möglicherweise haben Sie OneDrive sogar auf Ihrem Android -Smartphone gesehen. Sie fragen(Are) sich: Was ist OneDrive ? Möchten Sie wissen, welche Vorteile OneDrive bietet und warum Sie es verwenden sollten? Lesen Sie diesen Artikel und erfahren Sie alles, was Sie über OneDrive(OneDrive) wissen müssen :
Was ist OneDrive?
OneDrive ist der Speicherdienst von Microsoft zum Hosten von Dateien in der Cloud. (OneDrive is Microsoft's storage service for hosting files in the cloud.)Es steht allen Besitzern eines Microsoft-Kontos(Microsoft account) kostenlos zur Verfügung . OneDrive bietet Ihnen eine einfache Möglichkeit zum Speichern, Synchronisieren und Freigeben(store, sync, and share) Ihrer Dateien. Windows 10 verwendet OneDrive auch, um Systemeinstellungen, visuelle Anpassungen, Designs, App-Einstellungen und sogar die Registerkarten von Microsoft Edge , den Browserverlauf und gespeicherte Passwörter zu synchronisieren.

Sie können auf die in Ihrem OneDrive(OneDrive) gespeicherten Dateien direkt über einen Webbrowser, direkt von Windows 10 oder einer OneDrive - App auf Ihrem PC oder Gerät zugreifen. Microsoft hat OneDrive- Apps für iOS, Android , macOS, Xbox und alle Versionen von Windows entwickelt .

Historischer Hinweis:(Historical Note:) Bis Januar(January 2014) 2014 hieß OneDrive SkyDrive . Davor hieß es nur bis zum Start von Windows 8 Windows Live SkyDrive . Weitere Informationen zur Geschichte dieses Dienstes und seinen früheren Namen finden Sie auf Wikipedia : OneDrive History .
Warum sollten Sie OneDrive von (OneDrive)Microsoft verwenden ?
Es gibt einige Gründe, die vom einfachen Zugriff auf Ihren Cloud-Speicherplatz(easy access to your cloud storage) auf jedem Gerät über die einfache gemeinsame Nutzung(share stuff) von Inhalten aus OneDrive bis hin zu einer hervorragenden Backup(excellent backup) - Lösung von OneDrive reichen . Deshalb glauben wir, dass Sie OneDrive verwenden sollten :
Der Einstieg in die Nutzung von Microsoft OneDrive kostet nichts: Es ist kostenlos, solange Sie sich mit den standardmäßig angebotenen 5 GB freiem Speicherplatz begnügen. Das ist ein guter Ausgangspunkt für alle, die mehr als ein paar Dateien in der Cloud speichern möchten.
Außerdem konfiguriert Microsoft in Windows 10 OneDrive als Standardspeicherort für Ihre Dokumente. Wenn Sie es zulassen, kann OneDrive automatisch Sicherungen Ihrer Dateien in der Cloud speichern und sie automatisch mit Ihren anderen Geräten synchronisieren , auf denen Sie (automatically sync them)OneDrive eingerichtet haben. Wenn Ihre Festplatte oder SSD ausfällt, haben Sie Ihre Dokumente sofort in (SSD)OneDrive verfügbar und vermeiden so den Verlust wichtiger Dateien.

Sie können OneDrive(OneDrive) sogar so einstellen , dass Dateien (Fotos und Videos) automatisch von Ihrem Android-Smartphone oder Ihrem iPhone(your iPhone) hochgeladen werden , sodass Sie niemals riskieren, sie zu verlieren.
Was ist OneDrive in Windows 10?
Microsoft OneDrive ist in (Microsoft OneDrive)Windows 10 , dem meistgenutzten Betriebssystem für PCs, allgegenwärtig . Das bedeutet auch, dass Sie nichts Besonderes tun müssen, um OneDrive in Windows 10 zu erhalten . Standardmäßig wird OneDrive mit Windows 10 installiert , und alles, was Sie tun müssen, um auf Ihre Cloud-Dateien zuzugreifen, ist, den OneDrive- Ordner im Datei-Explorer(File Explorer) zu öffnen .

Sie können OneDrive verwenden, um Ihre Einstellungen auf verschiedenen Windows 10-PCs zu synchronisieren. (You can use OneDrive to sync your settings across different Windows 10 PCs.)Wenn Sie Windows 10- (oder Windows 8.1-) Geräte oder eine Xbox One-Spielekonsole verwenden und diese für die Verwendung desselben Microsoft - Kontos konfigurieren, können sie nicht nur Ihre Dateien, sondern auch Ihre Einstellungen und Anpassungsoptionen sichern und synchronisieren.
Wenn Ihre Geräte Einstellungen und Anpassungsdetails in Ihrem OneDrive synchronisieren, können Sie auf allen von der gleichen oder möglichst ähnlichen Benutzererfahrung profitieren.
Sie können OneDrive für die Sicherung verwenden. (You can use OneDrive for backup.) OneDrive hat sich zu einer erschwinglichen Lösung entwickelt und ist billiger als viele ähnliche Produkte, einschließlich Dropbox . Es kann als großartige Backup-Lösung verwendet werden, da es die wesentlichen Kriterien erfüllt: Es ist erschwinglich, es bietet viel Speicherplatz, es ist auf allen wichtigen Plattformen verfügbar und es ist gut in Office 365 und Windows 10 integriert.

Ein weiteres hervorragendes Feature der OneDrive -App für Windows 10 ist etwas namens Files On-Demand . Mit dieser Funktion können Sie OneDrive verwenden, um Speicherplatz(use OneDrive to save storage space) auf Ihren Windows 10-Computern und -Geräten zu sparen. Wie macht OneDrive das? Indem Sie Kopien Ihrer Dateien nur in der Cloud speichern und sie nur dann auf Ihren PC herunterladen, wenn Sie sie öffnen oder wenn Sie sie manuell so einstellen, dass sie immer offline verfügbar sind.

Darüber hinaus können Sie in Windows 7 und Windows 10 OneDrive verwenden, um auf alle Dateien auf Ihren PCs zuzugreifen(you can use OneDrive to access any of the files on your PCs) , auch wenn sie nicht in Ihrem OneDrive-Ordner gespeichert und mit der Cloud synchronisiert sind. Diese Funktion wird als Abrufdateien(fetch files) bezeichnet , und Sie müssen lediglich einige Einstellungen in der OneDrive -App ändern, damit sie funktioniert.

Was ist OneDrive für Smartphones und Tablets?
Microsoft hat hart daran gearbeitet, OneDrive auf alle großen Computerplattformen zu bringen. Sie haben OneDrive- Apps für Windows , macOS, iOS und Android entwickelt . Sie können die OneDrive-(OneDrive) Apps auf allen Ihren Geräten installieren , um von überall sicher auf(safely access and sync) Ihre Dateien in der Cloud zuzugreifen und diese zu synchronisieren.

Mit den OneDrive - Apps für Android und iOS können Sie auch die mit Ihrem Android-Smartphone oder iPhone aufgenommenen Fotos und Videos automatisch sichern. Ein paar Einstellungen müssen vorgenommen werden, und Sie sollten sich nie wieder Sorgen machen, Ihre Fotos zu verlieren.

OneDrive für mobile Geräte ist in den letzten Jahren so weit fortgeschritten, dass Sie sogar Whiteboards, Dokumente, Visitenkarten und Fotos(scan whiteboards, documents, business cards, and photos) mit jedem Android - Smartphone oder iPhone scannen können.
Wenn Sie eine der Microsoft OneDrive- Apps benötigen, können Sie sie hier von der offiziellen OneDrive- Website herunterladen: OneDrive herunterladen(Download OneDrive) .
So verwenden Sie OneDrive zum Freigeben von Dateien
Alles in Ihrem OneDrive ist bereits online in einem Cloud-Speicherdienst gespeichert, und das Teilen Ihrer Dateien oder Ordner(sharing any of your files or folders) daraus ist ein Kinderspiel, Wortspiel beabsichtigt. 🙂 OneDrive macht es einfach, Ihre Dateien mit wem Sie wollen zu teilen: ein paar Klicks oder Tippen, und Ihre Dateien werden direkt mit der/den von Ihnen ausgewählten Person(en) geteilt. Sie können auch OneDrive verwenden , um Links ( auch temporäre(even temporary ones) ) zu erhalten, die Sie auf jedem Medium online freigeben können, indem Sie sie einfügen. Die Personen, die auf Ihre Links klicken oder tippen, erhalten sofortigen Zugriff auf die verknüpften Dateien in jedem Webbrowser, den sie möglicherweise verwenden.

Wie viel Speicherplatz bietet OneDrive ?
OneDrive bietet 5 GB Speicherplatz kostenlos an(OneDrive offers 5 GB of storage space for free) . Ältere Benutzer des Dienstes konnten 15 oder sogar 25 GB freien Speicherplatz beanspruchen. Es gibt einige Möglichkeiten, wie Sie Ihrem OneDrive mehr freien Speicherplatz hinzufügen können . Wenn Sie diesen Service beispielsweise Ihren Freunden empfehlen, können Sie bis zu 10 GB kostenlosen OneDrive -Speicherplatz verdienen. Weitere Möglichkeiten, den freien Speicherplatz zu erhöhen, finden Sie in dieser Anleitung: 6 Möglichkeiten, Ihrem OneDrive mehr Speicherplatz hinzuzufügen(6 ways to add more storage space to your OneDrive) .
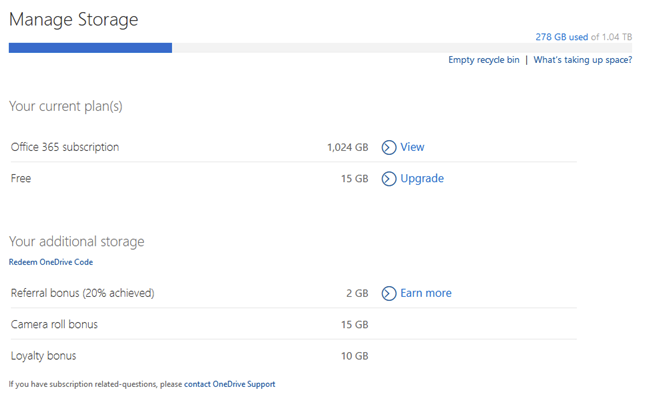
Sie können jede Art von Dateien auf OneDrive hosten , solange sie jeweils nicht größer als 15 GB sind. Diese Dateigrößenbeschränkung gilt unabhängig davon, wie Sie Ihre Dateien hochladen.
Wenn Sie zusätzlichen Speicherplatz benötigen, bietet OneDrive einige Speicherpläne an, die Sie gegen eine monatliche Gebühr erwerben können:
- OneDrive 100 GB – 100 GB für 1,99 $/Monat
- Office 365 Personal – 1 TB für 69,99 $/Jahr oder 6,99 $/Monat. Dieser Plan beinhaltet eine Volllizenz für Office 365 .
- Office 365 Home für 6 Benutzer – 6 TB (1 TB pro Benutzer) für 99,99 $/Jahr oder 9,99 $/Monat. Dieser Plan beinhaltet eine Volllizenz von Office 365 , die von bis zu sechs Benutzern gleichzeitig installiert und genutzt werden kann.

Alle verfügbaren Abonnementpläne finden Sie hier: OneDrive-Pläne(OneDrive Plans) .
Wie deinstalliere ich OneDrive(OneDrive) von Ihrem PC?
Uns ist aufgefallen, dass einige unserer Leser OneDrive(OneDrive) trotz all seiner Features und positiven Aspekte nicht mögen und es loswerden wollen. Die gute Nachricht für diejenigen unter Ihnen, die OneDrive(OneDrive) nicht verwenden möchten, ist, dass es einfach zu entfernen ist. Auf Mobilgeräten wie Smartphones oder Tablets entfernen Sie einfach die OneDrive - App. Um OneDrive von Windows zu deinstallieren , befolgen Sie die Schritte aus diesem Tutorial: So deinstallieren Sie OneDrive von Windows (alle Versionen)(How to uninstall OneDrive from Windows (all versions)) .
Verwenden Sie Microsoft OneDrive?
Verwenden Sie OneDrive schon lange? Wir haben uns so daran gewöhnt, OneDrive auf unseren Computern und Geräten zu haben, dass wir es uns nicht mehr ohne vorstellen können. Wir würden gerne hören, was Sie über OneDrive denken und was es zu bieten hat, also zögern Sie nicht, einen Kommentar im folgenden Abschnitt zu hinterlassen.
Related posts
5 Möglichkeiten zum Hochladen von Dateien auf Google Drive -
So verhindern Sie, dass Chrome nach dem Speichern von Passwörtern fragt -
So löschen Sie Skype-Nachrichten (Windows, Android, iPhone, Mac)
So ändern Sie die Suchmaschine in Chrome für Windows, macOS, Android und iOS -
Welche Chrome-Version habe ich? 6 Möglichkeiten, es herauszufinden -
So tätigen Sie Audio- und Video-Gruppen-Skype-Anrufe (Windows, Android, iPhone, Mac)
3 Möglichkeiten, ein PDF zu verkleinern
7 Alternativen zu Microsoft Paint -
So erstellen Sie QR-Codes mit einem kostenlosen QR-Code-Generator -
So verwenden Sie die Microsoft Edge-Sammlungen -
So drucken Sie einen Artikel ohne Werbung in allen gängigen Browsern -
So entfernen oder deaktivieren Sie OneDrive in Windows
Einfache Fragen: Was ist Microsoft Office 365?
So markieren oder markieren Sie Text in Windows
Erfahren Sie, welche Daten Microsoft über Sie speichert und wie Sie diese löschen können
So machen Sie Chrome zum Standardbrowser in Windows 10 (Firefox & Opera)
2 Möglichkeiten, ein Zoom Meetings-Konto zu erstellen
OneDrive synchronisiert nicht? 5 Möglichkeiten, OneDrive zur Synchronisierung in Windows zu zwingen -
3 Möglichkeiten, ein Zoom-Meeting zu planen
So pinnen Sie eine Website an die Taskleiste oder das Startmenü in Windows 10
