Was ist Microsoft Virtual WiFi Miniport Adapter?
Vor kurzem war ich auf dem Computer eines Freundes und versuchte, ein Netzwerkproblem zu beheben, und als ich die Einstellungen an einem der Netzwerkadapter anpasste, bemerkte ich etwas Interessantes, das ich vorher noch nicht gesehen hatte:

Neben dem normalen WiFi -Netzwerk gab es auch eine Wireless Network Connection 2 und der Adaptername war „ Microsoft Virtual WiFi Miniport Adapter “. Ich hatte das noch nie zuvor gesehen, also machte es mich sehr neugierig. Nach einigem Lesen erfuhr ich, dass es sich um eine neue Funktion in Windows 7 handelt und Sie tatsächlich einige ziemlich coole Dinge mit Ihrer drahtlosen Netzwerkkarte machen können.
In diesem Artikel erkläre ich, was der virtuelle WiFi -Mini-Port-Adapter ist und wie Sie ihn auf Ihrem Windows 7-PC verwenden können. Anscheinend ist dies eine Funktion, die sich noch in der Beta-Phase befindet, und daher werden Sie nicht viel offizielle Dokumentation darüber finden, wie man sie benutzt.
Im Grunde ist Virtual WiFi eine Technologie, die Ihren Netzwerkadapter ähnlich virtualisiert, wie VMWare Ihr gesamtes Betriebssystem virtualisiert. Nach der Virtualisierung können Sie im Grunde genommen einen physischen drahtlosen Adapter in zwei virtuelle umwandeln. Auf diese Weise können Sie dann einen virtuellen Netzwerkadapter mit Ihrem regulären drahtlosen Netzwerk verbinden und den anderen virtuellen Adapter verwenden, um eine Verbindung zu einem anderen Netzwerk wie einem Ad-hoc-Netzwerk herzustellen oder einen WLAN(WiFi) - Hotspot zu erstellen und anderen zu ermöglichen, sich drahtlos mit Ihrem Windows 7-Computer zu verbinden als würden sie sich mit einem normalen drahtlosen Zugangspunkt verbinden.
Um mit der Erstellung Ihres eigenen drahtlosen Zugangspunkts herumzuspielen, können Sie auf zwei Arten vorgehen: Verwenden Sie die Befehlszeile in Windows 7 oder laden Sie ein Programm eines Drittanbieters herunter, das eine nette GUI -Oberfläche und einige zusätzliche Funktionen bietet. Ich zeige Ihnen, wie Sie beide verwenden. Wenn Sie ein wenig technisch versiert sind, würde ich vorschlagen, dass Sie die Befehlszeile verwenden, da das Drittanbieterprogramm nicht kostenlos ist.
Richten Sie den Wireless Access Point(Setup Wireless Access Point) über die Befehlszeile ein(Command Line)
Als Erstes können Sie die Internetverbindung(Internet) auf Ihrem Hauptnetzwerkadapter freigeben, damit Personen, die sich über den virtuellen Netzwerkadapter verbinden, über Ihren Windows 7-Computer auf das Internet zugreifen können. (Internet)Sie können dies tun, indem Sie zum Netzwerk- und Freigabecenter gehen und auf ( Network and Sharing Center )Adaptereinstellungen ändern( Change Adapter Settings) klicken . Klicken Sie auf die Registerkarte Freigabe(Sharing) und aktivieren Sie das Kontrollkästchen Anderen Netzwerkbenutzern erlauben, sich über die Internetverbindung dieses Computers zu verbinden( Allow other network users to connect through this computer’s Internet connection) .

Stellen Sie sicher, dass Sie in der Dropdown-Liste unter Heimnetzwerkverbindung(Home networking connection) den Namen des virtuellen WiFi -Mini-Port-Adapters auswählen. Es kann so etwas wie Wireless Network Connection 2 oder 3 usw. sein. Um nun den Wireless Access Point auf dem virtuellen Netzwerkadapter einzurichten, öffnen Sie die Eingabeaufforderung ( Start , geben Sie cmd ein ) und geben Sie den folgenden Befehl ein:
netsh wlan set hostednetwork mode=allow ssid=VirtualNetworkName key=Password
In der obigen Zeile müssen Sie VirtualNetworkName in den gewünschten Namen Ihres drahtlosen Netzwerks und Password in ein beliebiges Passwort für das Netzwerk ändern. Beachten Sie, dass alle virtuellen drahtlosen Zugangspunkte in jedem Fall die WPA2-PSK ( AES )-Verschlüsselung verwenden müssen. Sobald es eingerichtet ist, können Sie es aktivieren, indem Sie die folgende Zeile eingeben:
netsh wlan start hostednetwork
Um Details zum gehosteten Netzwerk anzuzeigen, z. B. wie viele Clients verbunden sind, geben Sie den folgenden Befehl ein:
netsh wlan show hostednetwork
Und das war's! Andere Benutzer sollten jetzt Ihren neu erstellten drahtlosen Zugangspunkt in ihrer Liste der drahtlosen Netzwerke sehen können. Sie sollten auch in der Lage sein, sich mit dem Internet zu verbinden und zu verbinden .
Wenn Ihnen das zu viel Arbeit war, können Sie eine Drittanbieter-App verwenden.
Richten Sie den Wireless Access Point(Setup Wireless Access Point) mit Connectify ein(Connectify)
Wenn Sie viel reisen oder irgendwo landen, wo Sie ein Ethernet -Kabel an Ihren Computer anschließen müssen, um eine Verbindung zum Internet herzustellen, und Sie keine Lust haben, mit der Eingabeaufforderung herumzuspielen, können Sie jederzeit ein Programm namens Connectify ausprobieren die Arbeit für Sie.
Diese kleine App hat eine kostenlose und eine Pro- Version. Wenn Sie nur eine Internetverbindung(Internet) unter Windows 7 teilen möchten , ist die kostenlose Version vollkommen in Ordnung. Die Pro-Version hat eine Reihe anderer Funktionen, die je nach Ihren Bedürfnissen nützlich sein könnten, ansonsten empfehle ich, Pro nicht zu kaufen.
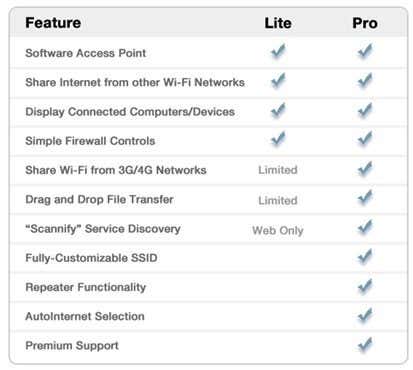
Nach der Installation benennen Sie einfach Ihr Netzwerk, geben ein Kennwort ein und wählen die gemeinsam zu nutzende Internetverbindung(Internet) aus. Klingt ähnlich wie das, was wir oben gemacht haben, richtig? Connectify bietet nur eine nette Schnittstelle, um dasselbe zu tun.

Jetzt wissen Sie also, was der Virtual WiFi Miniport Adapter ist, und hoffentlich finden Sie ihn nützlich! Wenn nicht, können Sie es jederzeit deaktivieren, indem Sie zur Systemsteuerung(Control Panel) , zum Geräte-Manager(Device Manager) gehen und es unter Netzwerkcontroller(Network Controllers) deaktivieren . Genießen!
Related posts
Was ist Microsoft Virtual WiFi Miniport Adapter und wie wird er aktiviert?
Microsoft Virtual Wifi Miniport Adapter Treiberproblem [GELÖST]
So zeigen Sie gespeicherte WLAN-Passwörter unter Windows 7, 8 und 10 an
Aktivieren Sie die Integrationsfunktionen für eine virtuelle Maschine im XP-Modus
Aktivieren Sie Microsoft Internetinformationsdienste (IIS) in Windows 7
So aktualisieren Sie auf Windows 8 von Windows 7, Windows Vista oder früher
So erstellen oder löschen Sie Benutzerkonten in Windows 7
Erzwingen Sie, dass Windows 7 die Auslagerungsdatei des virtuellen Speichers beim Herunterfahren löscht
So passen Sie den Benachrichtigungsbereich in Windows 7 und Windows 8 an
So stellen Sie eine Verbindung zu drahtlosen Netzwerken in Windows 7 her
End-of-Life-Empfehlungen für Windows 7 – Wie geht es weiter?
So legen Sie Programmzugriff und Computerstandards in Windows 7 und Windows 8.1 fest
So importieren Sie Haftnotizen von Windows 7 nach Windows 11/10
So installieren Sie Windows 7 ohne Disc
Wechseln Sie in Windows 7, 8 und 10 vom öffentlichen zum privaten Netzwerk
Installieren und aktivieren Sie Windows 7 ESU-Schlüssel auf mehreren Geräten mit MAK
Ändern Sie die Bildschirmauflösung und vergrößern Sie Text und Symbole in Windows 7 und Windows 8.1
Installieren und ändern Sie eine neue Anzeigesprache in Windows 7 mit Vistalizator
So verwenden Sie die Taskleiste in Windows 7 und Windows 8.1
Passen Sie die Taskleiste, den Benachrichtigungsbereich und das Aktionszentrum in Windows 10 an
