Was ist Microsoft Sway und wie wird es verwendet?
Microsoft Sway ist seit Jahren verfügbar, bleibt aber eines der bestgehüteten Geheimnisse von Microsoft. Die digitale Storytelling-App bietet eine schnelle Möglichkeit, schöne, animierte Präsentationen zu erstellen, die automatisch auf verschiedene Geräte zugeschnitten werden.
Im Gegensatz zu PowerPoint gibt es bei (PowerPoint)Sway keine große Lernkurve . Stellen Sie sich (Think)Microsoft Sway als PowerPoint für Personen vor, die PowerPoint nicht lernen(learn PowerPoint) möchten . Tatsächlich möchte Sway nicht einmal, dass Sie sie „Präsentationen“ nennen. Sie erstellen „ Sways “.
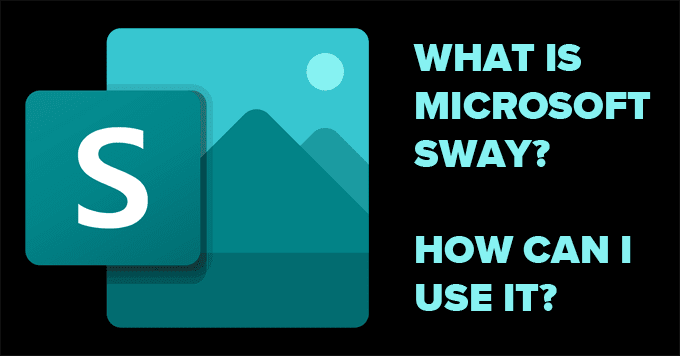
Ist Microsoft Sway kostenlos?
Microsoft Sway ist eine Web-App, die für jeden mit einem Microsoft - Konto kostenlos ist. Gehen Sie in Ihrem Browser zu Sway und melden Sie sich mit Ihrem Microsoft- Konto an. Wenn Sie Sway als Teil von Microsoft 365 verwenden , haben Sie Zugriff auf einige zusätzliche Funktionen, die Benutzer eines kostenlosen Kontos nicht haben, wie das Entfernen der Fußzeile und das Hinzufügen eines Kennwortschutzes zu Ihrer Sway - Präsentation.
Microsoft 365- Benutzer profitieren von höheren Beschränkungen für die Anzahl der Sway- Elemente, die sie in jedem von ihnen erstellten Sway verwenden können .

Auch diese Grenzwerte gelten pro Sway - Präsentation. Das kostenlose Konto wird wahrscheinlich für die meisten Benutzer ausreichen.
Wie Sie Sway verwenden können
Microsoft nimmt Angst vor dem Design vollständig aus dem Erstellungsprozess heraus. Sie müssen lediglich Inhalte hinzufügen. Es ist Sways(Sway) Aufgabe, dafür zu sorgen, dass es gut aussieht. Außerdem bietet Ihnen Sway kostenlosen Zugriff auf viele Bilder und Videos, die Sie in Ihren Sway s verwenden können. Sie könnten Sway verwenden, um Folgendes zu erstellen:
- Eine Präsentation für die Arbeit
- Ein Newsletter für Kunden
- Eine Diashow mit peinlichen Fotos für die Zoom(Zoom) - Geburtstagsfeier eines Freundes
- Eine fesselnde Geschichte zu jedem beliebigen Thema

Ein guter erster Schritt ist es, sich die von Sway bereitgestellten(Sway) Vorlagen anzusehen oder „ Lassen Sie(Get) sich von einem vorgestellten Sway inspirieren “ und sehen Sie sich einige großartige Beispiele dafür an, was Sie mit der App tun können. Alternativ können Sie nach einem Thema suchen, und Sway erstellt eine Gliederung, der Sie folgen können. Möchten(Don) Sie nicht, dass PowerPoint das für Sie erledigt?
So erstellen und entwerfen Sie ein Sway
Der Sway- Arbeitsbereich ist in zwei Registerkarten unterteilt: Storyline und Design .

Da Ihr endgültiger Sway wahrscheinlich keine Reihe von Folien ist (obwohl Sie diese Option haben werden), sondern eher eine einzelne, fließende Webseite, durch die Sie durch Scrollen navigieren (entweder von oben nach unten oder von links nach rechts), Betrachten Sie Ihre Präsentation als eine Reise, auf die Sie die Zuschauer von Anfang bis Ende mitnehmen.
Storyline-Arbeitsbereich von Sway
Wählen Sie Neu erstellen(Create New) aus , um ein Sway von Grund auf neu zu beginnen, oder wählen Sie Von Thema beginnen aus(Start from topic) , damit Sway eine Gliederung für Sie erstellen kann. Alternativ können Sie damit beginnen, ein PDF- , Word- oder PowerPoint- Dokument hochzuladen, und Sway verwendet es als Vorlage.

In diesem Fall suchen wir nach einem Thema und wählen die Schaltfläche Gliederung erstellen . (Create outline)Sway erstellt für Sie den Rahmen Ihrer Präsentation.

Sway hat dem (Sway)Sway automatisch einen Titel und Inhaltskarten gegeben, die Sie jederzeit bearbeiten können. Löschen(Delete) Sie eine beliebige Karte, indem Sie das Papierkorbsymbol auf der Karte auswählen, die Sie entfernen möchten.
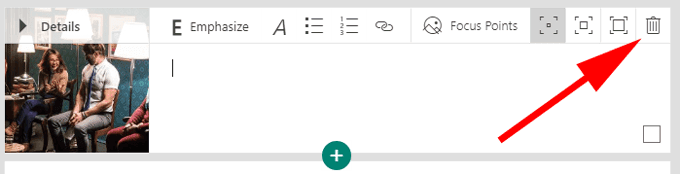
Sie fügen Inhalte zu Ihrem Sway hinzu, indem Sie der Storyline Karten hinzufügen , und Sie können Karten jederzeit mit den Drag-and-Drop-Steuerelementen von Sway neu anordnen.(Sway)
Klicken Sie auf das Plus -Symbol, um eine Karte hinzuzufügen, und wählen Sie den gewünschten Inhaltstyp aus. Zu den Inhaltstypen gehören unter anderem Video, Bild und Text.

Eine weitere Möglichkeit, Inhalte zu Ihrem Sway hinzuzufügen, besteht darin , auf Ihrem Computer oder im Internet nach Inhalten zu suchen. Wählen Sie in der Menüleiste Einfügen aus.(Insert.)

Von dort aus können Sie eine Vielzahl von Quellen nach Inhalten durchsuchen, die Sie Ihrem Sway hinzufügen können .

Wählen Sie eine Inhaltsquelle aus und geben Sie dann ein Wort oder einen Satz in das mit „Suchquellen“ gekennzeichnete Feld ein(Search sources) . Wählen Sie abschließend das Lupensymbol aus oder drücken Sie die Eingabetaste(Enter) . Aktivieren Sie das Kontrollkästchen Nur Creative Commons(Creative Commons Only) , um die Ergebnisse auf Inhalte zu beschränken, für deren Verwendung keine Lizenz erforderlich ist.

Wählen Sie schließlich eines der Suchergebnisse aus und klicken Sie auf die Schaltfläche Hinzufügen(Add ) , um dieses Element zu Ihrem Sway hinzuzufügen .
Kartenoptionen
Karten im Storyline -Arbeitsbereich bieten eine Reihe von Optionen, je nachdem, welche Art von Inhalt sie enthalten. Mit Bildkarten können Sie den Text der Bildunterschrift formatieren, die Fokuspunkte(Focus Points) auf Ihrem Bild auswählen und auswählen, wie stark Sie diese Karte hervorheben möchten.

Das Festlegen von Fokuspunkten ist wichtig, da es Sway bei der Auswahl der Bildposition hilft. Wählen Sie die wichtigsten Teile des Bildes aus, und Sway bestimmt die beste Position für das Bild, abhängig von Ihrem Gerät und dem von Ihnen gewählten Stil.

Sie können Vorschauen sehen, wie Ihre Inhalte auf einem Computerbildschirm oder einem Mobilgerät aussehen werden.
Textkarten bieten auch Optionen zum Formatieren, Verknüpfen und Hervorheben von Text.
Der Design-Arbeitsbereich von Sway
Im Design -Arbeitsbereich können Sie das Erscheinungsbild Ihres Sways(Sway) steuern . Wählen Sie die Registerkarte Design aus dem Menü.

Wählen Sie dann Stile(Styles) aus .

Im Bedienfeld „ Stile “ können Sie die Ausrichtung Ihres (Styles)Sways(Sway) auswählen . Eine Schwankung(Sway) kann vertikal(Vertical ) oder horizontal sein , oder Sie können die Option Gleiten wählen. (Slides )Wählen Sie die Stilvorschau aus, die Ihnen am besten gefällt, und klicken Sie dann auf die Schaltfläche Anpassen(Customize ) , um Ihre Auswahl zu verfeinern. Sie können Ihre Meinung später immer noch ändern.

Sie sehen immer eine Vorschau, wie Ihr Sway anderen im Design -Arbeitsbereich angezeigt wird.

Wenn Sie sich uninspiriert fühlen, wählen Sie die Schaltfläche Remix aus, damit (Remix)Sway das Design und Layout für Sie auswählen kann.
Wählen Sie die Play- Taste, um das volle Erlebnis zu erhalten.

So teilen Sie Ihr Sway
Die Schaltfläche Teilen(Share) bietet Ihnen mehrere Möglichkeiten, Ihr Sway zu teilen .

Sie können einen Link zum Anzeigen(view ) oder Bearbeiten generieren oder auf (edit )Facebook , Twitter oder LinkedIn teilen , oder Sie können den Code abrufen, um das Sway in eine Website einzubetten .(embed )
Sparen Sie Zeit(Time) und beeindrucken Sie andere(Impress Others) mit Microsoft Sway
Microsoft Sway ist ein hervorragendes Tool zum schnellen Erstellen visuell ansprechender Geschichten. Wenn Sie das nächste Mal ein PowerPoint erstellen(create a PowerPoint) möchten , versuchen Sie es stattdessen mit Sway . Sie werden es zu schätzen wissen, wie schnell Sie von einer leeren Präsentation zu einer mutigen und schönen Präsentation wechseln können, egal auf welchem Gerät Sie sie anzeigen.
Related posts
Einbetten von Inhalten in Microsoft Sway
So fügen Sie Video- und Audiodateien zu Microsoft Sway hinzu
So suchen und fügen Sie Inhalte zu Microsoft Sway hinzu
Einfache Fragen: Was ist Microsoft Sway?
Die 13 besten kostenlosen Alternativen zu Microsoft Visio
Der Microsoft Sculpt Comfort Keyboard Review – Ist es eine gute Tastatur?
Buchbesprechung – Microsoft Office Inside Out: Ausgabe 2013
Buchbesprechung – Microsoft Office 2010 Inside Out
Microsoft Sculpt Comfort Mouse Review – Ein guter Begleiter für mobile Benutzer
Überprüfung des Microsoft Natural Ergonomic Desktop 7000
Microsoft Teams vs. Zoom: Was ist besser?
Buchbesprechung – Schritt für Schritt zu Microsoft Office Professional 2010
Die Microsoft Sculpt Touch Mouse Review – Ein großartiges Scrollerlebnis
Buchbesprechung – Windows 7 und Office 2010 für Dummies, Buch + DVD-Bundle
Microsoft Teams vs. Slack: Was ist besser?
Die Microsoft Wedge Touch Mouse Review – Lohnt sich der Kauf?
Razer Naga Pro im Test: Die High-End-Maus für jedes Spielgenre
Buchbesprechung – Microsoft Office 2010 für Dummies
Microsoft Surface Arc Mouse Bewertung: Schön und sehr tragbar!
Überprüfung der Microsoft Wedge Mobile-Tastatur
