Was ist Microsoft MyAnalytics und wie wird es verwendet?
Der Zugriff auf Daten über Ihre Arbeitsgewohnheiten kann Ihnen einen zusätzlichen Vorteil bei der Verbesserung der Produktivität verschaffen. MyAnalytics ist die Plattform von Microsoft zur Bereitstellung datengesteuerter Einblicke in Ihre Arbeitsgewohnheiten. Es kann Ihnen helfen, konzentriert zu bleiben und intelligenter zu arbeiten.
Wir führen Sie durch das MyAnalytics- Dashboard, wo Sie Einblicke in Ihre Arbeitsmuster und Tipps erhalten, wie Sie intelligenter und nicht härter arbeiten können. Wir zeigen Ihnen auch, wie Sie neue(new ) Arbeitsmuster aufbauen können, wie zum Beispiel, sich jeden Arbeitstag Zeit zu nehmen, um sich auf Ihre wichtigste Arbeit zu konzentrieren.

MyAnalytics- Pläne(Plans) und unterstützte Browser
Je nachdem, welchen Microsoft Office(Microsoft Office 365) 365- oder Microsoft 365 - Plan Sie haben , erhalten Sie Zugriff auf verschiedene Elemente von MyAnalytics . Zu den Elementen können das MyAnalytics- Dashboard, wöchentliche E-Mail-Digests, Inline-Vorschläge und das Insights -Add-In für Outlook gehören .
Derzeit können Sie die neuesten Versionen von Google Chrome , Firefox und Safari verwenden , um auf das MyAnalytics- Dashboard zuzugreifen, sowie Internet Explorer Version 10 oder 11 oder Microsoft Edge .
Das MyAnalytics-Dashboard
Greifen Sie auf das MyAnalytics-Dashboard zu, indem Sie sich bei Ihrem Microsoft 365 -Konto anmelden und MyAnalytics aus der App-Schublade auswählen. Wenn MyAnalytics nicht in der Liste der Apps angezeigt wird, wählen Sie den Link Alle Apps aus.(All Apps)

Das Haupt -Dashboard von MyAnalytics besteht aus vier Abschnitten und zeigt Informationen zu Ihren Arbeitsgewohnheiten in den letzten vier Wochen an. Wir werden besprechen, wie jeder Abschnitt Ihnen Einblicke in die Produktivität gibt, damit Sie entsprechend reagieren und Ihre Produktivität und vielleicht sogar Ihre geistige Gesundheit verbessern können.

Sie können jeden Abschnitt detaillierter erkunden, indem Sie ihn im MyAnalytics- Menü auf der linken Seite auswählen.
Fokus
Der Abschnitt „ Fokus(Focus) “ auf dem Dashboard zeigt Ihnen, wie viel Zeit Sie außerhalb von Besprechungen, E-Mails, Chats und Anrufen hatten, um sich auf Ihre Arbeit zu konzentrieren.
Wenn Sie, wie viele andere Menschen, Zeit in Ihrem Outlook - Kalender blockieren, um Ihre Arbeit zu erledigen, zählt MyAnalytics(MyAnalytics) diese Zeit als verfügbare Zeit, um sich zu konzentrieren. Mit anderen Worten, solange Sie keine anderen Teilnehmer für diesen Termin in Ihrem Kalender eingeladen haben, weiß MyAnalytics , dass es Arbeitszeit war. Wenn Sie die Zeit in Ihrem Outlook - Kalender als „Abwesend“ markieren, wird sie von MyAnalytics(Out) nicht in die Berechnung der Zeit einbezogen, die Sie konzentrieren mussten .(MyAnalytics)
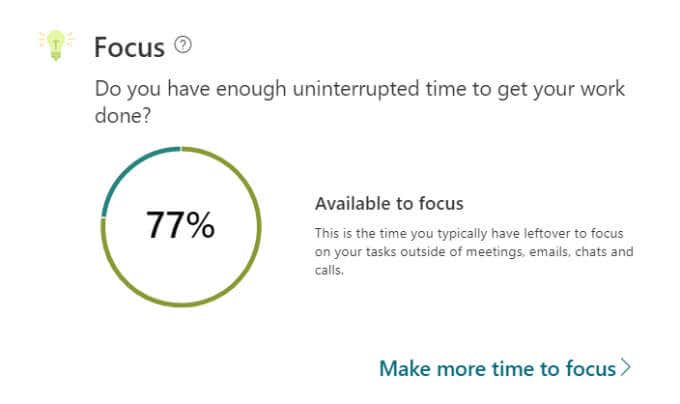
MyAnalytics erinnert Sie daran, dass die Konzentrationszeit wichtig ist, denn „es kann bis zu 23 Minuten dauern, bis Sie sich neu konzentrieren, nachdem Sie nur eine E-Mail oder einen Chat überprüft haben“.
Erhöhen Sie Ihre Fokuszeit
Wählen Sie den Link Mehr Zeit zum Fokussieren(Make more time to focus) aus, und MyAnalytics führt Sie durch die Schritte zum Planen von mehr Fokuszeit in Ihrem Kalender. Sie werden gefragt, wie viel Fokuszeit Sie jeden Tag einplanen möchten und zu welcher Tageszeit Sie Zeit reservieren möchten. Die Optionen reichen von einer bis vier Stunden pro Tag, morgens oder nachmittags.

Sie können sich dafür entscheiden, Microsoft Teams- Benachrichtigungen während der Fokuszeit stummzuschalten, was empfohlen wird, da die von Ihnen geplante Fokuszeit schließlich frei von Ablenkungen sein sollte.
Wenn Sie Teams -Benachrichtigungen während Ihrer Fokuszeit stumm schalten, ändert sich Ihr Status während dieser Zeit in „Fokussiert“ und kehrt dann zu Ihrem vorherigen Status zurück, sobald die geplante Fokuszeit abgelaufen ist.

Sie erhalten jedoch weiterhin Benachrichtigungen über Nachrichten von Ihren bevorzugten Kontakten. Legen Sie Ihre vorrangigen Kontakte fest, indem Sie in Teams zu Einstellungen gehen und (Settings)Datenschutz(Privacy ) > Prioritätszugriff verwalten(Manage priority access) auswählen .
MyAnalytics zeigt Ihre wöchentliche durchschnittliche Konzentrationszeit zusammen mit einem Vier-Wochen-Trend an, damit Sie sehen können, ob Ihre Konzentrationszeit zunimmt.

MyAnalytics gibt Ihnen auch einige Einblicke in die Produktivität und Vorschläge zu Ihren Arbeitsgewohnheiten.

Wenn Sie beispielsweise neue E-Mails lesen, sobald sie während der Arbeitszeit in Ihrem Posteingang landen, schlägt MyAnalytics möglicherweise vor, dass Sie Ihren Posteingang nur einmal pro Stunde überprüfen.
Netzwerk
Im Abschnitt „ Netzwerk(Network) “ des MyAnalytics- Dashboards dreht sich alles um die Personen, mit denen Sie zusammenarbeiten.

Wählen Sie im linken Menü Netzwerk(Network) aus, und MyAnalytics zeigt Ihnen, mit wie vielen Personen Sie in(collaborated) den letzten vier Wochen und in den letzten zwölf Monaten zusammengearbeitet haben. Sie können auch Ihre Top-Mitarbeiter durchsuchen und sie nach aktiv, extern, neu und wichtig sortieren.

Wenn Sie an Aufgaben und ungelesene E-Mails von wichtigen Personen erinnert werden möchten, können Sie auf dieser Seite markieren, welche Ihrer Kontakte „wichtig“ sind.
Wohlbefinden
Der MyAnalytics-Bereich zum Thema Wohlbefinden(Wellbeing) soll Ihnen dabei helfen, sich von der Arbeit zu lösen und neue Energie zu tanken.

Wenn Sie im MyAnalytics -Menü Wohlbefinden (Wellbeing)auswählen(MyAnalytics) , gelangen Sie zu einer Seite, auf der Sie in Ihre Wohlfühlstatistiken(wellbeing) eintauchen können . Sie sehen Informationen darüber, wie viele Tage Sie außerhalb Ihrer regulären Arbeitszeiten nicht gearbeitet haben. MyAnalytics nennt die Zeit außerhalb des Arbeitstages „ruhige Stunden“.

Sie sehen ein Tortendiagramm der Unterbrechungen Ihrer ruhigen Stunden und welche Arten von Aktivitäten die Ursache dieser Unterbrechungen waren. Sie können darüber nachdenken, wie Sie während Ihres Arbeitstages Zeit sparen können, damit Sie nicht arbeiten müssen, wenn Sie sich entspannen sollten.
Zusammenarbeit
Der MyAnalytics- Abschnitt zur Zusammenarbeit(Collaboration) hilft Ihnen herauszufinden, ob die Zeit, die Sie mit Kollegen verbringen, produktiver sein könnte. Es zeigt Ihnen, wie viel Zeit Sie mit der Zusammenarbeit mit anderen verbringen, sei es in Besprechungen, Chats, Anrufen oder E-Mails.
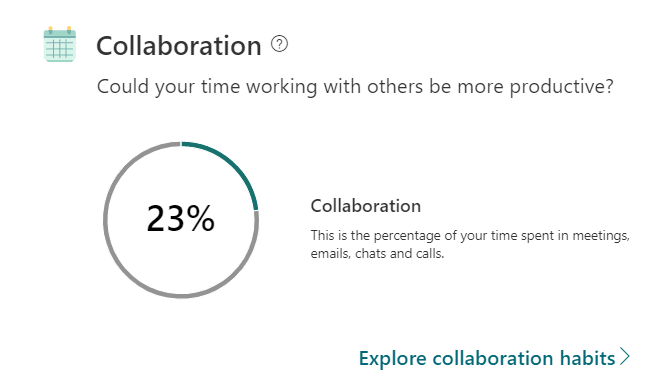
Sie erfahren mehr über Ihre Besprechungsgewohnheiten, einschließlich der Anzahl der Besprechungen, die in letzter Minute angesetzt wurden, und des Prozentsatzes der Online-Besprechungen, zu denen Sie nicht zu spät gekommen sind. MyAnalytics kann Ihnen sogar sagen, wie oft Sie E-Mails und Chats während Online-Meetings öffnen.

Sie können auch Informationen zu Ihren Kommunikationsgewohnheiten anzeigen, z. B. wie viele E-Mails Sie in den letzten vier Wochen gesendet und gelesen haben.

Diese Informationen können Ihnen dabei helfen, Entscheidungen darüber zu treffen, ob Sie Ihre Zeit produktiv verbringen.
Datenschutz und Deaktivieren von MyAnalytics(How)
Microsoft sagt, dass niemand außer Ihnen Ihre Daten sehen kann. Das bedeutet, dass weder Ihr Vorgesetzter noch die Mitarbeiter Ihrer IT-Abteilung – nicht einmal der Systemadministrator – Ihre MyAnalytics -Informationen sehen können, Sie sollten (MyAnalytics)MyAnalytics dennoch vollständig deaktivieren . Glücklicherweise ist das Abmelden von MyAnalytics wirklich einfach.
Wählen Sie auf einer beliebigen MyAnalytics- Seite das Symbol Einstellungen(Settings) neben Ihrem Profilbild in der oberen rechten Ecke der Seite aus.
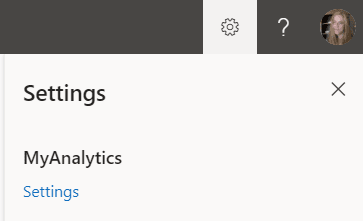
Wählen Sie dann unter MyAnalytics den Link Einstellungen(Settings ) aus . Von dort aus können Sie MyAnalytics vollständig deaktivieren, das Dashboard ein- oder ausschalten, eine wöchentliche Digest-E-Mail abonnieren oder das Insights Outlook -Add-In herunterladen.

Alles in allem kann Ihnen MyAnalytics von Microsoft wertvolle Informationen über Ihre Arbeitsweise geben. Danach liegt es an Ihnen, diese Informationen zu nutzen, um Ihre Leistung zu verbessern und Stress abzubauen.
Related posts
13 OneNote-Tipps und Tricks zur besseren Organisation Ihrer Notizen
So ändern Sie den Hintergrund in Microsoft Teams
So sichern Sie ein Word-Dokument automatisch auf OneDrive
So erstellen Sie eine Verteilerliste in Outlook
So erstellen Sie eine Grußkarte mit MS Word
So fügen Sie Kommentare in Word hinzu oder entfernen sie
Hinzufügen einer linearen Regressions-Trendlinie zu einem Excel-Streudiagramm
So erstellen Sie Etiketten in Word aus einer Excel-Tabelle
Durchsuchen Sie Outlook-E-Mails nach Absender, Datum, Schlüsselwort, Größe und mehr
Fügen Sie schnell ein Inhaltsverzeichnis zu einem Word-Dokument hinzu
Ultimativer Leitfaden zum Reparieren einer beschädigten oder beschädigten Word-Datei
Verknüpfen Sie Zellen zwischen Blättern und Arbeitsmappen in Excel
So öffnen Sie MDI-Dateien
So erstellen Sie Gantt-Diagramme in Microsoft Excel
So finden Sie übereinstimmende Werte in Excel
So erstellen Sie Microsoft Outlook-Verknüpfungen für E-Mail und Aufgaben
So verfolgen Sie Änderungen in Word (Online, Mobil und Desktop)
So zeichnen Sie ein Makro in Excel auf
So fügen Sie eine Signatur in ein Microsoft Word-Dokument ein
So leiten Sie Outlook-E-Mails an Gmail weiter
