Was ist Meet Now in Windows 10 und wie wird es verwendet?
Möglicherweise ist Ihnen ein neues Symbol aufgefallen, das in Windows 10 neben der Uhr in der Taskleiste angezeigt wird. Es ist ein Symbol für eine Videokamera, und wenn Sie mit der Maus darüber fahren, zeigt der Tooltip „ Jetzt treffen(Meet Now) “ an . Sie fragen sich vielleicht, wie es dorthin gekommen ist und ob es sich um einen Virus handelt. Wie wurde Meet Now auf Ihrem Windows 10-Computer installiert? Was tut es? Ist es nützlich? Lesen Sie diesen Leitfaden und finden Sie die Antworten, die Sie suchen:
(Meet)Lernen Sie(Meet) das Symbol „ Jetzt treffen“ in Windows 10 kennen(Windows 10)
Meet Now ist eine Skype-Funktion(Skype feature) , die im Januar 2020(January 2020) veröffentlicht wurde und zunächst nur bei Verwendung der Skype - App oder von Skype für das Web(Skype for Web) sichtbar ist . Beginnend mit dem Windows 10-Update vom Oktober 2020(Windows 10 October 2020 Update) hat Microsoft beschlossen, es auch auf Windows 10 auszurollen(Windows 10) . Aus diesem Grund sehen Sie das Symbol „ Jetzt treffen “ in der (Meet Now)Windows 10 - Taskleiste neben Ihrer Uhr.

Das „Jetzt treffen“-Symbol von Windows 10
Dieses Symbol kann wie alle anderen Symbole in der Taskleiste neu angeordnet, aktiviert oder ausgeblendet werden. Lesen Sie dieses Tutorial, um zu erfahren, wie: The Windows 10 system tray – How to show or hide icons!.
So verwenden Sie „Jetzt treffen(Meet) “, um ein Meeting in Skype zu starten
Wenn Sie auf das Symbol „ Jetzt treffen(Meet Now) “ klicken oder tippen , erhalten Sie Zugriff auf zwei Optionen: „Jetzt treffen(Meet now) “ und „An einem Meeting teilnehmen“.(“Join a meeting.”)
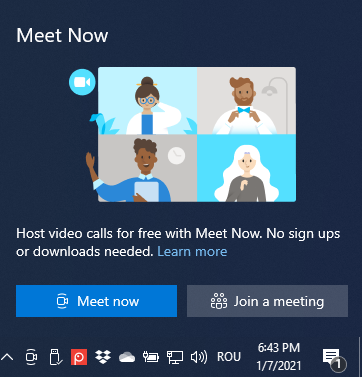
„Jetzt treffen“-Optionen in Windows 10
Wenn Sie jetzt ein Meeting mit bis zu 99 Personen starten möchten, solange Sie möchten (Anrufe dürfen jeweils bis zu 24 Stunden dauern), drücken Sie Jetzt treffen(Meet now) . Die Skype -App wird auf Ihrem Windows 10-Computer geöffnet und zeigt einen Link für Ihr Meeting an. Kopieren Sie es(Copy it) und senden Sie es dann per E-Mail, Chat oder anderen Medien an andere.

„Jetzt treffen“ hat einen Meeting-Link generiert
Wenn Sie Skype nicht installiert haben, lädt diese Aktion Skype für Web(Skype for Web) in Ihren Standardbrowser, wo Ihnen ähnliche Optionen angezeigt werden.

Derselbe Meeting-Link in Skype für Web
WICHTIG:(IMPORTANT:) Denken Sie daran, dass Meet Now nur in Microsoft Edge , Google Chrome und Safari funktioniert . Es wird in anderen Browsern wie Mozilla Firefox nicht unterstützt .
Nachdem Sie den Link „ Jetzt treffen(Meet Now) “ an andere gesendet haben, drücken Sie „Meeting starten“(Start Meeting) und warten Sie, bis sie beitreten.

Teilnahme an einem Skype-Meeting
Sie können in Ihrem Meeting alles tun, was Sie möchten, wie Sie es normalerweise bei Skype tun: Nur-Audio- oder Videoanrufe tätigen(audio-only or video calls) , den Bildschirm(share the screen) freigeben oder Ihren Anruf aufzeichnen(record your call) . Im Gegensatz zu Zoom(Zoom) und anderen Konkurrenzprodukten sind alle Skype- Funktionen verfügbar, auch wenn Sie kein Skype- Abonnement haben. Außerdem können Ihre Anrufe bis zu 24 Stunden kostenlos dauern. Ein weiterer Vorteil besteht darin, dass Personen kein Skype - Konto benötigen, um an Ihrem Meeting teilzunehmen. Sie können als Besucher eintreten.
So nehmen Sie von Windows 10(Windows 10) aus an einem Meet Now-Meeting teil
Sie können „ Jetzt treffen(Meet Now) “ auch verwenden , um schnell an einem Meeting teilzunehmen, das von jemand anderem konfiguriert wurde. Kopieren Sie dazu den Link, den Sie erhalten haben, klicken oder tippen Sie auf das Symbol „ Jetzt(Meet Now) treffen“ und dann auf die Schaltfläche „An einem Meeting teilnehmen“ .(“Join a meeting”)

Klicken oder tippen Sie auf An einem Meeting teilnehmen
Skype öffnet ein Fenster, in das Sie den erhaltenen Link einfügen müssen. Drücken Sie dann beitreten(Join) .

Nehmen Sie mit einem Klick an einem Meeting teil
Ihnen werden Details zu dem Meeting angezeigt, dem Sie beitreten möchten. Sie sehen den Namen der Person, die das Meeting organisiert hat, und Sie können das Mikrofon und die Webcam ein- und ausschalten. Wenn Sie fertig sind, drücken Sie noch einmal Meeting beitreten(Join Meeting) .

Optionen für die Teilnahme am Skype- Meeting
Sie sind dem Meeting beigetreten und können Skype und alle seine Funktionen wie gewohnt nutzen.
Gefällt dir die „Jetzt treffen“-Funktion?
Probieren Sie die „ Jetzt treffen(Meet Now) “ -Funktion von Windows 10 aus , sehen Sie sich an, wie sie funktioniert, und teilen Sie uns Ihre Meinung mit. Finden Sie es nützlich oder möchten Sie es nur deaktivieren? Sollte Microsoft es in zukünftigen Updates verbessern? Kommentieren(Comment) Sie unten und teilen Sie Ihre Perspektive mit uns.
Related posts
4 Möglichkeiten, Meet Now in Windows 10 zu deaktivieren -
So konfigurieren Sie das Mikrofon und die Lautsprecher in Skype für Windows 10
So verwenden Sie Skype unter Windows 10 wie ein Profi
So beenden und konfigurieren Sie Windows 10-App-Benachrichtigungen (Mail, Kalender, Skype usw.)
So verwenden Sie mehrere Skype-Konten gleichzeitig in Windows 10
So ändern Sie die Speicherorte von Benutzerordnern in Windows 10 (Dokumente, Downloads usw.) -
7 Möglichkeiten zum Freigeben von Dateien und Ordnern aus dem Datei-Explorer (in Windows 10 und Windows 8.1)
So pinnen Sie das Startmenü in Windows 10 an: Die vollständige Anleitung –
So ändern Sie ein Ordnersymbol in Windows 10 in 3 einfachen Schritten
3 kostenlose Möglichkeiten zum Herunterladen von Windows 10 auf 32-Bit oder 64-Bit
So deaktivieren Sie Cortana dauerhaft in Windows 11 und Windows 10
So zeigen Sie im Datei-Explorer von Windows 10 Miniaturansichten für alle Mediendateien an
7 Möglichkeiten zum Minimieren und Maximieren von Apps in Windows 10
So entsperren Sie Adobe Flash Player auf Microsoft Edge von Windows 10 -
6 Dinge, die Sie mit der Windows 10-Wetter-App tun können -
Wann wurde ein Programm oder eine App in Windows 10 installiert?
So deaktivieren Sie Ihren Aktivitätsverlauf und die Zeitleiste in Windows 10
So verfolgen Sie, welche Apps in Windows 10 die meisten Daten verbrauchen
So ändern Sie den Speicherort von OneDrive in Windows 10 -
So suchen Sie in Windows 10 mit dem Datei-Explorer
