Was ist Iphlpsvc in Windows 10 (und ist es sicher?)
Hinter den Kulissen jedes Computers, auf dem Windows 10 ausgeführt wird, befindet sich ein ganzes Ökosystem aus miteinander verflochtenen Prozessen. Sie kontrollieren, wie Programme kommunizieren, wie Ihr Computer mit Peripheriegeräten wie Druckern(printers) und Kameras(cameras) interagiert und sogar wie Sie sich mit dem Internet verbinden(connect to the internet) .
Windows verfügt über einen Internet Protocol (IP) Helper Service , der im Task-Manager als iphlpsvc.dll angezeigt wird. Da es sich um einen unbekannten Prozess auf Ihrem Betriebssystem handelt, befürchten Sie möglicherweise, dass es sich um eine Art Malware handelt. IP Helper ist sicher und ein offizieller Windows -Dienst, kann aber etwas Systemspeicher beanspruchen. Heute erfahren Sie, was dieser Dienst ist, ob Sie ihn benötigen und wie Sie ihn sicher deaktivieren können.

Was ist Iphlpsvc in Windows 10?
Iphlpsvc bezieht sich auf den IP(IP Helper) -Hilfsdienst in Windows 10 . Es ist ein Tool, das entwickelt wurde, um Benutzern dabei zu helfen, Informationen über ihr Netzwerk zu erhalten und das Netzwerk mithilfe von Code einfach zu konfigurieren. Die meisten Windows-Benutzer erkennen nicht einmal, dass es ein Teil ihres Systems ist, da es im normalen täglichen Gebrauch nicht auf sie stößt.
Normalerweise sind die einzigen Personen, die IP Helper verwenden müssen, Softwareentwickler,(software developers) die mit IPv6 - Verbindungen, spezialisierten Netzwerken arbeiten oder auf Online-Datenbanken mit bestimmten Verbindungsanforderungen zugreifen.
Kann Iphlpsvc sicher entfernt werden?
Wenn Sie im Task-Manager(task manager) auf Iphlpsvc stoßen , fragen Sie sich vielleicht, ob es sich um eine notwendige Software handelt oder sogar um etwas Bösartiges, das im Hintergrund läuft. IP Helper ist in der Suite von Tools und Diensten enthalten, die in jeder Windows 10 - Installation enthalten sind. Es ist absolut sicher zu laufen und sollte am besten in Ruhe gelassen werden, es sei denn, Sie haben einen Grund, es zu stoppen oder zu entfernen.
Wenn Sie feststellen, dass IP Helper viel Speicherplatz beansprucht(significant amount of memory) , gibt es mehrere Möglichkeiten, den Dienst zu deaktivieren . Wenn Sie es deaktivieren, ist das Stoppen von IP Helper sicher und sollte Ihr System nicht beeinträchtigen.
So deaktivieren Sie IP Helper mithilfe von (IP Helper Using) Diensten(Services)
Der einfachste Weg, IP Helper zu deaktivieren, ist die Verwendung des Dienstefensters(Services) .
- Wählen Sie Start und geben Sie Dienste ein, um das Fenster Dienste zu öffnen(Services)
- Scrollen(Scroll) Sie nach unten zu IP Helper und klicken Sie mit der rechten Maustaste, um das Kontextmenü zu öffnen
- Wählen Sie Stopp(Stop) und klicken Sie im folgenden Dialogfeld auf OK

Windows stoppt den Dienst und bleibt ausgeschaltet, bis Sie Ihren Computer neu starten. Wenn Sie den Dienst dauerhaft deaktivieren möchten, gibt es einen zusätzlichen Schritt:
- Öffnen Sie das Dienste-Fenster
- Klicken Sie mit der rechten Maustaste(Right-click) auf IP Helper und wählen Sie Eigenschaften(Properties)
- Wählen Sie im Dropdown-Menü Starttyp die Option (Startup type)Deaktiviert(Disabled) aus
- Wählen Sie Übernehmen(Apply) oder OK , um die Änderung zu speichern

Jetzt bleibt der Dienst zwischen Neustarts deaktiviert.
Neustart des IP-Helper-Dienstes
Die obigen Schritte verhindern, dass der IP Helper -Dienst gestartet wird, wenn Sie Ihren Computer starten. Wenn Sie den Dienst später verwenden müssen, können Sie ihn ganz einfach wieder aktivieren.
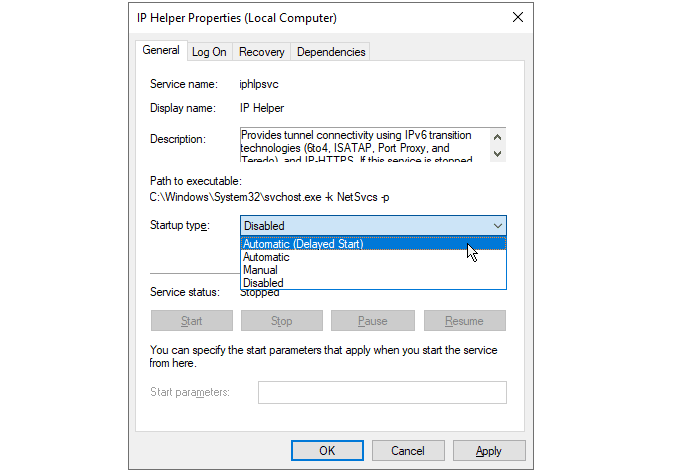
- Öffnen Sie das Dienste-Fenster
- Klicken Sie mit der rechten Maustaste(Right-click) auf IP Helper und wählen Sie Eigenschaften(Properties)
- Wählen Sie Automatisch(Automatic ) aus dem Dropdown-Menü Starttyp(Startup type)
- Wählen Sie Übernehmen(Apply) oder OK , um die Änderung zu speichern
Wenn Sie Ihren Computer das nächste Mal neu starten, wird der Dienst fortgesetzt. Wenn Sie die Startzeit Ihres Computers beschleunigen möchten, können Sie aus derselben Liste Automatisch (verzögerter Start) auswählen. (Automatic (delayed start))Dadurch wird der Start des IP Helper -Prozesses beim Start um 1-2 Minuten verzögert, sodass Ihr Computer beim ersten Start weniger zu tun hat.
Deaktivieren von Iphlpsvc mithilfe der Eingabeaufforderung(Iphlpsvc Using Command Prompt)
Falls bevorzugt, können Sie die Windows-Eingabeaufforderung(Windows Command Prompt) verwenden , um den IP-Hilfsdienst zu deaktivieren.
- Suchen Sie im Startmenü nach cmd und wählen (cmd)Sie Als Administrator ausführen aus(Run as administrator)
- Wählen Sie Ja(yes) , wenn Sie im Dialogfeld Benutzerkontensteuerung dazu aufgefordert werden(User Account Control)
- Um den IP(IP Helper) -Hilfsdienst zu stoppen, geben Sie net stop iphlpsvc ein(net stop iphlpsvc)
- Wenn Sie dazu aufgefordert werden, geben Sie y ein, um den Dienst zu beenden

Sie werden feststellen, dass das Beenden des Dienstes eine Warnung auslöst, dass ein anderer Dienst betroffen wäre. In diesem Fall benötigen die meisten Benutzer den Intel (R) Dynamic Application Loader Host Interface Service nicht. Dies ist jedoch nicht immer der Fall, und viele Windows -Dienste sind voneinander abhängig. Das Anhalten eines Dienstes kann dazu führen, dass andere nicht mehr funktionieren.
Geben Sie Folgendes ein, um den IP(IP Helper) -Hilfsdienst in der Befehlszeile dauerhaft zu deaktivieren :
REG add “HKLM\SYSTEM\CurrentControlSet\services\iphlpsvc” /v Start /t REG_DWORD /d 4 /f
Drücken(Press) Sie die Eingabetaste und Sie sehen eine Bestätigung, dass der Dienst jetzt deaktiviert ist.

Ähnlich wie bei der früheren Methode mit dem Dienstemenü wird dadurch der IP(IP Helper) -Hilfsdienst daran gehindert, beim Booten zu starten. Geben Sie Folgendes ein, um den Vorgang umzukehren:
REG add “HKLM\SYSTEM\CurrentControlSet\services\iphlpsvc” /v Start /t REG_DWORD /d 2 /f
Drücken Sie die Eingabetaste(Enter) , um den Dienst so einzustellen, dass er nach dem nächsten Neustart automatisch gestartet wird.
Nicht alle Dienste sind gleich
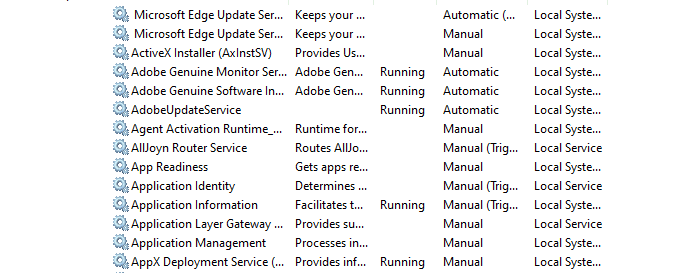
Das Stoppen von Diensten, die Sie nicht verwenden, kann wie eine einfache Möglichkeit erscheinen, Ihren Computer zu beschleunigen(speed up your computer) , aber stellen Sie sicher, dass Sie nachforschen, was jeder einzelne tut und ob andere Dienste davon abhängen, bevor Sie ihn deaktivieren.
Während es zu diesem Zeitpunkt wie eine gute Idee erscheinen mag, gibt es ein überzeugendes Argument dafür , Windows-Dienste niemals zu deaktivieren(never disabling Windows services) , um unerwünschte und schwer zu debuggende Fehler zu vermeiden.
Related posts
So starten Sie Windows 10 im abgesicherten Modus
So fügen Sie den abgesicherten Modus zum Startmenü in Windows 10 hinzu
2 Möglichkeiten zum Beenden des abgesicherten Modus in Windows 10
Was ist Easy Anti-Cheat unter Windows 10 und ist es sicher?
Was ist Conhost.exe und ist es sicher?
Top 3 Reddit-Apps für Windows 10, die im Windows Store erhältlich sind
Starten Sie Dateien einfach mit myLauncher für Windows 10-Computer
Was ist Agent.exe und ist es sicher?
Beste kostenlose Barcode-Scanner-Software für Windows 10
PicsArt bietet benutzerdefinierte Aufkleber und exklusive 3D-Bearbeitung unter Windows 10
Was ist das Aktivierungspaket in Windows 10
Was ist instup.exe und ist es sicher?
Option „Symbolleisten ausblenden“ im Kontextmenü der Taskleiste in Windows 10
Was ist der moderne Setup-Host in Windows 10 und ist er sicher?
So deaktivieren Sie Sicherheitsvorkehrungen für Funktionsupdates unter Windows 10
Was ist wudfhost.exe und ist es sicher?
So deaktivieren Sie Wechselmedienklassen und -zugriff in Windows 10
Was ist Taskeng.exe und ist es sicher?
Was ist Unsecapp.exe und ist es sicher?
Was ist Control Flow Guard in Windows 10 – So schalten Sie es ein oder aus
