Was ist eine CSV-Datei und wie öffnet man eine CSV-Datei?
Was ist eine CSV-Datei und wie öffnet man eine CSV-Datei? (What is a CSV file and how to open .csv file? )Computer, Telefone usw. eignen sich hervorragend zum Speichern verschiedener Dateitypen, die je nach Verwendung in unterschiedlichen Formaten vorliegen. Zum Beispiel: Die Dateien, in denen Sie Änderungen vornehmen können, sind im .docx -Format, Dateien, die Sie nur lesen und nicht ändern dürfen, sind im .pdf -Format, wenn Sie tabellarische Daten haben, sind solche Datendateien im .csv -Format Wenn Sie eine komprimierte Datei haben, wird sie im ZIP-Format usw. vorliegen. All diese Dateien mit unterschiedlichen Formaten werden auf unterschiedliche Weise geöffnet. In diesem Artikel erfahren Sie, was eine CSV -Datei ist und wie Sie eine Datei im CSV -Format öffnen .
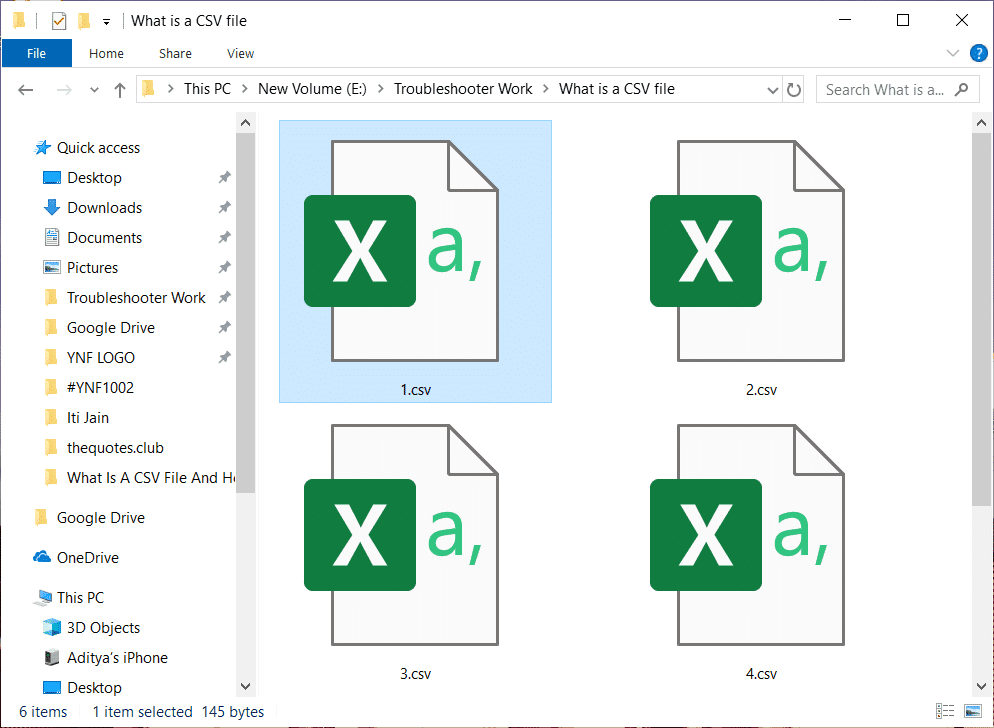
Was ist eine CSV-Datei?(What is a CSV file?)
CSV steht für Comma Separated Values . CSV -Dateien sind einfache Textdateien, die durch ein Komma getrennt sind und nur Zahlen und Buchstaben enthalten. Alle in der CSV -Datei enthaltenen Daten liegen in tabellarischer oder tabellarischer Form vor. Jede Zeile der Datei wird als Datensatz bezeichnet. Jeder Datensatz enthält ein oder mehrere Felder, die aus reinem Text bestehen und durch Kommas getrennt sind.
CSV ist ein gängiges Datenaustauschformat, das normalerweise zum Austausch von Daten bei großen Datenmengen verwendet wird. Nahezu(Almost) alle Datenbanken und Verbraucher-, Geschäfts- und Wissenschaftsanwendungen, die eine große Menge an Informationen speichern, unterstützen dieses CSV -Format. Seine beste Verwendung unter allen Verwendungen ist das Verschieben von Daten zwischen Programmen in tabellarischer Form. Zum Beispiel: Wenn ein Benutzer einige Daten aus einer Datenbank extrahieren möchte, die ein proprietäres Format hat, und sie an ein anderes Programm senden möchte, das eine Tabellenkalkulation akzeptieren kann, die ein völlig anderes Format verwendet, dann kann die Datenbank ihre Daten im CSV -Format exportieren können einfach von der Tabellenkalkulation importiert und im Programm verwendet werden, wo immer Sie wollen.
Diese Dateien werden manchmal als durch Zeichen getrennte Werte oder durch Kommas getrennte Dateien(Character Separated Values or Comma Delimited files) bezeichnet, aber wie auch immer sie heißen, sie liegen immer im CSV-Format vor . Sie verwenden meistens Kommas, um Werte voneinander zu trennen, verwenden aber manchmal auch andere Zeichen wie Semikolons, um die Werte zu trennen. Die Idee dahinter ist, dass Sie komplexe Daten aus einer Anwendungsdatei in eine CSV-Datei exportieren und diese (CSV)CSV -Datei dann in eine andere Anwendung importieren können, in der Sie diese komplexen Daten benötigen. Unten(Below) sehen Sie ein Beispiel für eine CSV -Datei, die mit Notepad geöffnet wird .
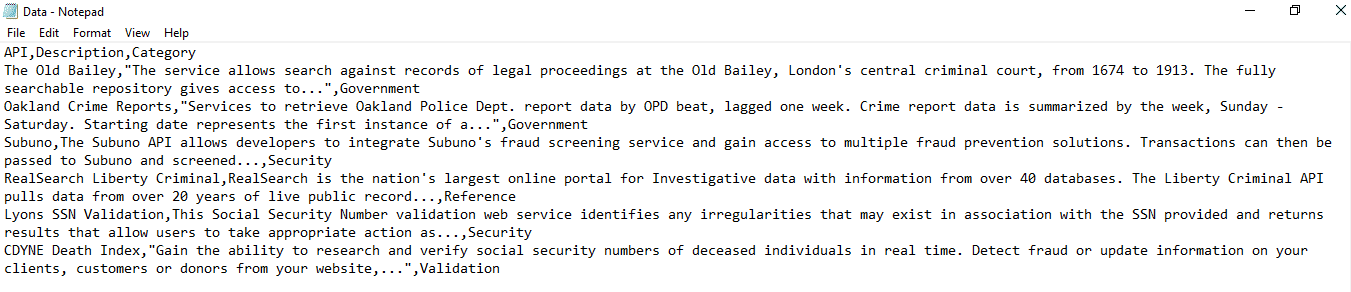
Die oben gezeigte CSV-Editor -Datei ist sehr einfach und enthält sehr wenig Wert. Sie können komplizierter sein und Tausende von Zeilen enthalten.
Eine CSV -Datei kann in jedem Programm geöffnet werden, aber zum besseren Verständnis und für die meisten Benutzer wird die CSV -Datei am besten mit einem Tabellenkalkulationsprogramm wie Microsoft Excel, OpenOffice Calc und Google Docs angezeigt.(Google Docs.)
Wie öffne ich eine CSV-Datei?(How to open a CSV file?)
Die CSV(CSV) -Datei kann über Notepad angezeigt werden, wie Sie oben gesehen haben. Aber in Notepad werden die Werte durch Kommas getrennt, was sehr schwer zu lesen ist. Es gibt also eine andere Möglichkeit, eine .csv-Datei mit einem Tabellenkalkulationsprogramm zu öffnen, das die CSV -Datei in tabellarischer Form öffnet und wo Sie sie leicht lesen können. Es gibt drei Tabellenkalkulationsprogramme, mit denen Sie eine .csv-Datei öffnen können. Diese sind:
- Microsoft Excel
- OpenOffice Calc
- Google Dokumente
Methode 1: Öffnen Sie eine CSV-Datei mit Microsoft Excel(Method 1: Open a CSV file using Microsoft Excel)
Wenn Sie Microsoft Excel auf Ihrem Computer installiert haben, wird standardmäßig jede CSV -Datei in Microsoft Excel geöffnet, wenn Sie darauf doppelklicken.
Führen Sie die folgenden Schritte aus, um eine CSV -Datei mit Microsoft Excel zu öffnen :
1.Klicken Sie mit der rechten Maustaste auf die CSV-Datei(CSV file) , die Sie öffnen möchten.

2.Wählen Sie Öffnen mit(Open with) aus der angezeigten Menüleiste.

3.Wählen Sie im Kontextmenü „ Öffnen(Open) mit“ Microsoft Excel und klicken Sie darauf.

4. Ihre CSV-Datei wird in tabellarischer Form geöffnet,(Your CSV file will open up in a tabular form) die sehr einfach zu lesen ist.

Es gibt eine andere Möglichkeit, eine .csv-Datei mit Microsoft Excel(Microsoft Excel) zu öffnen :
1.Öffnen Sie Microsoft Excel , indem Sie mit der Windows(Windows Search) -Suchleiste danach suchen.

2.Klicken Sie auf das Microsoft Excel -Suchergebnis und es wird geöffnet.

3.Klicken Sie auf die verfügbare Dateioption in der oberen linken Ecke .(File)

4.Klicken Sie im oberen Bereich auf Öffnen(Open) .

5. Navigieren Sie zu dem Ordner(Navigate to the folder) , der die Datei enthält, die Sie öffnen möchten.

6.Sobald Sie sich im gewünschten Ordner befinden, wählen Sie die Datei aus, indem Sie darauf klicken.(select the file by clicking on it.)
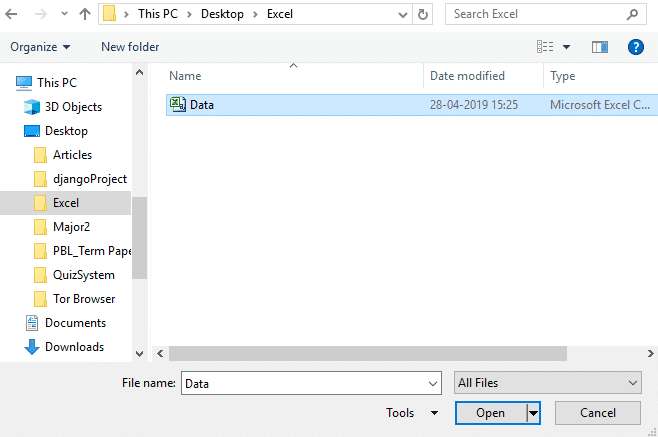
7.Klicken Sie als Nächstes auf die Schaltfläche Öffnen.(Open button.)

8.Ihre CSV -Datei wird in tabellarischer und lesbarer Form geöffnet.

Mit einer der oben genannten Methoden können Sie also eine CSV -Datei mit Microsoft Excel öffnen .
Methode 2: So öffnen Sie eine CSV-Datei mit OpenOffice Calc (Method 2: How to open a CSV file using OpenOffice Calc )
Wenn Sie OpenOffice auf Ihrem Computer installiert haben, können Sie die .csv-Dateien mit OpenOffice Calc öffnen . Wenn keine andere Quelle auf Ihrem Computer installiert ist, sollte Ihre .csv-Datei automatisch in OpenOffice geöffnet werden .
1.Klicken Sie mit der rechten Maustaste auf die .csv-Datei(.csv file) , die Sie öffnen möchten.

2.Wählen Sie „ Öffnen mit(Open with) “ aus dem Rechtsklick-Kontextmenü.

3. Wählen Sie unter Öffnen mit OpenOffice Calc und klicken Sie darauf.
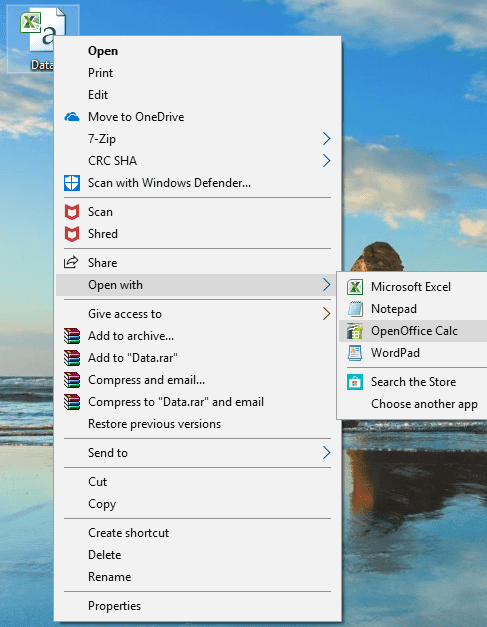
4. Ihre CSV-Datei wird nun geöffnet.(Your CSV file will now open.)

5. Es gibt viele Optionen, mit denen Sie ändern können, wie Sie den Inhalt der .csv(.csv) -Datei anzeigen möchten, z. B. die Verwendung eines Kommas, Leerzeichens, Tabulators usw.
Methode 3: So öffnen Sie die CSV-Datei mit Google Docs(Method 3: How to Open the CSV file using Google Docs)
Wenn auf Ihrem Computer keine Software zum Öffnen der CSV-Dateien installiert ist, können Sie die CSV-Dateien online mit Google Docs öffnen.
1.Öffnen Sie Google Drive über diesen Link: www.google.com/drive

2.Klicken Sie auf Gehe zu Google Drive.(Go to Google Drive.)
3.Sie werden zur Anmeldeseite weitergeleitet. Geben Sie Ihre Gmail-E-Mail-Adresse und Ihr Passwort ein.(Gmail email address and password.)
Hinweis:(Note:) Wenn Ihr Google Mail(Gmail) -Konto bereits angemeldet ist, werden Sie nicht zur Anmeldeseite weitergeleitet.
4.Nachdem Sie sich angemeldet haben, werden Sie zur Seite „Mein Laufwerk“ weitergeleitet.( my-drive page.)

5.Klicken Sie auf Mein Laufwerk.(My Drive.)
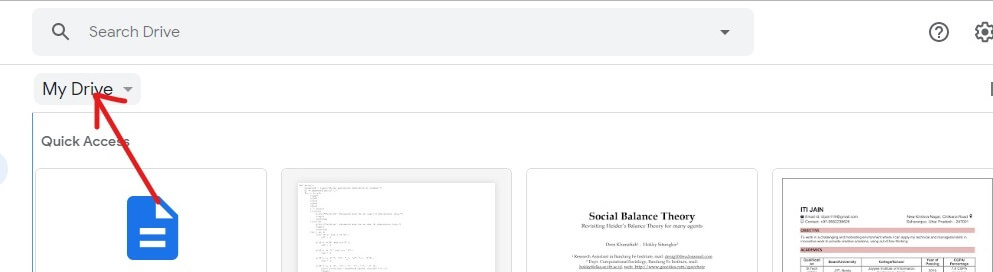
6. Ein Dropdown-Menü wird angezeigt. Klicken Sie(Click) im Dropdown-Menü auf Dateien hochladen.(Upload files)

7. Navigieren Sie zu dem Ordner(Navigate to the folder) , der Ihre CSV-Datei enthält.

8.Sobald Sie sich in Ihrem gewünschten Ordner befinden, wählen Sie die .csv-Datei( select the .csv file) aus und klicken Sie auf die Schaltfläche Öffnen .(Open)

9.Sobald Ihre Datei auf das Laufwerk(Drive) hochgeladen wurde, sehen Sie ein Bestätigungsfeld(you will see a confirmation box will appear) in der unteren linken Ecke.

10.Wenn der Upload abgeschlossen ist, doppelklicken Sie auf die .csv-Datei( double-click on the .csv file) , die Sie gerade hochgeladen haben, um sie zu öffnen.
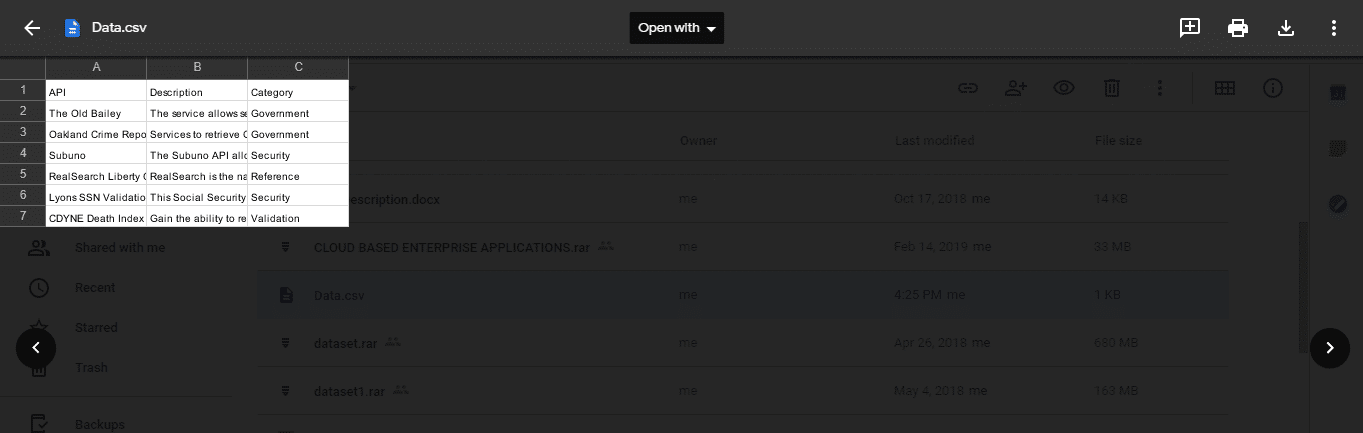
11. Wählen Sie im Dropdown-Menü „ Öffnen mit “ (Open with)Google Tabellen aus.(Google Sheets.)
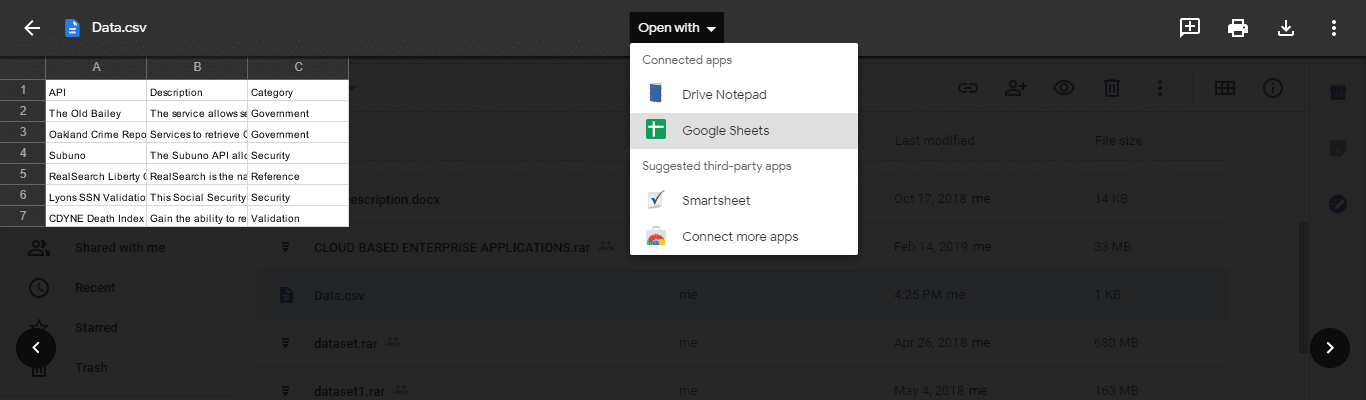
12. Ihre CSV-Datei öffnet sich in tabellarischer Form(Your CSV file will open up in tabular form) , wo Sie sie einfach und übersichtlich lesen können.

Empfohlen:(Recommended:)
- Can’t log in to Windows 10? Fix Windows Login Problems!
- So überprüfen Sie die Spezifikation Ihres PCs unter Windows 10(How to Check Your PC’s Specification on Windows 10)
- Fix Startup Repair Infinite Loop on Windows 10/8/7
- Wie kann ich mich bei Gmail abmelden oder abmelden?(How to Sign Out or Log Out Of Gmail?)
Ich hoffe, dieser Artikel war hilfreich und Sie können jetzt problemlos jede CSV-Datei mit einer der oben genannten Methoden öffnen,( Open any .csv file using any one of the above methods,) aber wenn Sie noch Fragen zu diesem Tutorial haben, können Sie diese gerne im Kommentarbereich stellen.
Related posts
So fügen Sie Microsoft Office Dropbox als Cloud-Dienst hinzu
3 Möglichkeiten, eine Excel-Datei mit einem Kennwort zu schützen
3 Möglichkeiten zum Kombinieren mehrerer PowerPoint-Präsentationsdateien
Was sind einige der besten kursiven Schriftarten in Microsoft Word?
So fügen Sie eine PDF-Datei in ein Word-Dokument ein
So löschen Sie einen Abschnittsumbruch in Microsoft Word
So synchronisieren Sie Google Kalender mit Outlook
Laden Sie Grammarly kostenlos für Firefox, Chrome und Microsoft Office herunter
So konvertieren Sie Word in JPEG (3 Möglichkeiten)
So reparieren Sie beschädigte Outlook .ost- und .pst-Datendateien
Microsoft Word funktioniert nicht mehr [GELÖST]
Was ist Microsoft Word? - Definition von TechCult
5 Möglichkeiten zum Einfügen eines Quadratwurzelsymbols in Word
Fehler, Referenzquelle nicht gefunden – Microsoft Office-Problem
So verwenden Sie die Barrierefreiheitsprüfung in Microsoft Office
So ändern Sie die Dateiblockeinstellungen in Microsoft Office-Programmen
So stellen Sie gelöschte Schriftarten in Microsoft Office wieder her
5 Möglichkeiten zum Entfernen von Hyperlinks aus Microsoft Word-Dokumenten
So ändern Sie die Designfarben von Dokumenten in Microsoft Office-Programmen
Zugriff auf Installationsquelle verweigert – Microsoft Office-Fehler
