Was ist eine ASD-Datei und wie öffnet man sie in Microsoft Word?
Von Zeit zu Zeit werden Benutzer von Microsoft Word mit einer Dateierweiterung namens ASD konfrontiert . In vielen Fällen sind die Leute verwirrt darüber, was mit einer solchen Datei zu tun ist und wie sie geöffnet werden soll. Nun, wir sind hier, um zu sagen, dass es einfach ist, diese Datei zu öffnen, und wollten alles erklären.
Was ist eine ASD-Datei?

Die Dateierweiterung .asd(.asd file extension) ist ein Format, das nur von Microsoft Word geöffnet werden kann . Sie sehen, wenn Sie die automatische Wiederherstellungsfunktion in Word aktivieren , die als AutoRecover bekannt (Auto Recovery)ist(AutoRecover) , wird automatisch eine Wiederherstellungsdatei in den von Ihnen festgelegten Intervallen erstellt.
Sollte etwas passieren, während Sie ein wichtiges Dokument schreiben, können Sie mit Microsoft Word Ihre zuletzt gespeicherte Arbeit wiederherstellen. Die Chancen stehen gut, dass Sie nicht Ihre gesamte Arbeit wiedererlangen, aber genug, um mit Ihrer Arbeit fortzufahren.
Wenn Microsoft Word eine Auto Recovery -Datei speichert, erfolgt dies im .asd-Format . Aber leider können Sie die Datei nicht wie ein normales Word -Dokument öffnen, und das verursacht die Verwirrung.(Word)
So öffnen Sie ASD-Dateien in Word
Sehen wir uns vor diesem Hintergrund an, wie Sie eine ASD(ASD) - Datei mit Microsoft Word so detailliert wie möglich öffnen .
- Öffnen Sie Microsoft Word
- Klicken Sie auf die Schaltfläche Öffnen
- Wählen Sie Nicht gespeicherte Dokumente wiederherstellen
- Suchen Sie die ASD-Datei und öffnen Sie sie
Lassen Sie uns ausführlicher darüber sprechen.
1] Öffnen Sie Microsoft Word
In Ordnung , der erste Schritt besteht darin, die (Alright)Microsoft Word- Anwendung zu öffnen . Doppelklicken Sie dazu entweder auf das Word - Symbol auf Ihrem Desktop oder klicken Sie auf die Schaltfläche „Start“(Start button) und wählen Sie dort das Word - Symbol aus.
Wenn Sie andere Möglichkeiten haben, das Programm zu öffnen, tun Sie dies auf jeden Fall jetzt und lassen Sie uns zum nächsten Schritt übergehen.
2] Klicken Sie auf die Schaltfläche Öffnen
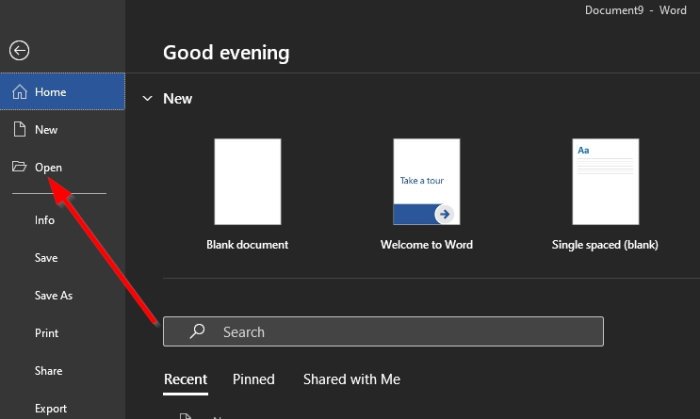
Wählen Sie nach dem Öffnen der Word -App links die Option mit dem Namen Öffnen(Open) . Sie sollten dort mehrere Dinge zur Auswahl sehen, aber nur eines ist in dieser besonderen Situation das Wichtigste.
3] Wählen Sie Nicht gespeicherte Dokumente wiederherstellen

Als Nächstes müssen Sie unten rechts im Menü nachsehen. Hier sollten Sie eine Schaltfläche mit der Aufschrift „Nicht gespeicherte Dokumente wiederherstellen“ sehen(Recover Unsaved Documents) . Klicken Sie gleich darauf.
4] Suchen Sie die ASD-Datei und öffnen Sie sie

Nachdem Sie nun Nicht gespeicherte Dokumente wiederherstellen(Recover Unsaved Documents) ausgewählt haben , wird ein neues Fenster angezeigt. Standardmäßig gelangen Sie zum Ordner UsavedFiles , der sich unter (UsavedFiles)C:\Users\username\AppData\Local\Microsoft\Office . Hier werden alle Auto Recovery- Dateien gespeichert.
Wenn Sie wissen, wo sich Ihre .asd-Datei befindet, wenn sie sich nicht im Ordner UnsavedFiles befindet , navigieren Sie zu dieser Stelle.
Bitte wählen Sie die Datei aus, drücken Sie die Eingabetaste(Enter) auf Ihrer Tastatur, und das sollte es tun.
Lesen Sie weiter:(Read next:) Â Wie öffne ich eine Crdownload-Datei unter Windows 10(How to open a crdownload file on Windows 10) ?
Related posts
So erstellen Sie eine Broschüre oder ein Buch mit Microsoft Word
So deaktivieren Sie Absatzmarken in Microsoft Word
So suchen Sie in Microsoft Word nach Online-Vorlagen
Fehler behoben, Lesezeichen nicht in Microsoft Word definiert
So laden Sie Page Borders für Microsoft Word kostenlos herunter
So ändern Sie die Papiergröße in Microsoft Word
Lassen Sie OpenOffice Writer in Aussehen und Funktion mehr wie Microsoft Word aussehen
Was sind einige der besten kursiven Schriftarten in Microsoft Word?
So zeigen Sie die Wortzahl in Microsoft Word an
So fügen Sie Tabellen in Microsoft Word für Android ein und bearbeiten sie
So erstellen Sie einen hängenden Einzug in Microsoft Word und Google Docs
Kopf-, Fußzeilen und Seitenzahlen in Microsoft Word für Android einfügen
Erstellen Sie ausfüllbare Formulare in Microsoft Word
So erstellen Sie einen QR-Code in Microsoft Word
Microsoft Word ist auf ein Problem gestoßen und muss auf dem Mac geschlossen werden
Korrigieren Sie die Rechtschreibprüfung, die in Microsoft Word nicht funktioniert
So installieren und verwenden Sie Add-Ins in Microsoft Word und Excel für iPad
So fügen Sie Hyperlinks in Microsoft Word hinzu, entfernen oder deaktivieren sie
So fügen Sie Bilder und Formen in Microsoft Word für Android hinzu und bearbeiten sie
So erstellen und verwenden Sie AutoText-Einträge in Microsoft Word
