Was ist ein Messwert und eine Dimension in Google Analytics?
Wenn Sie Google Analytics auf Ihrer Website installiert(Google Analytics installed on your website) haben , sind Ihnen wahrscheinlich die Begriffe „Metrik“ und „Dimension“ begegnet, während Sie Ihre Website-Zugriffe und andere Leistungsdaten überprüft haben.
Wenn Sie neugierig sind, was diese Begriffe bedeuten, hilft Ihnen dieser Leitfaden, diese Metriken zu verstehen, wie Sie nach ihnen suchen und was sie Ihnen über Ihren Traffic sagen können.

Was ist eine Dimension in Google Analytics ?
Google Analytics bietet Ihnen wertvolle Einblicke in Ihren Website-Traffic. Sie können Google Analytics auf Ihrer eigenen Website oder auf kostenlosen Blogdiensten wie Squarespace(like Squarespace) oder Wix verwenden . Es ist auch einfach, Google Analytics in Ihre WordPress-Site zu integrieren(integrate Google Analytics into your WordPress site) .
Das bedeutet, dass Sie Ihr neu gewonnenes Verständnis von Dimensionen und Metriken nutzen können, um jede Website zu analysieren, die Sie online haben.
Beachten Sie die folgenden einfachen Definitionen, um zu verstehen, wie Dimensionen und Messwerte in Google Analytics funktionieren.(Google Analytics)
- Eine Dimension ist das, was Sie messen möchten.
- Eine Metrik ist, wie Sie die Dimension messen möchten.
Sie könnten beispielsweise daran interessiert sein, wie viele Sitzungen von Websites stammen, die Zugriffe auf Sie weiterleiten. In diesem Fall wäre Ihre Dimension Empfehlungspfad(Referral Path) und die Metrik Sitzungen(Sessions) .
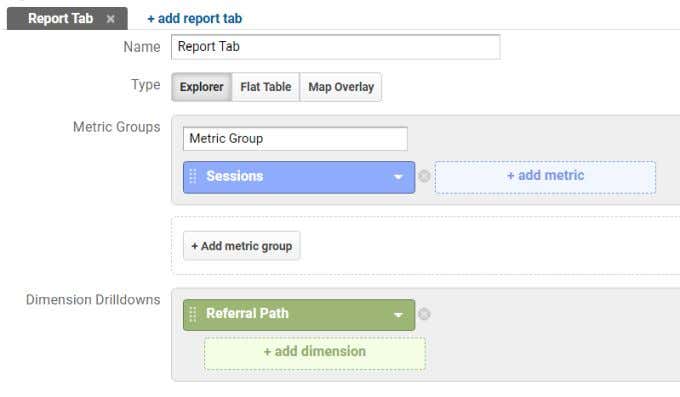
In Google Analytics können Sie entweder vorgefertigte Berichte mit vorhandenen Dimensionen und gemeinsamen Messwerten verwenden oder benutzerdefinierte Berichte erstellen (wie oben).
Sie müssen sich immer entscheiden, welche Dimension Sie zuerst messen möchten, bevor Sie zugehörige Metriken auswählen können.
Was ist eine Metrik(Metric) in Google Analytics ?
Welche Metrik Sie auswählen können, hängt davon ab, welche Dimension Sie untersuchen möchten.
Eines der häufigsten Dinge, die Websitebesitzer messen möchten, ist der Gesamtverkehr auf allen Seiten ihrer Website. Dies ist eine vorgefertigte Seite, die Sie jederzeit überprüfen können.
Um dies anzuzeigen, wählen Sie Verhalten(Behavior) im linken Navigationsmenü in Google Analytics aus . Wählen Sie als Nächstes Websiteinhalt und(Site Content) dann Alle Seiten(All Pages) aus .

Dieser vorgefertigte Bericht stellt die Metrik(Pageviews) „Seitenaufrufe“ für die Dimension „ Alle Seiten “ bereit.(All Pages)
Wenn Sie Seitenaufrufe(Pageviews) für eine andere Dimension anzeigen möchten , können Sie den Dropdown-Pfeil neben „ Andere(Other) “ neben „ Primäre Dimension(Primary Dimension) “ oben in der Seitenliste auswählen .
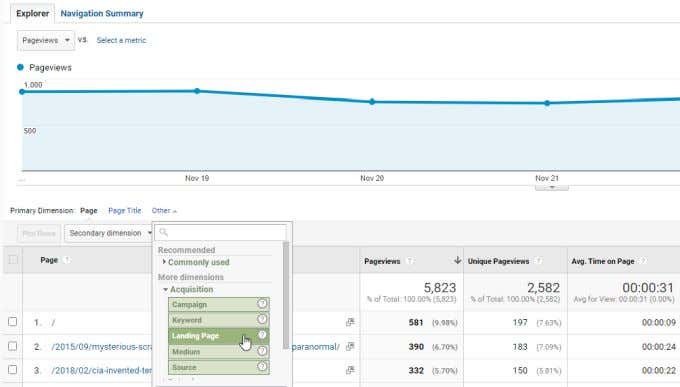
Wie Sie sehen können, könnten Sie die Dimension von Alle Seiten(All Pages) auf so etwas wie Landing Page ändern(Landing Page) . Dadurch werden Ihnen nur(Pageviews) die Seitenaufrufe für die Seiten Ihrer Website angezeigt, die die erste Seite sind, auf der Besucher landen, wenn sie auf Ihre Website gelangen.
Bei jedem dieser vorgefertigten Berichte können Sie auch die Metrik für die Ansicht ändern. Wenn Sie beispielsweise mehr daran interessiert sind, mit welcher Rate Besucher dieselbe Seite verlassen, auf der sie angekommen sind, können Sie die Metrik in Absprungrate ändern.
Wählen Sie dazu die Metrik Seitenaufrufe(Pageviews) unterhalb des Explorer -Tabs aus und wählen Sie Absprungrate(Bounce Rate) aus der Liste der Metriken aus.
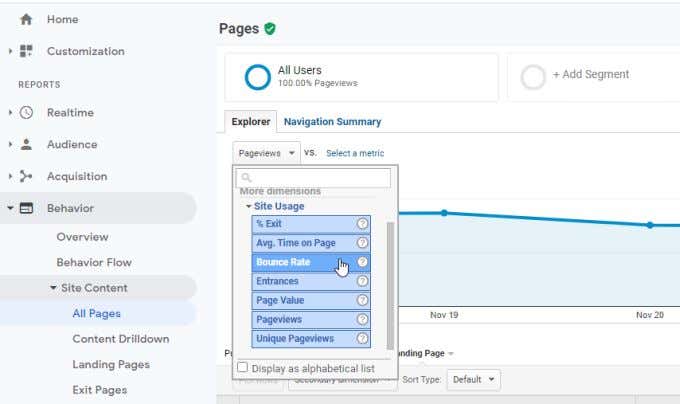
Dadurch wird die Diagrammgrafik so geändert, dass die Metrik für die Absprungrate(Bounce Rate) für die Dimension " Landing Page " und nicht für die Dimension " (Landing Page)Pageviews " angezeigt wird .
Erstellen von benutzerdefinierten (Custom) Berichten(Reports) in Google Analytics
Wenn Sie feststellen, dass es in Google (Google) Analytics keine vorgefertigten Berichte gibt , die zeigen, wonach Sie suchen, können Sie stattdessen benutzerdefinierte Berichte erstellen. Mit benutzerdefinierten Berichten können Sie die Dimensionen und Metriken definieren, die Ihnen zeigen, was Sie brauchen.
Um einen benutzerdefinierten Bericht zu erstellen, wählen Sie im linken Menü Anpassung aus . (Customization)Wählen Sie dann Benutzerdefinierte Berichte(Custom Reports) aus .
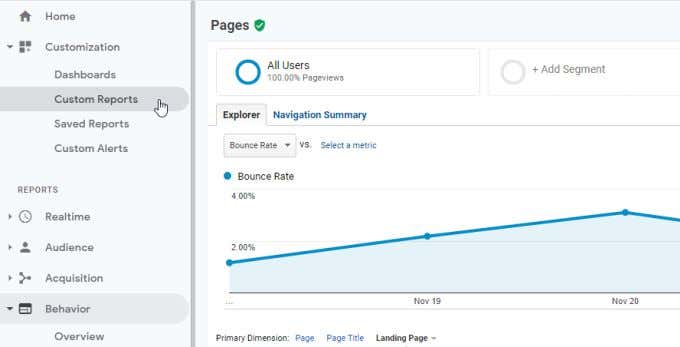
Dadurch gelangen Sie zu einer Report Builder-Seite, auf der Sie die Messwerte und Dimensionen auswählen können, die Sie grafisch darstellen möchten.
Um mit dem Entwerfen eines neuen benutzerdefinierten Berichts zu beginnen, wählen Sie die Schaltfläche Neuer benutzerdefinierter Bericht .(New Custom Report)

Im Designfenster für benutzerdefinierte Berichte sehen Sie zwei Hauptfelder: Metrikgruppen(Metric Groups) und Dimensions-Drilldowns(Dimension Drilldowns) .

Wenn Sie nicht genau wissen, was Sie sehen möchten, können Sie + add dimension auswählen, um zu sehen, welche Dimensionen verfügbar sind.
In diesem Beispiel erstellen wir einen benutzerdefinierten Bericht, um zu zeigen, wie viel Traffic von verschiedenen sozialen Netzwerken stammt.

Scrollen(Scroll) Sie in der Liste der Dimensionen nach unten und verwenden Sie die Dropdown-Abschnitte, um zu sehen, welche spezifischen Dimensionen verfügbar sind.
Um Traffic aus verschiedenen sozialen Netzwerken anzuzeigen, wählen Sie einfach „ Sozial(Social) “ aus der Liste der Dimensionen und dann „ Soziales Netzwerk(Social Network) “ aus, um die jeweilige Dimension anzuzeigen.
Für erweiterte Berichte können Sie eine zweite Dimension hinzufügen, indem Sie + add dimension auswählen . Dadurch werden Diagramme angezeigt, in denen mehrere Dimensionen mit denselben Metriken verglichen werden.

Apropos Metriken: Als Nächstes sollten Sie die Metriken hinzufügen, die Sie messen möchten, indem Sie im Abschnitt „ Metrikgruppen “ (Metric Groups)+ add metric auswählen .
In diesem Beispiel wollen wir sehen, wie viele Seitenaufrufe von sozialen Netzwerken kommen. Wählen Sie dazu „ Benutzer(Users) “ im Dropdown-Menü „Metriken“ und dann „ Seitenaufrufe(Pageviews) “ aus der Dropdown-Liste der Metriken aus.
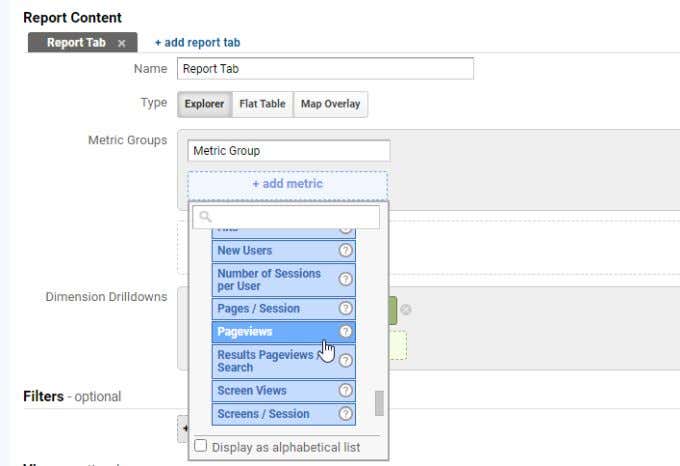
Unten im benutzerdefinierten Berichtsfenster sehen Sie ein Filterfeld . (Filter)Sie können einen Filter verwenden, um bestimmte Dinge, die Sie möglicherweise nicht interessieren, entweder einzuschließen oder auszuschließen. In diesem Fall möchten wir beispielsweise den Twitter -Traffic nicht in den Bericht aufnehmen.
Dazu ändern Sie die Einstellung unter Filters to Exclude , wählen die Dimension Social Network aus und geben dann Twitter in das spezifische Filterfeld ein.

Wenn Sie mit der Einrichtung aller Elemente im Report Builder-Fenster fertig sind, wählen Sie einfach Speichern(Save) aus , um den Vorgang abzuschließen.
Jetzt sehen Sie das Berichtsfenster. Der obere Teil des Berichts zeigt Ihnen den gesamten Verkehr, der von sozialen Netzwerken stammt.

Unten im benutzerdefinierten Bericht wird eine Liste aller sozialen Netzwerke angezeigt, aus denen Ihr Traffic stammt, und wie viel Traffic Sie innerhalb des von Ihnen ausgewählten Zeitfensters erhalten haben.
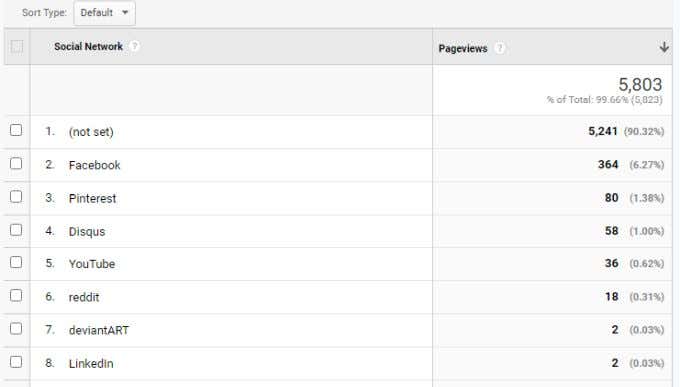
Dank der Leistungsfähigkeit benutzerdefinierter Berichte können Sie jede beliebige Kombination aus Metriken und Dimensionen auswählen. Wenn Sie bei Ihren Entscheidungen kreativ sind, können Sie faszinierende Einblicke in Ihre Besucher und ihr Verhalten auf Ihrer Website erhalten. Es mag andere Alternativen zu Google Analytics(alternatives to Google Analytics) geben, aber nur wenige bieten Ihnen so viel Einblick in Ihren Datenverkehr.
Nachdem Sie nun verstanden haben, was Messwerte und Dimensionen in Google Analytics sind , nehmen Sie sich etwas Zeit, um sie zu erkunden, indem Sie Ihre eigenen benutzerdefinierten Berichte erstellen. Sie können so viele erstellen, wie Sie möchten, mit einer beliebigen Kombination von Metriken und Dimensionen, die Sie ausprobieren möchten.
Related posts
Google Analytics-Benutzerforschungsmethoden zur Steigerung des Website-Verkehrs
So verwenden Sie Dropdown-Listen von Google Sheets
9 versteckte Funktionen in Google Maps, die Sie sich ansehen sollten
So filtern Sie in Google Sheets
Was ist die Google-App und wie wird sie verwendet?
So löschen Sie den YouTube-Verlauf und die Suchaktivität
So deaktivieren und verwalten Sie YouTube-Benachrichtigungen
Erhalten Sie keine Gmail-Benachrichtigungen? 10 Möglichkeiten zur Behebung
Die 7 besten Google Mail-Add-Ons
So zeigen Sie Ihren Google Maps-Suchverlauf an
So erstellen Sie ein Liniendiagramm in Google Tabellen
So funktioniert Application Launcher für Google Drive
Google My Activity: Warum Sie sich interessieren sollten
Was sind Google-Belichtungsbenachrichtigungen für den COVID-Schutz?
Was ist ein Google-Fehler „ungewöhnlicher Datenverkehr“ und wie kann er behoben werden?
Was ist der erweiterte Schutz in Google Chrome und wie wird er aktiviert?
So erstellen Sie ein Google-Formular: Eine vollständige Anleitung
So verfolgen Sie Änderungen in Google Docs
Was ist das Software Reporter Tool in Chrome und wie wird es deaktiviert?
So sortieren oder filtern Sie nach Farbe in Google Sheets
