Was ist ein Hostprozess für Windows-Aufgaben oder ein Diensthost in einem Windows-PC?
Wann immer wir mit unserem Computer auf Leistungsprobleme stoßen, öffnen wir zuerst den Task-Manager und suchen dann nach den Anwendungen oder Komponenten, die die meisten Ressourcen verbrauchen. Wenn Sie mit dem Task-Manager(Task Manager) vertraut sind , dann müssen Sie auch bemerkt haben, dass der „ Host-Prozess für Windows-Tasks(Host Process for Windows Tasks) “ oder „ Service-Host “-Prozess manchmal Ressourcen verbraucht. Was diese Prozesse sind und was Sie tun können, wenn Ihr Host -Prozess nicht mehr funktioniert oder eine hohe CPU- , Festplatten-(Disk) oder Speicherauslastung(Memory) verbraucht.
Hostprozess(Host Process) für Windows-Aufgaben(Windows Tasks) oder Diensthost(Service Host)
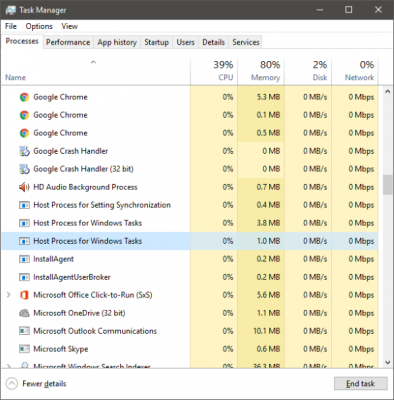
Windows funktioniert im Wesentlichen nur wegen seiner Dienste(Services) . Eine Vielzahl von Diensten, die im Hintergrund laufen, erleichtern Ihre täglichen Aufgaben und Abläufe. Einige dieser Dienste sind in EXE - Dateien kompiliert und in sich vollständig. Diese Dienste werden im Task-Manager angezeigt(Task Manager) . Einige Dienste sind jedoch in DLL - Dateien geschrieben und können nicht direkt ausgeführt werden. Microsoft wechselte zu DLL -Dateien, da diese aus Programmiersicht einfach zu warten und zu aktualisieren waren. DLL -Dienste erfordern einen Host-Prozess, eine EXE -Datei, die sie ausführen kann, und das ist „Taskhost“ in Windows .
Taskhost in Windows 11/10 ist eine Kerndatei, die sich im System32 -Ordner befindet und von „ taskhost.exe “ in Windows 7 in „ (Windows 7)taskhostw.exe “ umbenannt wurde . Wenn Sie eine Datei mit diesem Namen an einem anderen Ort finden, könnte es sich durchaus um einen Virus handeln, und Sie sollten ihn vielleicht mit Ihrer Sicherheitssoftware überprüfen lassen.
Jeder „ Host Process for Windows Task“ ist eine Instanz von „taskhost“, die einen Dienst im Hintergrund ausführt. Obwohl der Windows Task-Manager Ihnen nicht genau anzeigt, welche Dienste ausgeführt werden, können andere Tools dies tun.
Der Hostprozess(Host Process) für Windows -Dienste(Services) funktioniert nicht mehr oder verbraucht hohe Ressourcen
Wenn das Meldungsfeld „funktioniert nicht mehr“ angezeigt wird, können Sie die folgenden Vorschläge zur Fehlerbehebung ausprobieren:
- Öffnen Sie den Taskplaner(Task Scheduler) . Klicken Sie im linken Bereich auf Taskplaner-(Task Scheduler) Bibliothek > Microsoft > Windows > RAC. Klicken Sie als Nächstes auf das (Next)Menü „Ansicht“(View Menu) und wählen Sie „Ausgeblendete Aufgaben anzeigen“(Show Hidden Tasks) . Klicken Sie im mittleren Bereich mit der rechten Maustaste auf RAC-Aufgabe(RAC Task) und klicken Sie auf Deaktivieren(Disable) . Sehen Sie, ob dies hilft. Wenn nicht, machen Sie die vorgenommene Änderung rückgängig.
- Öffnen Sie die Ereignisanzeige(Event Viewer) und wählen Sie das neueste Anwendungsereignisprotokoll im linken Bereich mit einer roten Markierung aus. Doppelklicken Sie auf(Double-click) ein Ereignis, um die Details des Ereignisses anzuzeigen. Sehen Sie hier nach, ob Sie nützliche Informationen finden. Wenn die Meldung Host- Prozess für Windows funktioniert nicht mehr angezeigt wird, könnte dies hilfreich sein.
- Führen Sie einen sauberen Neustart durch(Perform Clean Boot) und beheben Sie das Problem manuell.
Es kann vorkommen, dass Sie feststellen, dass dieser Prozess viele Ressourcen verbraucht. Sie können jetzt verstehen, dass dies auf den zugrunde liegenden Dienst und nicht auf den Prozess selbst zurückzuführen ist. Außerdem stellen Sie beim Windows(Windows) - Start möglicherweise einen hohen Ressourcenverbrauch fest . Das liegt nur daran, dass der Taskhost alle DLL - Dateien lädt und plant, sie auszuführen. Sobald dies abgeschlossen ist, pendelt sich die Nutzung auf einen niedrigeren Wert ein und bleibt für den Rest der Zeit ziemlich niedrig.
Ich habe bereits erwähnt, dass Sie mit dem Task-Manager die zugrunde liegenden Dienste nicht anzeigen können. Sie können jedoch den Process Explorer von Microsoft verwenden , um die Dienste unterhalb des Taskhosts anzuzeigen. Es ist ein portables Dienstprogramm, das Sie direkt nach dem Herunterladen ausführen können. Sie können dieses Tool verwenden, um alle mit dem Taskhost verknüpften Details anzuzeigen.
Suchen(Find ‘) Sie im linken Bereich nach „taskhostw.exe“, und Sie können alle Details im unteren Bereich lesen. Eine andere Möglichkeit, die Liste der von Taskhost geladenen DLL -Dateien anzuzeigen, besteht darin, den folgenden Befehl in ein cmd-Fenster einzugeben:(DLL)
tasklist /M /FI "IMAGENAME eq taskhostw.exe
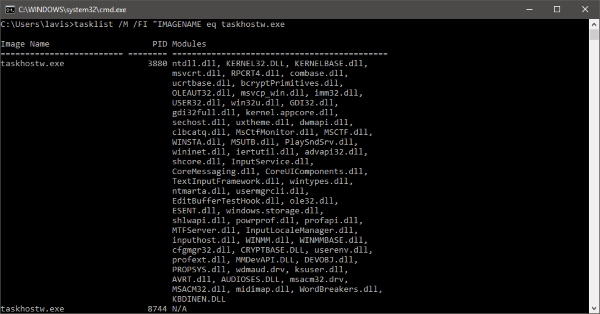
Dieser Befehl listet alle DLL- Dateien auf, die von diesem Prozess beim Windows-Start(Windows Startup) geladen wurden . Wenn Sie die Liste durchgehen, werden Sie einige wichtige Dateien finden, die Windows(Windows) Kernfunktionen bieten .
Kurz gesagt, Taskhost ist ein zentraler Windows-Prozess(core Windows process) , der Funktionen zum Laden und Ausführen von Dynamic Link Libraries bereitstellt. Da es verschiedene DLL -Dateien hostet, kann es manchmal Ressourcen mit einer höheren Rate als normal verbrauchen. Wenn Sie auf solche Probleme stoßen, bei denen der Prozess nicht mehr reagiert oder viele Ressourcen verwendet. Verwenden Sie den Prozess-Explorer(Process Explorer) , den Leistungsmonitor(Performance Monitor) und den Ressourcenmonitor(Resource Monitor) und versuchen Sie, das Problem manuell zu beheben.
Möchten Sie mehr über diese Prozesse, Dateien oder Dateitypen erfahren?(Want to know about these processes, files or file types?)
Windows.edb-Dateien(Windows.edb files) | csrss.exe | Svchost.exe | StorDiag.exe | MOM.exe | ApplicationFrameHost.exe | ShellExperienceHost.exe | winlogon.exe | atieclxx.exe | Conhost.exe | mDNSResponder.exe .
Related posts
Diensthost: Diagnoserichtliniendienst 100 % Festplattennutzung auf Windows-PC
Hohe CPU-Auslastung durch Diensthost beheben: Lokales System
Diensthost SysMain verursacht hohe CPU- und Speicherauslastung
ShellExperienceHost.exe oder Windows Shell Experience Host
File Picker UI Host PickerHost.exe reagiert nicht in Windows 11/10
Software Protection Platform Service Sppsvc.exe verursacht eine hohe CPU-Auslastung
Was ist Sihost.exe in Windows 11/10? Wie erkennt man, ob es sich um einen Virus handelt?
Desktop Window Manager funktioniert nicht mehr und wurde in Windows geschlossen
Was ist der Hostprozess der Shell-Infrastruktur und ist er sicher?
Fix Diensthost: Lokales System (svchost.exe) Hohe CPU- und Festplattenauslastung
Was ist TrustedInstaller.exe in Windows 11/10?
Modernes Setup Host mit hoher CPU- oder Speicherauslastung unter Windows 11/10
Was ist lsass.exe in Windows 10 und wie erkennt man, ob es sich um einen Virus handelt?
Microsoft Office Click-to-Run Hohe CPU-Auslastung in Windows 11/10
Fix Service Host: Diagnostic Policy Service Hohe CPU-Auslastung
So verwenden Sie das SysInternals Process Explorer-Tool für Windows 10
Connected Devices Platform Service (CDPSvc) Hohe Festplattennutzung
Was ist der YourPhone.exe-Prozess in Windows 11/10? Entferne ich es?
Hohe CPU-Auslastung der Dienste- und Controller-App in Windows 11/10 beheben
Fix: Windows Driver Foundation verwendet hohe CPU
