Was ist die Hosts-Datei in Windows? Wie bearbeite ich etc/hosts?
Die Hosts -Datei, auch bekannt als etc/hosts , gibt es seit 1984. Jedes Betriebssystem hat eine, einschließlich Windows . Sie sind vielleicht schon auf den Begriff etc/hosts gestoßen, ohne zu wissen, was er bedeutet und warum er verwendet wird. Wenn Sie ein Webentwickler sind, wissen Sie sicherlich, was diese Datei ist, und Sie möchten sie schnell finden. In dieser Anleitung erklären wir, was die Hosts -Datei ist, wo sie sich in Windows befindet, was ein Host-Eintrag ist und wie man die Hosts -Datei bearbeitet, ohne auf Berechtigungsfehler zu stoßen. Lass uns anfangen:
Was ist die Hosts-Datei in Windows?
Die Hosts -Datei (auch als etc/hosts bezeichnet) ist eine Textdatei, die von Windows (und anderen Betriebssystemen) verwendet wird, um IP-Adressen Hostnamen oder Domänennamen zuzuordnen. Diese Datei fungiert als lokaler DNS-Dienst(DNS service) für Ihren lokalen Computer und überschreibt die Zuordnungen des DNS -Servers, mit dem Ihr Computer über das Netzwerk verbunden ist.

Wo befindet sich die Hosts-Datei in Windows ?
Die Hosts- Dateien (oder etc/hosts ) befinden sich im folgenden Ordner: "C:\Windows\System32\drivers\etc"
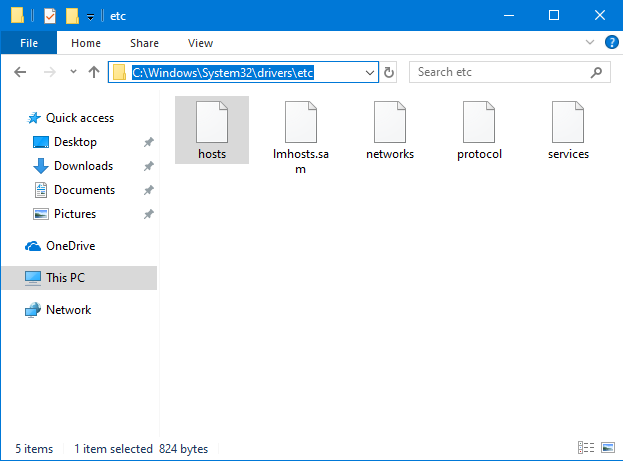
Es ist eine Datei ohne Dateierweiterung, die in jedem Texteditor, einschließlich Notepad , geöffnet und angezeigt werden kann .
Was ist der Hosteintrag in Windows?
Die Hosts -Datei speichert Host-Einträge(host entries) . Sie sind standardisierte Textzeilen, die das folgende Format verwenden: IP- Adresse Hostname Kommentar(IPaddress Hostname Comment) . Der erste Teil ist die IP-Adresse, zu der umgeleitet werden soll, der zweite Teil ist die Domain, die Sie umleiten möchten, und der dritte Teil ist ein Kommentar. Der Kommentar ist nicht obligatorisch, nur die ersten beiden Teile sind es. Sie können die drei Bestandteile eines Host-Eintrags durch Leerzeichen oder TABs trennen ( ein- oder zweimal die TAB -Taste drücken). (TAB)Sie können beispielsweise eine Zeile hinzufügen, die lautet: "127.0.0.1 www.google.com".

Sobald Sie den obigen Eintrag gespeichert haben, leitet Windows die Domain www.google.com in allen Ihren Apps und Webbrowsern auf Ihren lokalen Computer um.
Was ist 127.0.0.1?
127.0.0.1 ist eine spezielle IP-Adresse, die zum localhost führt, der Ihr Computer ist. Sie wird auch „Loopback-Adresse“ genannt, was eine Adresse bedeutet, die zu dem Computer zurückführt, der die Adresse verwendet. Im Gegensatz zu Standard-IP-Adressen(standard IP addresses) ist die Loopback-Adresse keiner Hardware zugeordnet und nicht physisch mit einem Netzwerk verbunden. Diese Adresse wird von Apps und Diensten verwendet, die auf Ihrem Computer installiert sind, um mit dem Localhost, also Ihrem Computer, zu kommunizieren.

Ihr Computer hat auch eine eindeutige IP-Adresse, die sich von 127.0.0.1 unterscheidet und mit Ihrer Netzwerkkarte verknüpft ist, die verwendet wird, um mit anderen Geräten und Diensten über das Netzwerk oder das Internet zu kommunizieren.
Meistens wird die Localhost-IP-Adresse bei der Installation eines Webservers auf Ihrem Computer für die Webentwicklung verwendet, damit die erstellten Webseiten lokal ausgeführt und in einem Webbrowser getestet werden können, als ob sie live im Internet wären .
Um Konflikte in Computernetzwerken zu vermeiden, dürfen die für Netzwerkgeräte verwendeten IP-Adressen alle außer 127.0.0.1 sein. Wenn Sie beispielsweise versuchen, die IP-Adresse Ihrer Netzwerkkarte manuell zu ändern, erhalten Sie in Windows eine Fehlermeldung, die besagt: „IP-Adressen, die mit 127 beginnen, sind ungültig, da sie für Loopback-Adressen reserviert sind. Bitte geben Sie einen anderen gültigen Wert an zwischen 1 und 223."("IP addresses starting with 127 are not valid because they are reserved for loopback address. Please specify some other valid value between 1 and 223.")
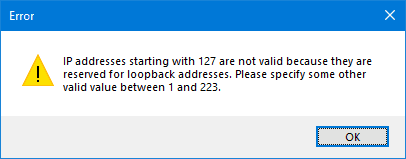
So öffnen und zeigen Sie die Hosts -Datei (etc/hosts) in Windows an(Windows)
Sie können die Hosts(Hosts) -Datei mit einem beliebigen Texteditor bearbeiten . Verwenden wir zum Beispiel (Let)Notepad . Zuerst(First) und am wichtigsten ist, dass Sie Notepad (oder Ihren bevorzugten Texteditor) mit Administratorrechten öffnen . (open )Eine Möglichkeit, dies zu tun, besteht darin, in Windows 10 nach dem Wort (Windows 10)„Notepad“ zu suchen , mit der rechten Maustaste auf das Notepad -Suchergebnis zu klicken (oder darauf zu tippen und es gedrückt zu halten) und dann auf „Als Administrator ausführen“ zu klicken oder zu tippen. ("Run as administrator.")Drücken Sie in der angezeigten UAC-Eingabeaufforderung (UAC prompt)Ja(Yes) .
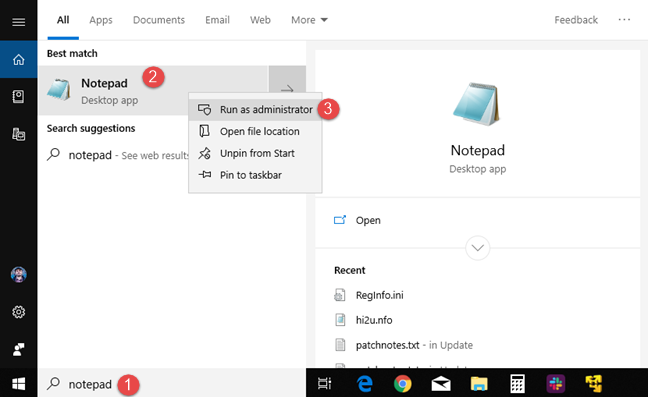
Jetzt müssen Sie die Hosts(Hosts) -Datei öffnen . Klicken oder tippen Sie auf Datei(File) und dann auf Öffnen(Open) oder drücken Sie CTRL+O auf Ihrer Tastatur.

Navigieren Sie zu "C:\Windows\System32\drivers\etc" oder kopieren Sie den Pfad und fügen Sie ihn in das Adressfeld des Fensters „ Öffnen(Open) “ ein und drücken Sie die Eingabetaste(Enter) .

Zunächst „keine Elemente entsprechen Ihrer Suche“("no items match your search") , was bedeutet, dass Sie keine Dateien sehen. Das liegt daran, dass die Hosts-Datei keine Dateierweiterung hat und Notepad nur nach Dateien mit der Erweiterung „.txt“ sucht. Klicken(Click) oder tippen Sie auf die Dropdown-Liste rechts neben dem Feld „ Dateiname(File name) “ und wählen Sie "All Files (*.*)."

Jetzt sehen Sie alle Dateien im Ordner, einschließlich hosts . Wählen Sie die Datei aus und drücken Sie Öffnen(Open) .

So bearbeiten Sie die Hosts -Datei (etc/hosts) in Windows
Nachdem Sie die Hosts -Datei geöffnet haben, können Sie sie wie jede andere Textdatei bearbeiten und Einträge hinzufügen, ändern oder entfernen.
Denken(Remember) Sie daran , dass alle Einträge, die Sie hinzufügen, dieses Format verwenden müssen: IP-Adresse Hostname(IP address Hostname) . Fügen Sie eine Zeile wie „127.0.0.1 www.google.com“ oder „192.168.1.1 www.webapp.com“ hinzu.("192.168.1.1 www.webapp.com")

Wenn Sie mit der Bearbeitung der Hosts -Datei fertig sind, müssen Sie Ihre Änderungen speichern. Wenn Änderungen vorgenommen und nicht gespeichert werden, beachten Sie, dass die Kachel des Notepad- Fensters mit einem *-Zeichen beginnt. Um Ihre Änderungen zu speichern, gehen Sie zu Datei(File) und dann auf Speichern(Save) oder drücken Sie CTRL+S auf Ihrer Tastatur.

Nachdem Sie Ihre Änderungen gespeichert haben, werden sie sofort angewendet und überschreiben die Zuordnungen des DNS -Servers, mit dem Ihr Computer verbunden ist.
Warum wird die Hosts-Datei verwendet?
Die meisten gelegentlichen Computerbenutzer werden die Hosts -Datei nicht verwenden, es sei denn, sie wollen jemandem einen Streich spielen und damit ihren Zugriff auf Google , Facebook oder eine andere Website blockieren und sie glauben machen, dass sie ausgefallen ist und nicht mehr funktioniert . Die Personen, die die Hosts -Datei am häufigsten verwenden, sind Webentwickler, die Websites und Web-Apps erstellen, die lokal getestet werden müssen, bevor sie im Internet veröffentlicht werden.

IT-Experten verwenden die Hosts -Datei auch, um den Zugriff auf bestimmte Websites und Webressourcen auf den Computern zu blockieren, die sie bei der Arbeit verwalten. Beispielsweise können sie damit Werbung in ihrem Geschäftsnetzwerk von bestimmten Werbenetzwerken blockieren.
Malware kann die Hosts -Datei auch verwenden, um Ihren Webverkehr auf ferngesteuerte Server umzuleiten und persönliche Informationen oder andere Daten zu stehlen.
Ich kann die Hosts-Datei in Windows nicht bearbeiten ! Was kann ich tun?
Beim Bearbeiten und Speichern der Hosts -Datei in Windows erhalten Sie möglicherweise eine Fehlermeldung, die besagt: „Sie haben keine Berechtigung zum Speichern an diesem Speicherort.“ ("You don't have permissions to save to this location.")Dies liegt daran, dass Sie Notepad oder den von Ihnen verwendeten Texteditor nicht mit Administratorrechten geöffnet haben. Lesen Sie die obigen Abschnitte und erfahren Sie, wie Sie Notepad mit Administratorrechten starten.

Danach können Sie die Hosts -Datei ohne Fehler und Berechtigungsprobleme bearbeiten.
Wie verwenden Sie die Hosts-Datei in Windows ?
Vielen Dank(Thank) für das Lesen dieses Tutorials. Wir hoffen, dass wir alle Ihre Fragen zur Hosts -Datei beantworten konnten. Teilen Sie uns vor dem Schließen in einem Kommentar mit, wie Sie die Hosts -Datei in Windows verwenden möchten. Ist es für die Arbeit oder nur ein Streich für einen Freund oder ein Familienmitglied? Kommentieren(Comment) Sie unten und lassen Sie uns unsere Erfahrungen mit der Hosts -Datei teilen.
Related posts
So richten Sie ein System von Grund auf neu ein: die beste Reihenfolge, um alles zu installieren
So blockieren Sie Remote Desktop auf Ihrem Windows-PC -
So konfigurieren Sie Proxy-Server-Einstellungen in Windows 10 -
So fügen Sie ein VPN in Windows 10 hinzu und verwenden es (alles, was Sie wissen müssen) -
Verhindern Sie mit der Windows Defender-Firewall, dass Apps und Spiele auf das Internet zugreifen
So erstellen, konfigurieren und verwenden Sie eine VPN-Verbindung in Windows 8 und 8.1
6 Möglichkeiten, sich von Windows 11 abzumelden -
Scannen Sie nach offenen Ports und bewerten Sie die Sicherheit Ihres Systems mit Nmap
So bearbeiten Sie die Liste der zulässigen Apps in der Windows Defender-Firewall (und blockieren andere)
So verwenden Sie das Windows USB/DVD-Download-Tool
Windows Defender Firewall mit erweiterter Sicherheit: Was ist das? Wie öffne ich es? Was kann man damit machen?
So erstellen, konfigurieren und verwenden Sie eine VPN-Verbindung auf einem iPhone (oder iPad)
So verwenden Sie den Dateiversionsverlauf mit Netzlaufwerken und Speicherorten zum Sichern von Daten
5 Dinge, die Sie mit dem neuen Windows Defender Security Center tun können
So installieren Sie eine beliebige Version von Windows von anderen Netzwerkcomputern
5 Gründe, warum die Windows-Firewall eine der besten Firewalls ist
3 Möglichkeiten, die DNS-Einstellungen in Windows 10 zu ändern
So ändern Sie das Windows-Netzwerkprofil in Privat (oder Öffentlich)
So löschen Sie VPN- oder PPPOE-Verbindungen in Windows 8 und Windows 8.1
So passen Sie die Netzwerkfreigabeeinstellungen in Windows 7 an
