Was ist die Gerätezählungsdatei (devicecensus.exe) in Windows 10?
In den letzten Tagen haben einige Windows 10-Benutzer eine nie zuvor gesehene ausführbare Datei auf ihrem PC namens Device Census (devicecensus.exe) gemeldet. Einige Benutzer sind besorgt und denken, dass ein Malware-Programm ihr System infiziert hat, da diese Datei zeitweise ausgeführt wird und bekanntermaßen fast 30-40 % der gesamten CPU beansprucht(CPU) . Manchmal hat ihre Sicherheitssoftware auch Meldungen ausgegeben wie:
Device Census is using your webcam – Access has been blocked.
Lassen Sie mich Ihnen sagen, dass Sie sich keine Sorgen machen müssen, da DeviceCensus.exe eine legitime ausführbare Microsoft -Datei ist, die im (Microsoft)Windows-Betriebssystem(Windows OS) verfügbar ist .
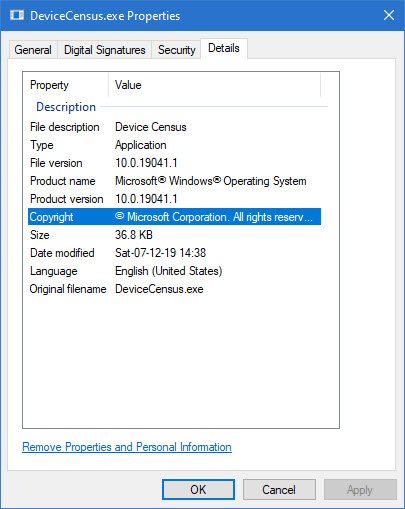
Dies ist ein von Microsoft signierter Hintergrundprozess, der sich im Ordner C:\Windows\System32 befindet .
Gerätezählungsdatei in Windows 10
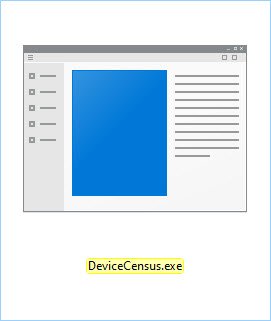
Device Census ( devicecensus.exe ) ist eine wichtige Datei des Windows -Betriebssystems, die ausgeführt wird, um Ihr Gerät zu überprüfen und Microsoft zu benachrichtigen, welcher Build für ein Update einwandfrei funktionieren würde. Mit anderen Worten, diese Datei sammelt nur Daten über die Nutzung der Webcam, damit sie Microsoft über Hardwarenutzung, Fehler usw. berichten kann. Auf diese Weise wird das Unternehmen die Lösung veröffentlichen und sie im kommenden Update beheben.
Es sammelt:
- Betriebssystemtyp Windows 10 – Home , Pro oder Enterprise
- Architektur – x86 oder x64
- Region
- Sprache
- Insiderring entschied sich für
- Und so weiter.
Dies ist der Hintergrundprozess, der ausgeführt wird, um Ihren Computer zu überprüfen und Microsoft mitzuteilen , welches Build an Sie gesendet werden soll
Da es sich um eine Betriebssystemdatei handelt, empfehlen wir, sie nicht zu löschen. Wenn Sie es aus irgendeinem Grund vorübergehend deaktivieren möchten, gehen Sie wie folgt vor.
Bevor Sie größere Änderungen vornehmen, erstellen Sie zuerst einen Systemwiederherstellungspunkt .
Lesen(Read) : Was ist Sedlauncher.exe ?
So deaktivieren Sie DeviceCensus.exe(DeviceCensus.exe) unter Windows 10
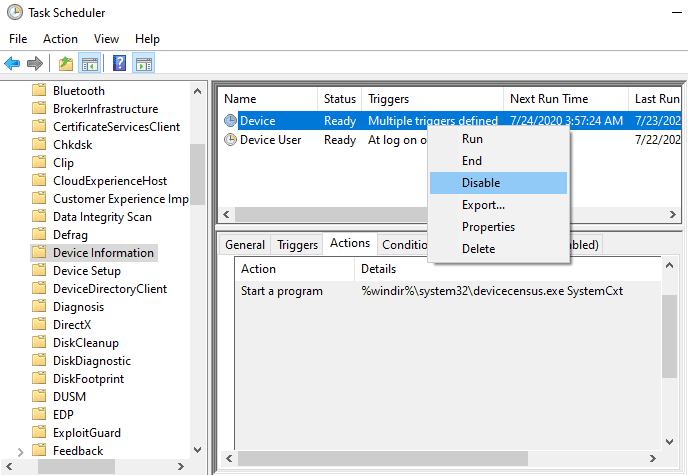
Um es zu starten, gehen Sie zuerst zur Taskleiste(Taskbar) und klicken Sie dann auf die Schaltfläche Start .
Geben Sie nun Taskplaner(Task Scheduler) ein und wählen Sie das Ergebnis aus den Suchergebnissen aus.
Gehen Sie im Taskplaner-(Task Scheduler) Fenster zu Task Scheduler Library > Microsoft > Windows > Device Information .
Sobald Sie dort sind, klicken Sie mit der rechten Maustaste auf das Gerät(Device) und wählen Sie Deaktivieren aus der Menüliste .(Disable)
Wenn Sie auf die Registerkarte Aktionen (Actions ) klicken , wird die Datei devicecensus.exe dort aufgelistet.
Letzte Worte
Device Census (devicecensus.exe) im Ordner System32 ist eine Datei des (System32)Windows -Betriebssystems und kein Virus. Wir empfehlen, es nicht zu löschen, da es Teil dieses Telemetrie-Frameworks(Telemetry Framework) ist und eine Rolle zu spielen hat. Wenn Sie möchten, können Sie es vorübergehend deaktivieren.
Related posts
Was ist der Prozess splwow64.exe in Windows 10 und kann ich ihn deaktivieren?
So beheben Sie das Problem mit der hohen CPU-Auslastung von GSvr.exe in Windows 10
Was ist lsass.exe in Windows 10 und wie erkennt man, ob es sich um einen Virus handelt?
Die Prozesspriorität kann im Task-Manager von Windows 10 nicht festgelegt werden
Was ist der Identity_Helper.exe-Prozess im Windows 10 Task-Manager?
So ändern Sie die CPU-Prozesspriorität in Windows 10
Was ist der Hostprozess der Shell-Infrastruktur und ist er sicher?
Cast to Device funktioniert nicht unter Windows 10
Korrigieren Sie die hohe CPU-Auslastung des LSAISO-Prozesses in Windows 10
Starten Sie Dateien einfach mit myLauncher für Windows 10-Computer
E/A-Gerätefehler in Windows 10 beheben
Device Association Framework Hohe CPU-Auslastung in Windows 10?
So beheben Sie den Fehler „Windows kann nicht auf den angegebenen Gerätepfad oder die angegebene Datei zugreifen“.
10 Möglichkeiten, den Geräte-Manager in Windows 10 zu öffnen
So installieren Sie NumPy mit PIP unter Windows 10
So aktualisieren Sie Gerätetreiber in Windows 10 automatisch
So beheben Sie „Kein Audioausgabegerät ist installiert“ in Windows 10
So deaktivieren Sie Wechselmedienklassen und -zugriff in Windows 10
So starten Sie neu und wählen das richtige Startgerät unter Windows aus
So verwenden Sie Process Monitor und Process Explorer
