Was ist der Windows-Spielemodus? Was macht der Spielmodus? -
Der Spielmodus(Game Mode) steht allen Benutzern von Windows 11 und Windows 10 zur Verfügung . Ziel ist es, diese Betriebssysteme zu den besten aller Zeiten für Gamer zu machen und das Spielerlebnis auf allen Arten von Computern und Geräten zu verbessern. Dabei spielt es keine Rolle, ob Ihr PC der hardwaremäßig leistungsstärkste ist oder ob es sich um einen älteren, langsameren PC handelt. Der Spielmodus(Game Mode) verhindert Hintergrundaktivitäten des Systems wie Windows - Updates oder Benachrichtigungen von Apps während des Spiels, um ein konsistenteres Spielerlebnis zu bieten. In diesem Handbuch erklären wir, was der Spielmodus(Game Mode) ist und was er für Spieler tun kann:
Was ist der Spielmodus von Windows?
Der Spielmodus(Game Mode) wurde entwickelt, um die Leistung in Spielen zu steigern, unabhängig vom Alter oder der Hardwarekonfiguration Ihres Computers. Laut Microsoft(According to Microsoft) wurde es entwickelt, um zwei Dinge zu tun: Erhöhen Sie die Bilder pro Sekunde, die Sie in Spielen erhalten,(increase the frames per second you get in games) und bieten Sie ein konsistenteres Spielerlebnis(offer a more consistent gaming experience) . Weitere Informationen finden Sie in diesem Präsentationsvideo, das Microsoft bereits 2017 veröffentlicht hat:

Was bedeutet „beständiges Spielerlebnis“? Laut Microsoft(Microsoft) geht es darum, extreme Verlangsamungen und frustrierend niedrige Frameraten zu vermeiden. Wenn Sie ein Gamer sind, wissen Sie sicherlich, worum es geht: Sie spielen ein Spiel, und es läuft einige Zeit reibungslos. Dann kommt es am Ende des Levels, in dem Sie sich befinden, zu einem Kampf mit dem Boss, und die Framerate sinkt, das Spiel reagiert weniger schnell und Sie verlieren den Kampf, weil Ihr Windows -Computer die Dinge nicht gut bewältigen konnte. Das ist kein positives Ende, oder?

Spielen eines Spiels auf einem Windows 11 -Computer
Hier kommt der Spielmodus ins Spiel(Game Mode) und versucht, jedes bisschen Leistung aus Ihrem Windows -Computer herauszuholen. Wenn diese Option aktiviert ist, priorisiert Windows Prozessor- und Grafikkartenressourcen für Ihr Spiel. Der Spielmodus(Game Mode) kann auch verhindern, dass Windows Update Treiberaktualisierungen installiert oder Benachrichtigungen während des Spiels anzeigt. Hoffentlich(Hopefully) reicht das aus, um die Bildrate stabil zu halten und Ihnen ein „konsistenteres Spielerlebnis“ zu bieten. Der Spielmodus(Game Mode) ist nicht darauf ausgelegt, die höchste Framerate auf High-End-Hardware zu erhöhen.
Was macht der Spielmodus(Game Mode) für Gamer in Windows ?
Zusammen mit der Xbox Game Bar -App, die standardmäßig auch Teil von Windows 11 und Windows 10 ist, bietet (Windows 10)Microsoft Ihnen auch zusätzliche Tools, die Ihr Spielerlebnis verbessern können. Unter anderem ermöglichen Ihnen der Spielmodus(Game Mode) und die Xbox-(Xbox Game Bar) Spielleiste, Ihr Gameplay aufzuzeichnen, auf Dinge wie die Lautstärke zuzugreifen und diese zu steuern, mit Ihren Freunden zu chatten, die Leistung Ihres Computers zu überwachen oder Musik von Spotify abzuspielen(play music from Spotify) . Mit Windows(Windows) können Sie all dies und mehr tun, indem Sie die Xbox Game Bar verwenden(Xbox Game Bar)und eine Reihe von Overlays, die Sie direkt aus Ihrem Spiel öffnen können, ohne zwischen Ihren verschiedenen Apps wechseln oder zu Ihrem Desktop gehen zu müssen.

Das Xbox Game Bar- Overlay, das in einem Spiel angezeigt wird
Wenn Sie mehr darüber erfahren möchten, was Sie mit der Xbox Game Bar(Xbox Game Bar) in Windows tun können, während Sie Ihre Lieblingsspiele spielen, lesen Sie diesen Artikel(read this article) .
So stellen Sie sicher, dass der Spielmodus in (Game Mode)Windows aktiviert ist
Sowohl in Windows 11 als auch in Windows 10 ist der Spielmodus(Game Mode) standardmäßig aktiviert. Wenn jedoch etwas passiert ist oder Sie die Einstellungen des Spielmodus geändert haben und(Game Mode) nicht wissen, wie Sie ihn wieder aktivieren können, können Sie den Spielmodus(Game Mode)(enable Game Mode) über die Einstellungen(Settings) - App wieder aktivieren. Öffnen(Settings)(open Settings) Sie in Windows 11 die Einstellungen (drücken Win + I auf Ihrer Tastatur), wählen Sie Gaming in der linken Seitenleiste, gehen Sie rechts zum Spielmodus(Game Mode) und aktivieren Sie dann den Spielmodus-(Game Mode) Schalter.
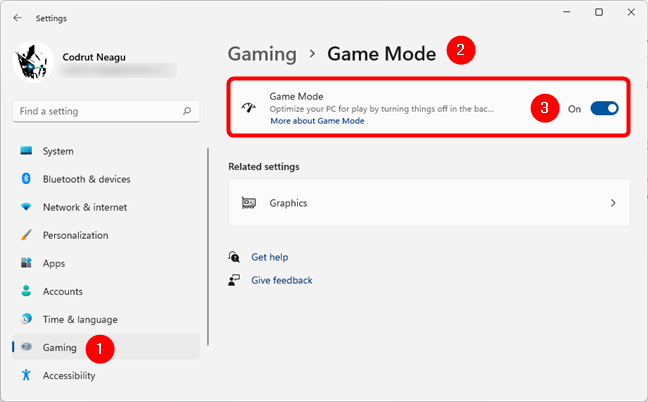
So aktivieren Sie den Spielmodus(Game Mode) in Windows 11
Starten(Settings)(launch Settings) Sie in Windows 10 die Einstellungen ( Win + I ), öffnen Sie die Kategorie Spiele(Gaming) , wählen Sie in der linken Seitenleiste den Spielmodus aus und aktivieren Sie den Spielmodus- (Game Mode)Schalter(Game Mode) auf der rechten Seite.

So aktivieren Sie den Spielmodus(Game Mode) in Windows 10
Die Einschränkungen des Spielmodus(Game Mode) in Windows
Obwohl der Spielmodus(Game Mode) eine hervorragende Funktion für Gamer ist, weist er einige Einschränkungen auf. Der erste ist, dass selbst wenn die Spielmodus-(Game Mode) Funktion aktiviert ist, einige Spiele möglicherweise nicht automatisch von Windows erkannt werden . Leider stellt Microsoft keine öffentliche Liste von Spielen zur Verfügung, die den Spielemodus unterstützen,(Game Mode,) sodass es nicht einfach ist, festzustellen, ob Ihr Lieblingsspiel auf dieser Liste steht.
Um sicherzustellen, dass Windows den Spielmodus(Game Mode) in Ihrem Lieblingsspiel verwendet, können Sie die folgenden Schritte ausführen(follow these steps) . Außerdem startet die Xbox Game Bar(Xbox Game Bar) in bestimmten Situationen möglicherweise nicht, obwohl Sie die richtige Tastenkombination auf Ihrer Tastatur drücken, die standardmäßig Windows + G ist . Wenn Sie auf dieses Problem stoßen, versuchen Sie es mit den hier beschriebenen Schritten: Xbox Game Bar funktioniert nicht. 3 Möglichkeiten, das Problem in Windows zu beheben(Xbox Game Bar is not working. 3 ways to fix it in Windows) .
Spielmodus(Game Mode) an oder aus? Gedanken zur Verbesserung der Spieleleistung
Als wir den Spielmodus(Game Mode) mit mehreren Videospielen und verschiedenen Testsystemen getestet haben, hat er die Spieleleistung für uns selten verbessert. Die Leistung im wirklichen Leben ist gemischt, sodass Sie möglicherweise nur in einigen Spielen und auf einer begrenzten Anzahl von Systemen spürbare Verbesserungen sehen.
Um mehr zu erfahren, haben wir diese Analyse durchgeführt, die Ihnen helfen kann, eine klarere Vorstellung davon zu bekommen, ob es sich lohnt, den Spielemodus in Windows zu verwenden oder(Game Mode) nicht: Spielemodus in Windows 10: Testen der realen Leistung in modernen Spielen(Game Mode in Windows 10: Testing real-life performance in modern games) . Darüber hinaus fanden andere Websites wie PC Gamer , LaptopMag und PCGamesN ähnlich gemischte Ergebnisse bei der Verwendung des Spielemodus(Game Mode ) in Windows.
Gefällt dir der Spielmodus(Game Mode) und hat er dein Spielerlebnis verbessert?
Während der Spielmodus theoretisch ein(Game Mode) nützliches Feature ist, ist es in der Praxis schwierig zu sagen, wie signifikant seine positiven Auswirkungen sind. Die zusätzlichen Tools, die als Teil der Xbox Game Bar gebündelt sind, sind jedoch nützlich. Haben Sie den Spielmodus(Game Mode) und die anderen Spielfunktionen von Windows ausprobiert ? Wie(How) gut funktioniert der Spielemodus(Game Mode ) für Sie in den Spielen, die Sie spielen? Wir würden uns freuen, von Ihrem Spielerlebnis in Windows 11 und Windows 10 zu hören .
Related posts
3 Möglichkeiten, den Spielmodus in Windows zu aktivieren -
Spielmodus in Windows 10: Testen der realen Leistung in modernen Spielen
Xbox Game Bar funktioniert nicht. 3 Möglichkeiten, es in Windows zu beheben -
Was ist die Xbox Game Bar? 6 Dinge, die Sie damit machen können -
4 Möglichkeiten, eine VLC-Bildschirmaufnahme zu machen und Videoframes zu speichern -
So rippen Sie eine CD mit Windows Media Player in Windows
Die vollständige Anleitung zum Abspielen von Musik mit Cortana und Groove Music in Windows 10
So passen Sie die Soundschemata für Windows 10 an -
So wählen Sie die Standard-GPU für Spiele oder Apps in Windows 11 aus
Neuigkeiten und Interessen in Windows 10: Wie man es bekommt, konfiguriert oder deaktiviert!
So ändern Sie die Sprache auf Netflix (7 Möglichkeiten)
Verhindern Sie in 3 Schritten, dass OneDrive automatische Fotoalben erstellt
So posten Sie Bilder auf Instagram von einem PC aus -
Der Windows 11 Volume Mixer: Alles, was Sie wissen müssen! -
14 Dinge, die Sie mit der Fotos-App von Windows 10 tun können -
So spielen Sie denselben Song immer und immer wieder auf Spotify
So aktivieren und deaktivieren Sie den Dunkelmodus in Microsoft Edge -
Wie man Steam-Spiele in Windows 10 an den Start anheftet -
2 Möglichkeiten, die Tastenkombinationen für die Game Bar in Windows 10 zu ändern
So deaktivieren Sie das Radeon-Software-Overlay (ALT+R) -
