Was ist der Prozess splwow64.exe in Windows 10 und kann ich ihn deaktivieren?
Wenn Sie den Task-Manager öffnen(open Task Manager) , sehen Sie möglicherweise einen Prozess namens splwow64.exe , der auf Ihrem Windows 10-Gerät ausgeführt wird. Sie fragen sich vielleicht, worum es bei diesem Prozess geht und warum er auf Ihrem Gerät ausgeführt wird. In diesem Beitrag enträtseln wir den Prozess splwow64.exe unter (splwow64.exe)Windows 10 und wie man ihn deaktiviert.
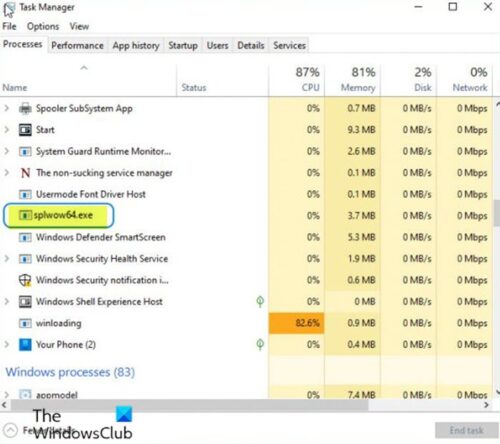
Was ist der Prozess splwow64.exe unter Windows 10
Wie auf dem Lead-In-Bild oben gezeigt, enthält der Abschnitt Hintergrundprozesse(Background) , in dem der Prozess splwow64.exe aufgeführt ist, Details zu Programmen, die wahrscheinlich nicht auf Ihrem Desktop sichtbar sind. Dazu gehören Prozesse, die von anderen Programmen installiert werden, z. B. Dienstprogramme zur Selbstaktualisierung, Windows - Komponenten und „angehaltene“ Windows Store - Apps.
Wir werden dieses Thema in diesem Abschnitt unter den folgenden Unterüberschriften erörtern:
Was ist splwow64.exe im Task-Manager und warum wird es ausgeführt?
Die splwow64.exe ist ein von Microsoft selbst erstellter (Microsoft)Windows - Prozess , der für die Verbindung und Verwaltung von Druckerspoolerdiensten gedacht ist. Dieser spezielle Prozess im Task-Manager wird als Druckertreiber-Host für 32-Bit-Anwendungen(Printer driver host for 32-bit applications) aufgeführt . Dies bedeutet, dass der Prozess splwow64.exe zum Verbinden von 32-Bit-Druckeranwendungen auf einem 64-Bit-Windows-Betriebssystem(64-bit Windows OS) verwendet wird . Der Prozess splwow64.exe wird automatisch von Windows ausgelöst, wenn Ihr Gerät 32-Bit-Druckertreiber verwendet – der Prozess soll sich selbst beenden, sobald der Druckauftrag abgeschlossen ist.
Wenn Ihr Gerät also mit einem 32-Bit-Drucker verbunden ist und im Task-Manager der Prozess splwow64.exe ausgeführt wird, müssen Sie sich keine Sorgen machen. Wenn jedoch kein Drucker angeschlossen ist und der Prozess splwow64.exe anscheinend dauerhaft im Task-Manager ausgeführt wird, sollten Sie den Prozess entfernen, um potenzielle Leistungsprobleme zu vermeiden, die er auf Ihrem Gerät verursachen könnte.
Deaktivieren Sie den Druckspooler , um den Prozess splwow64.exe(Print Spooler) zu beenden
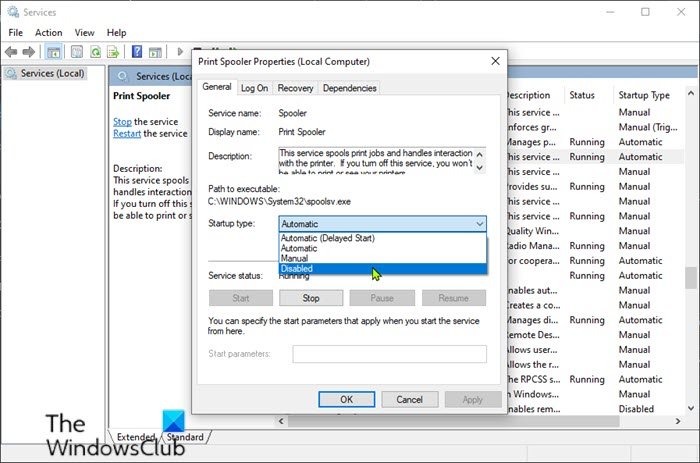
Manchmal bleibt der Splwow64.exe- Prozess für zusätzliche Zeit im Speicher, um die Systemleistung zu erhöhen, nachdem ein Druckauftrag abgeschlossen ist. Es endet nicht wie erwartet, wenn ein Druckauftrag abgeschlossen ist. Sie haben zwei Möglichkeiten:
- Deaktivieren Sie den Starttyp des Druckspoolers
- Timeout-Wert ändern.
Das erwartete normale Verhalten ist, dass der Prozess splwow64.exe automatisch beendet wird, sobald Ihr Druckauftrag abgeschlossen ist – aber wenn der Prozess noch im Task-Manager ausgeführt wird, kann es zu einem Fehler kommen und auf Ihrem Gerät abstürzen – um dies zu verhindern, Sie müssen den Starttyp des Druckspoolers(Print Spooler Startup type) auf Deaktiviert(Disabled) setzen, um den Prozess splwow64.exe zu beenden. Hier ist wie:
- Drücken Sie die Windows key + R , um das Dialogfeld „Ausführen“ aufzurufen.
- Geben Sie im Dialogfeld „Ausführen“ services.msc ein(services.msc) und drücken Sie die Eingabetaste, um die Dienstekonsole zu öffnen(open Services console) .
- Suchen Sie im Fenster Dienste den Dienst Druckspooler( Print Spooler) .
- Doppelklicken Sie auf Druckspooler(Print Spooler) , um seine Eigenschaften zu bearbeiten.
- Klicken Sie im Eigenschaftenfenster auf Starttyp(Startup type) und wählen Sie die Option Deaktiviert(Disabled) aus der Dropdown-Liste.
- Klicken Sie auf Übernehmen(Apply) > OK , um die Änderungen zu speichern.
- Beenden Sie das Dienste-Fenster.
- Computer neu starten.
Öffnen Sie beim Booten den Task-Manager und prüfen Sie, ob der Prozess splwow64.exe noch im Hintergrund ausgeführt wird.
Wenn dies häufig vorkommt, können Sie den Timeout-Wert(configure its time-out value) auch wie folgt konfigurieren:
Öffnen Sie den Registrierungseditor(Registry Editor) und navigieren Sie zum folgenden Schlüssel:
HKEY_LOCAL_MACHINE\SYSTEM\CurrentControlSet\Control\Print
Erstellen Sie einen neuen DWORD-Wert, nennen Sie ihn SplWOW64TimeOutSeconds und geben Sie einen Wert größer als 0 ein.
Sagt Microsoft,
The Splwow64.exe process is unloaded when the number of seconds that is specified in SplWOW64TimeOutSeconds elapses since the last 32-bit print process has closed. Therefore, when a service process prints, the print capability is not released until the service closes and at least the time that you specify in the Value data box passes. For example, if you type 15 in the Value data box, and the last 32-bit process takes two minutes to print and close, the print capability is released between two minutes and 15 seconds and two minutes and 30 seconds. If no time-out value is specified, the default time-out value is two minutes.
Hoffe das hilft.
Lesen Sie weiter(Read next) : Unterschied zwischen System32- und SysWOW64-Ordnern .
Related posts
Was ist die Gerätezählungsdatei (devicecensus.exe) in Windows 10?
So beheben Sie das Problem mit der hohen CPU-Auslastung von GSvr.exe in Windows 10
Was ist lsass.exe in Windows 10 und wie erkennt man, ob es sich um einen Virus handelt?
Die Prozesspriorität kann im Task-Manager von Windows 10 nicht festgelegt werden
Was ist der Identity_Helper.exe-Prozess im Windows 10 Task-Manager?
Sehen Sie digitales Fernsehen und hören Sie Radio unter Windows 10 mit ProgDVB
Was ist der ausführbare Prozess des Antimalware-Dienstes und ist er sicher?
Was ist atiesrxx.exe im Windows 10 Task-Manager?
So erzwingen Sie Google SafeSearch in Microsoft Edge in Windows 10
So deaktivieren Sie automatische Treiber-Updates in Windows 10
Top 3 Reddit-Apps für Windows 10, die im Windows Store erhältlich sind
Erstellen Sie einfache Notizen mit PeperNote für Windows 10
So öffnen Sie .aspx-Dateien auf einem Windows 10-Computer
Erklären des modernen Setup-Hosts in Windows 10. Ist es sicher?
So zeigen Sie die Liste der globalen Hotkeys in Windows 10 an
So verwenden Sie Process Monitor und Process Explorer
So deaktivieren Sie Sicherheitsvorkehrungen für Funktionsupdates unter Windows 10
Beste kostenlose Molecular Modeling-Software für Windows 10
So ändern Sie die CPU-Prozesspriorität in Windows 10
So verwenden Sie das SysInternals Process Explorer-Tool für Windows 10
