Was ist der Privatmodus von LinkedIn und wie Profile damit angezeigt werden
LinkedIn kann eine große Hilfe für alle sein, die sich vernetzen und ihre Karriere vorantreiben möchten(advance their career) . Wie bei jedem anderen Tool zur Stellensuche müssen Sie jedoch bei Ihrer Stellensuche schlau sein(be smart about your job search) .
Mit LinkedIn können Sie sehen, wer online nach Ihnen sucht,(see who’s looking for you online) und selbst nach Personen suchen. Obwohl einige Leute Transparenz bevorzugen, wenn es darum geht, ihre potenziellen Arbeitgeber oder Mitarbeiter zu durchsuchen, bietet LinkedIn Ihnen auch die Möglichkeit, dies anonym zu tun.

Wenn Sie etwas schüchtern sind, können Sie sich im LinkedIn-(LinkedIn Private) Privatmodus im Schatten verstecken . So aktivieren und verwenden Sie den privaten Modus auf LinkedIn , um absolut keine Spuren zu hinterlassen.
Was ist der Privatmodus von LinkedIn? (What Is LinkedIn Private Mode? )
Der Privatmodus von LinkedIn(LinkedIn Private) verbirgt Ihre Aktivitäten im Netzwerk und hilft Ihnen, anonym zu bleiben, wenn Sie die Profile anderer Benutzer besuchen.

Wenn Sie auf LinkedIn surfen , teilen Sie standardmäßig Ihre Profilinformationen mit anderen Benutzern. Das heißt, wenn Sie eine Seite von jemandem besuchen, speichert LinkedIn Ihre Informationen und der Benutzer, dessen Seite Sie besucht haben, sieht sie. Sie können auf diese Informationen über die Liste „Wer hat Ihr Profil angesehen“(Who viewed your profile) zugreifen . Dies kann nützlich sein, wenn Sie jemandem zeigen möchten, dass Sie interessiert sind, und ihn dazu bringen möchten, sich mit Ihnen in Verbindung zu setzen.

Wenn Sie den privaten Modus aktivieren und die Seite einer anderen Person besuchen, hat diese keine Möglichkeit zu wissen, dass Sie es waren. Stattdessen werden Sie in der Liste als anonymes (Anonymous) LinkedIn-Mitglied angezeigt , wenn Sie im (LinkedIn Member)privaten(Private) Modus surfen , oder als Ihre Berufsbezeichnung im halbprivaten(Semi-private) Modus (z. B. Journalist in der Online-Medienbranche(Journalist in the Online Media industry) ).
Dies kann nützlich sein, wenn Sie kein Netzwerk suchen, sondern sich die Konkurrenz in Ihrem Arbeitsbereich ansehen möchten.
Ist der private Modus ein Teil von LinkedIn Premium?(Is Private Mode a Part of LinkedIn Premium?)
Der Privatmodus von LinkedIn(LinkedIn Private) ist kostenlos und für alle LinkedIn- Benutzer verfügbar. Sie müssen nicht für eines der LinkedIn Premium- Abonnementpläne bezahlen, um davon zu profitieren.

Es ist auch erwähnenswert, dass LinkedIn Premium - Benutzer immer noch nicht die Identitäten von jemandem sehen können, der im privaten Modus surft, sodass Ihre Privatsphäre geschützt ist.
Sie können jedoch im privaten Modus surfen und sehen immer noch die normalen Leute, die ihre Profile durchsuchen.
Wie der Privatmodus von LinkedIn Ihr Netzwerk ruinieren kann(How LinkedIn Private Mode Can Ruin Your Networking)
Klingt(Sound) zu gut um wahr zu sein? Das liegt daran, dass es nicht kostenlos ist. Sie müssen zwar kein LinkedIn Premium- Benutzer sein, um die Vorteile der Verwendung des Privatmodus von LinkedIn(LinkedIn Private) nutzen zu können, es kann Sie jedoch potenzielle Networking-Kontakte kosten.
Da beim Surfen auf LinkedIn im privaten(Private) Modus alle Informationen aus dem Abschnitt „ Wer hat Ihr Profil angesehen(Who viewed your profile) “ gelöscht werden, können Sie nicht sehen, wer Ihre(your) Seite besucht. Das bedeutet, dass Sie keine Chance haben, zu sehen, wer daran interessiert ist, sich mit Ihnen zu vernetzen, und die Chance verlieren, mit ihnen in Kontakt zu treten.
Die einzige Möglichkeit, diese Einschränkung zu umgehen, besteht darin, für ein LinkedIn Premium-(LinkedIn Premium) Abonnement zu bezahlen . Sie können dann Ihre Aktivitäten vor anderen Personen verbergen, aber dennoch auf Ihre eigenen Profilansichten zugreifen (vor Benutzern, die nicht privat surfen).
Wie aktiviere ich den Privatmodus von LinkedIn? (How to Enable LinkedIn Private Mode? )
Sie können den privaten Modus verwenden, um LinkedIn sowohl auf Ihrem Computer als auch auf Ihrem Smartphone zu durchsuchen.
Auf dem Desktop(On Desktop)
Führen Sie die folgenden Schritte aus, um den Privatmodus von LinkedIn(LinkedIn Private) auf Ihrem Desktop zu aktivieren .
- Gehen Sie zu Ihrer LinkedIn-Profilseite.
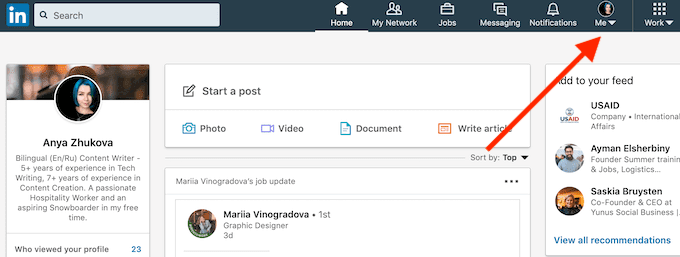
- Wählen Sie den Dropdown-Pfeil(drop-down arrow) unter Ihrem Profilsymbol in der oberen rechten Ecke des Bildschirms.

- Wählen Sie im Dropdown-Menü Konto(Account) > Einstellungen & Datenschutz(Settings & Privacy) aus .
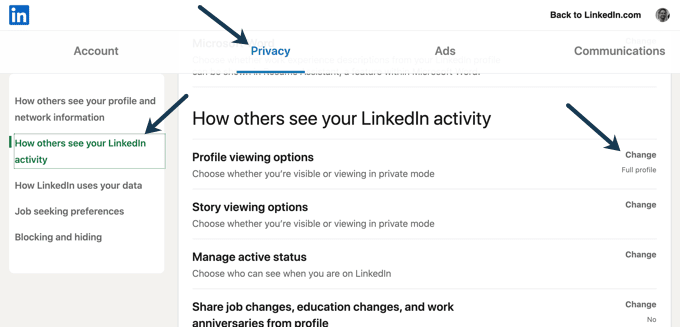
- Klicken Sie oben auf Datenschutz(Privacy) und dann auf Wie andere Ihre LinkedIn-Aktivität sehen(How others see your LinkedIn activity) .

- Wenn Sie eine ältere Version von LinkedIn sehen , wählen Sie im Menü auf der linken Seite Sichtbarkeit(Visibility ) > Sichtbarkeit Ihres Profils und Netzwerks( Visibility of your profile & network) . Wählen Sie neben den Optionen zum Anzeigen des Profils (Profile viewing options)Ändern(Change ) aus .

- Wählen Sie dann einen der drei verschiedenen Modi aus: Öffentlich(Public) (mit sichtbarem Namen und Überschrift), Halbprivat(Semi-private) (mit sichtbaren Profilmerkmalen) oder Privat(Private) (keine persönlichen Informationen sichtbar).

Alle Änderungen werden automatisch auf LinkedIn gespeichert . Denken(Remember) Sie daran , dass unabhängig davon, ob Sie sich für privat oder halbprivat entscheiden, der Abschnitt „ Wer hat Ihr Profil angesehen(Who viewed your profile ) “ deaktiviert und Ihr LinkedIn - Zuschauerverlauf gelöscht wird.
Auf dem Handy(On Mobile)
Wenn Sie LinkedIn eher auf Ihrem Smartphone als auf Ihrem Computer verwenden, erfahren Sie hier, wie Sie den privaten(LinkedIn Private) Modus von LinkedIn in der mobilen App aktivieren.

- Öffnen Sie die LinkedIn - App auf Ihrem Smartphone und tippen Sie auf das Profilsymbol(profile icon) in der oberen linken Ecke Ihres Bildschirms.
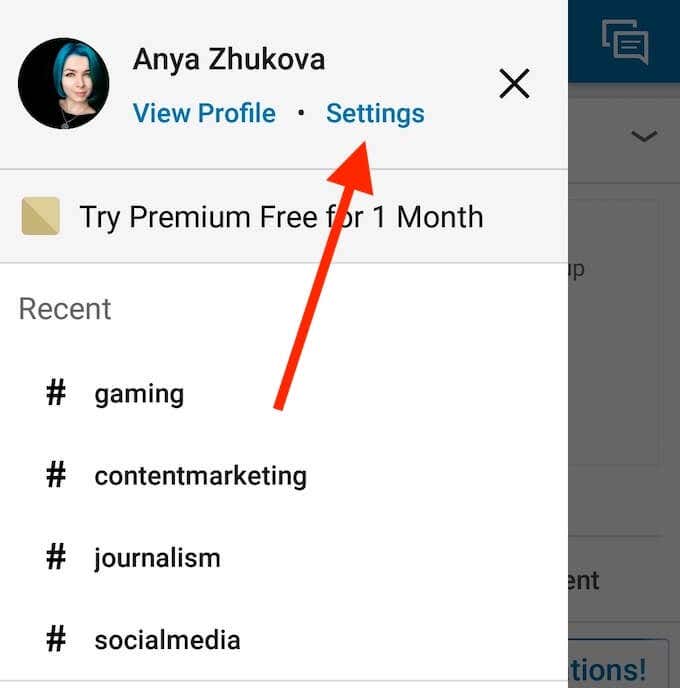
- Wählen Sie Einstellungen aus(Settings) .

- Scrollen Sie nach unten und wählen Sie Sichtbarkeit(Visibility) aus .
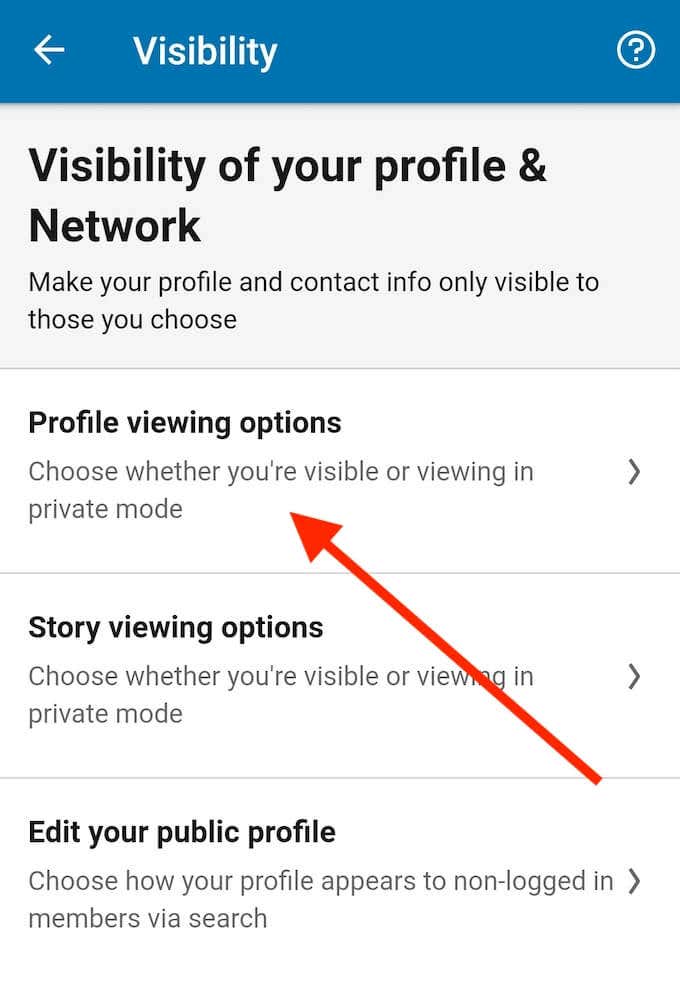
- Wählen Sie im Menü „Sichtbarkeit“ die Option „ Profilanzeigeoptionen“(Profile viewing options) aus .

- Wählen Sie einen der drei Modi aus: Öffentlich(Public) , Halbprivat(Semi-private) oder Privat(Private) .
Wenn Sie weiter bearbeiten möchten, welche Informationen andere Benutzer in Ihrem Profil sehen, müssen Sie zu Ihrer Desktop-App wechseln oder Ihren Browser verwenden, um LinkedIn statt einer mobilen App zu öffnen.
So machen Sie das Beste aus dem privaten Modus auf LinkedIn(How to Make the Most of Private Mode on LinkedIn)
Was auch immer Ihr Grund ist, auf LinkedIn(LinkedIn) anonym zu bleiben , Sie müssen schlau sein und bestimmte Regeln befolgen, wenn Sie den privaten(Private) Modus des Netzwerks verwenden. Hier sind einige Tipps und Tricks, mit denen Sie die Vorteile voll ausschöpfen können.
Für Anfänger(For Beginner Users)
Wenn Sie gerade Ihr LinkedIn-Profil einrichten und das Netzwerk kennenlernen, finden Sie den (setting up your LinkedIn profile)privaten(Private) Modus möglicherweise sehr nützlich. Es wird Ihnen helfen, anonym zu bleiben, während Sie sich umsehen und Ihr Netzwerk aufbauen. Es wird auch empfohlen, den privaten(Private) Modus zu verwenden, wenn Sie derzeit angestellt sind und nicht möchten, dass jemand bei der Arbeit herausfindet, dass Sie nach neuen Möglichkeiten suchen.

Für Recruiter(For Recruiters)
Wenn Sie ein Personalvermittler sind oder eigene Mitarbeiter einstellen möchten, kann Ihnen der Privatmodus von LinkedIn(LinkedIn Private) ebenfalls helfen. Verwenden Sie Private Browsing zu Beginn Ihrer Recherche, während Sie eine Liste geeigneter Kandidaten zusammenstellen. Wechseln Sie dann wieder in den öffentlichen Bereich, wenn Sie bereit sind, die potenziellen Kandidaten zu erreichen.
Für fortgeschrittene LinkedIn-Benutzer(For Advanced LinkedIn Users)
Als erfahrener LinkedIn - Benutzer möchten Sie möglicherweise den Zugriff auf die Daten Ihrer Profilbesucher behalten, aber auch anonym bleiben, wenn Sie die Profile anderer Personen nur gelegentlich besuchen. Der beste Weg, dies zu tun, besteht darin, den Privatmodus von LinkedIn(LinkedIn Private) nur bei Recherchen und nicht kontinuierlich zu verwenden. Wechseln Sie dann wieder zu öffentlich, sobald Sie fertig sind, um weiterhin Netzwerkdaten zu sammeln.
So deaktivieren Sie den Privatmodus von LinkedIn(LinkedIn Private Mode)
Wenn Sie den Privatmodus von LinkedIn deaktivieren(LinkedIn Private) möchten , sind die Schritte einfach. Befolgen Sie einfach das oben beschriebene Verfahren zum Aktivieren des privaten Modus und stellen Sie sicher, dass Sie Ihren Namen und Ihre Überschrift(Your name and headline) als Option anstelle der beiden Optionen für den privaten Modus auswählen.
Sollten Sie den privaten Modus auf LinkedIn aktivieren? (Should You Activate Private Mode on LinkedIn? )
Bei LinkedIn dreht(LinkedIn) sich alles um Networking und die Öffnung für neue Möglichkeiten und Verbindungen. In dieser Hinsicht ist es besser, den Privatmodus von LinkedIn(LinkedIn Private) nicht zu oft zu verwenden. Wenn Sie jedoch um ihre Online-Privatsphäre besorgt sind und nicht möchten, dass jemand Sie(track you) anhand Ihrer öffentlichen LinkedIn - Informationen verfolgen kann, verwenden Sie den privaten(Private) Modus, um auf der Plattform anonym zu bleiben.
Verwenden Sie den privaten oder öffentlichen Browsermodus auf LinkedIn und warum? Teilen Sie Ihre Erfahrungen mit LinkedIn im Kommentarbereich unten.
Related posts
So deaktivieren oder aktivieren Sie Add-Ons im Privatmodus von Firefox
So aktivieren Sie den Privatmodus in LinkedIn über den Webbrowser
So verwenden Sie das private Firefox-Netzwerk, um sich online zu schützen
So aktivieren und verwenden Sie den Entwicklermodus auf Discord
So laden Sie Dateien herunter und zeigen Code von GitHub an
Die einfachste Möglichkeit, den Kioskmodus in Windows 10 zu verwenden
So machen Sie Screenshots auf Nintendo Switch
Entfernen Sie mit KI sofort Hintergründe aus Bildern
8 der besten Tech-Ideen zur Bewältigung der Selbstisolation
Aktivieren Sie den privaten Browsermodus in Chrome und Opera
So machen Sie Fotos auf Facebook privat
Aktivieren Sie den Spielmodus, um die Leistung in Windows 10 zu glätten
So setzen Sie eine Xbox One oder Xbox Series X auf die Werkseinstellungen zurück
So öffnen Sie eine gesperrte Datei, wenn sie von einem anderen Programm verwendet wird
So führen Sie einen CPU-Belastungstest durch
Buchbesprechung – Der How-To-Geek-Leitfaden für Windows 8
Zeigen Sie die Liste der vom svchost.exe-Prozess in Windows gehosteten Dienste an
So erstellen Sie ein Team in Microsoft Teams
So scannen Sie mehrere Seiten in eine PDF-Datei
So konvertieren Sie einen dynamischen Datenträger in einen Basisdatenträger
