Was ist der Amazon Kindle Cloud Reader und wie wird er verwendet?
Wenn die meisten Menschen den Namen „ Kindle “ hören, denken sie höchstwahrscheinlich an Amazons allgemein hervorragende Auswahl an E-Ink-Lesegeräten( E-ink reading devices) . Die Wahrheit ist jedoch, dass Kindle eigentlich ein Ökosystem aus Diensten und Geräten ist. Angesichts der Popularität von Smartphones und Tablets ist es unwahrscheinlich, dass viele Menschen spezielle E-Reader kaufen werden, es sei denn, sie benötigen die spezifischen Vorteile, die elektronisches Papier bietet.
Sicher, Sie können einfach die Kindle -App auf einem Tablet oder Smartphone verwenden, um auf Ihre Sammlung zuzugreifen, aber dank des Kindle Cloud Reader können Sie auf alle Ihre Kindle -Bücher von jedem Gerät zugreifen, das über einen kompatiblen Browser verfügt.
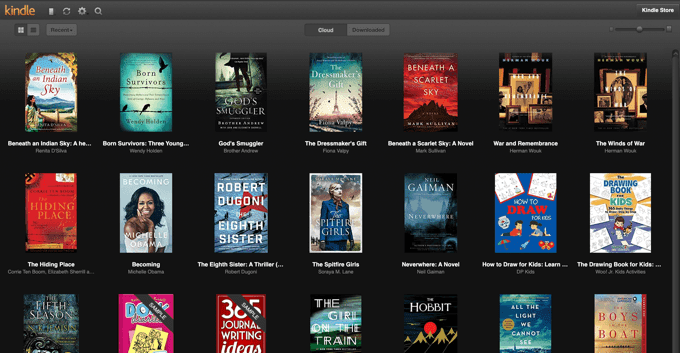
Was ist Amazon Kindle Cloud Reader genau?(What Is Amazon Kindle Cloud Reader Exactly?)
Die Amazon Kindle Cloud Reader -App ist eine anspruchsvolle Web-App, die in jedem kompatiblen Browser ausgeführt werden kann. Amazon empfiehlt es allen, die kein Kindle -Gerät oder die Kindle - App auf ihrem Gerät haben. Das wird Android- und iOS-Benutzer ausschließen, da die Kindle - App nativ auf diesen Betriebssystemen verfügbar ist.
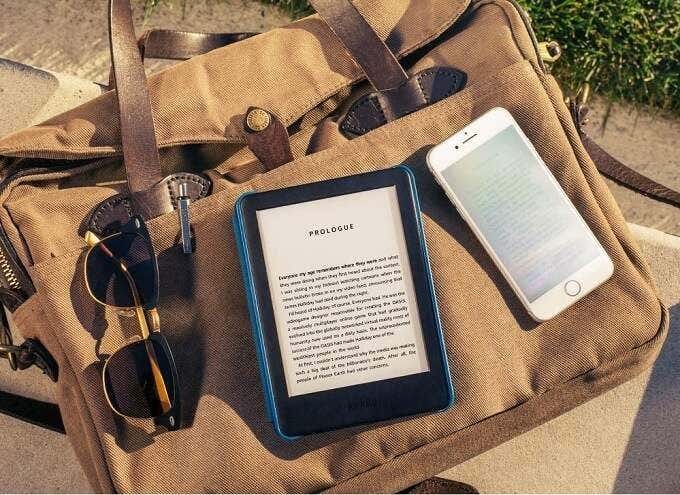
Mit der Kindle Cloud Reader(Kindle Cloud Reader) -App können Sie größtenteils alles tun, was Sie auf Ihrem Kindle -Gerät oder in der App tun würden. Sie können Ihre gesamte Bibliothek sehen, jedes Ihrer Bücher lesen und alle Notizen oder Markierungen sehen, die sich in einem bestimmten Buch befinden. Sie können auch die Schriftgröße, Ränder, Farben und die meisten Dinge, die Sie von einer anständigen E-Book-Leseanwendung erwarten, fein einstellen.
Browser-Kompatibilität
Wenn Sie eine neuere Version von Chrome , Firefox , Edge oder Safari verwenden , sollte der Amazon Cloud Reader problemlos funktionieren. Er funktionierte für uns auch perfekt auf der iPad-Version von Safari , aber die Android - Version von Chrome hat uns nur weitergeleitet die Amazon-Kindle- Seite.

Der einzige Ort, an dem dies wirklich ein Problem sein könnte, ist, wenn Sie ein Gerät verwenden, das keine Browser-Updates mehr erhält. In diesem Fall sollten Sie damit gar nicht erst ins Internet gehen!
Die besten Anwendungsfälle für die Amazon Kindle Cloud Reader-App(The Best Amazon Kindle Cloud Reader App Use Cases)
Da heutzutage fast jeder ein Smartphone hat, was ist der Sinn der Kindle Cloud Reader App? Es ist eigentlich immer noch ein ziemlich relevanter Dienst und es gibt viele Geräte, die nicht über die mobilen Apps verfügen, aber dennoch ziemlich anständige Lesegeräte abgeben.
Die ersten und offensichtlichsten Kandidaten sind Laptops. Heutzutage schrumpft die Trennlinie zwischen ultraportablen Laptops und Tablets schnell(ultraportable laptops and tablets is shrinking fast) . Es gibt auch Tablets, auf denen Windows 10 statt Android oder iOS ausgeführt wird. Cloud Reader macht es möglich, Ihre Kindle- Sammlung auf diesen Geräten zu lesen.

Es gibt auch viele gute Gründe, die Vielseitigkeit des browserbasierten Lesens zu wollen. Wenn Sie einen Windows - MacOS- oder Linux -Computer verwenden, haben Sie Zugriff auf alle möglichen wichtigen Funktionen. Zunächst(First) können Sie großformatige oder spezialisierte Anzeigegeräte verwenden. Sie können sogar Bücher auf einem großen Fernseher lesen, wenn Sie einen Home-Entertainment-PC oder einen anderen Computer verwenden, der an Ihren Flachbildschirm angeschlossen ist.
Dies kann besonders wichtig sein, wenn es um barrierefreie Anwendungen geht. Einige Leute haben Setups, die beispielsweise nur unter Windows funktionieren . Der Kindle Cloud Reader(Kindle Cloud Reader) eröffnet alle möglichen Möglichkeiten, weil er den Kindle -Dienst auf einer so großen Vielfalt von Computern zugänglich macht.
So verwenden Sie die Amazon Cloud Reader-App
Die Verwendung des Amazon Cloud Reader ist unglaublich einfach. Wenn Sie einen Webbrowser öffnen und eine Adresse eingeben können, haben Sie es fast geschafft. Navigieren Sie zunächst(First) zu https://read.amazon.com/ .
Wenn Sie noch nicht bei Ihrem Amazon- Konto angemeldet sind, werden Sie zuerst dazu aufgefordert. Dann sollten Sie auf dem Bibliotheksbildschirm sein.

Hier sehen Sie Ihre Büchersammlung, die Sie im Amazon Kindle Store gekauft haben. Auf dem Bibliotheksbildschirm gibt es viele Optionen zum Spielen. Sie können den Anzeigestil der Bücher ändern. Ordnen Sie sie nach Autor, Titel oder wie lange Sie sie gelesen haben. Es handelt sich lediglich um einen optimierten Satz grundlegender Funktionen, mit denen Sie das Lesen so einfach wie möglich gestalten können.
Sobald Sie das Buch ausgewählt haben, das Sie lesen möchten, in diesem Fall The Renegade Spy von unserem eigenen Mark O'Neill, eröffnen sich weitere Optionen.
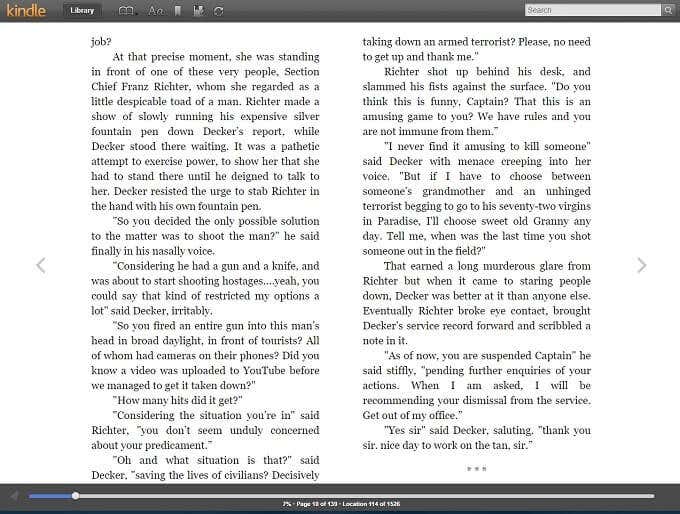
Sie werden feststellen, dass sich die Symbolleisten beim Lesen ausblenden, aber Sie können einfach Ihren Mauszeiger bewegen, um sie wieder einzublenden.
Sie können jederzeit auf diese beiden Pfeile klicken, um die Seite umzublättern.

Wenn die Symbolleisten ausgeblendet sind, können Sie zu jeder Seite springen, indem Sie den Fortschrittsbalken am unteren Rand des Bildschirms verwenden.

Die obere Symbolleiste hat auch viele nützliche Dinge. Auf der linken Seite sehen Sie die Schaltfläche "Bibliothek". Wie zu erwarten, bringt Sie dies zurück in die Bibliothek!
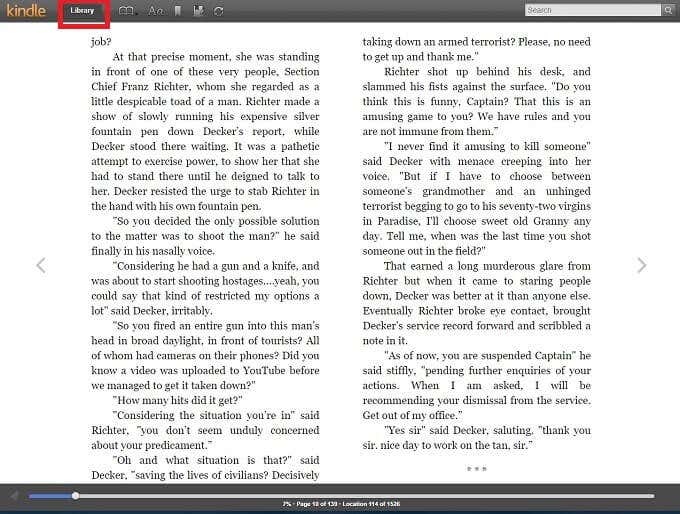
Rechts neben der Schaltfläche „ Bibliothek “ sehen Sie ein Symbol, das wie ein offenes Buch aussieht. (Library)Wenn Sie darauf klicken, erhalten Sie Zugriff auf das Buchmenü, mit dem Sie zum Cover, Inhaltsverzeichnis, Anfang oder zu einer bestimmten Stelle im Buch springen können.

Als nächstes kommen die „Ansichtseinstellungen“, in denen Sie die Farben und die Textgröße ändern können. Die Ränder können ebenso angepasst werden wie der Stil der Textspalte, den Sie bevorzugen.

Die restlichen Steuerelemente sind ziemlich einfach. Die Lesezeichen-Schaltfläche schaltet das Lesezeichen für die aktuelle Seite ein oder aus.
Daneben finden Sie eine Schaltfläche, die Notizen ein- oder ausschaltet. Apropos, Sie können Ihrem Buch eine Notiz hinzufügen, indem Sie einfach einen Text markieren.
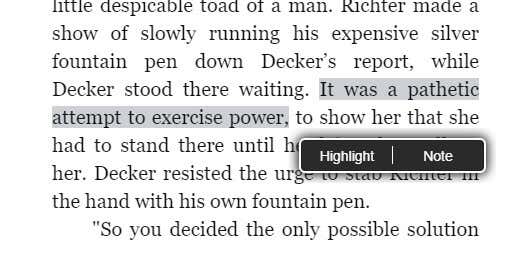
Die letzte Schaltfläche synchronisiert Ihre Amazon Cloud Reader -App auf allen Geräten mit der am weitesten entfernten gelesenen Seite in diesem Buch.
Das ist so ziemlich alles, was Sie wissen müssen, um den Amazon Kindle Cloud Reader zu verwenden . Es gibt nur noch eine weitere wichtige Funktion abzudecken – das Offline-Lesen.
Offline-Lesen(Offline Reading)
Was nützt ein eBook, das Sie nirgendwo lesen können? Wenn Sie ein Kindle -Gerät oder eine der mobilen Apps verwenden, können Sie Ihre E-Books in den lokalen Speicher herunterladen und sie lesen, unabhängig davon, ob Sie eine Internetverbindung haben oder nicht.
Die gute Nachricht ist, dass Amazon daran gedacht hat. Die Kindle Cloud Reader -App hat zwei Hauptschaltflächen in der Bibliothek: „Cloud“ und „Heruntergeladen“.
Wenn Sie zum ersten Mal auf „Heruntergeladen“ klicken, werden Sie aufgefordert, das Herunterladen zu aktivieren.

Sobald Sie es für Ihren Browser aktiviert haben, haben Sie überall Zugriff auf Ihre Bücher, mit oder ohne Internet!
Lesen mit dem Kopf in den Wolken(Reading With Your Head In The Clouds)
Jetzt, da Sie wissen, wie Sie die Kindle Cloud Reader -App verwenden, gibt es keinen Grund, beim Lesen ins Hintertreffen zu geraten, egal welche Geräte Sie dabei haben. Egal, ob Sie es sich mit einem Laptop in Ihrem Hotelbett gemütlich machen oder mit Ihrer Klasse von einem Projektor aus vorlesen möchten, Cloud Reader wird es höchstwahrscheinlich möglich machen.
Related posts
Beste eBook-Reader-Software für Handy, Laptop oder PC
Zapier vs. IFTTT: Was ist besser für die Cloud-Automatisierung?
Was ist Kindle Unlimited und lohnt es sich?
Die 15 besten Amazon Fire Stick-Apps, die Sie zuerst installieren sollten
Was ist Adobe Creative Cloud und ist es die Kosten wert?
Die 8 besten Soundboards für Discord
Die 4 besten Apps zur Fernanzeige einer Webcam auf iOS und Android
Die 6 besten Reddit-Alternativen, die Sie kostenlos nutzen können
Die 4 besten Programme, um Ihren PC in ein Streaming Media Center zu verwandeln
Die 5 besten Spotify-Alternativen für Musik-Streaming
6 Gründe, warum sich AllTrails Pro für begeisterte Wanderer lohnt
Slack oder Discord: Was ist besser?
Die 7 besten Apps und Websites zum gemeinsamen Ansehen von Videos
MEGA Cloud Storage Review: Holen Sie sich kostenlosen Speicherplatz und mehr
Intego Antivirus Review: Leistungsstark, aber funktionsbeschränkt
Die 11 besten IRC-Clients für Windows, Mac und Linux im Jahr 2022
Ein Microsoft To Do Review: Warum Sie sofort wechseln sollten
Die 10 besten Firefox-Add-Ons und -Erweiterungen
Die besten Reddit-Apps für Windows und Mac
21 beste Zeitmanagement-Tools und Apps, die Sie ausprobieren müssen
