Was ist das Google Advanced Protection Program?
Downloads können riskant sein, aber wenn der Browser Schutz vor riskanten Downloads garantiert, besteht kein Grund zur Sorge. Das Google Advanced Protection Program verspricht, Menschen vor Malware zu schützen, die auf (Google Advanced Protection Program)Chrome abzielt . Es wurde festgestellt, dass Cyberkriminelle ihre Strategien ändern, um Benutzer von Advanced Protection außerhalb von E-Mails mit verknüpfter Malware und „ Drive-by-Downloads “ zu bedrohen. Die Benutzer luden unwissentlich schädliche Software auf ihre Geräte herunter. Daher wurde es für notwendig erachtet, den Dienst auf den Browser Chrome auszudehnen und ihn nicht nur auf Gmail - Konten zu beschränken.
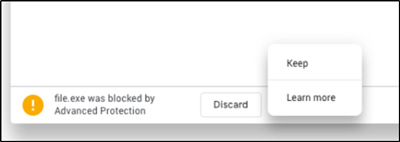
Erweitertes Schutzprogramm von Google
Es ist der stärkste digitale Schutz für die persönlichen Google-Konten(Google Accounts) von Personen, die dem Risiko gezielter Angriffe ausgesetzt sind, wie:
- Journalisten
- Aktivisten
- Politiker
- Unternehmer oder Geschäftsführer
Die Funktion bietet eine sich entwickelnde Liste von Sicherheitsangeboten, um ihre Benutzer ganzheitlich zu schützen. Advanced Protection geht einen Schritt weiter als der herkömmliche 2-Stufen- Verifizierungsprozess(Verification) . Es erfordert, dass ein Nutzer zusätzlich zu Ihrem Passwort einen physischen Sicherheitsschlüssel verwendet, um sich bei seinem (Security Key)Google-Konto anzumelden(Google Account) .
Funktionsweise des erweiterten Schutzes(How Advanced Protection works)
Jede interessierte Person kann sich für das Programm anmelden, indem sie zwei Sicherheitsschlüssel kauft. Diese Sicherheitsschlüssel(Security) schützen Benutzer vor Hackern, indem sie sie am Zugriff auf ihr Konto hindern. Um den Schlüssel zu Ihrem Konto hinzuzufügen,
Schlüssel zu Ihrem Konto hinzufügen(Add Key to your account)
Starten Sie den Chrome- Browser und gehen Sie zu Ihrem Google-Konto(Google Account) .

Wählen Sie im linken Navigationsbereich Sicherheit(Security) aus .
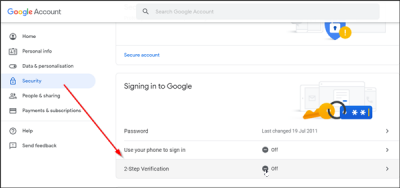
Wählen Sie im Bereich „Bei Google anmelden(Signing into Google) “ die Option „Bestätigung in zwei Schritten“.
Wenn Sie die Bestätigung(Verification) in zwei Schritten noch nicht eingerichtet haben , wählen Sie(Get) Erste Schritte aus . Ansonsten weiter.
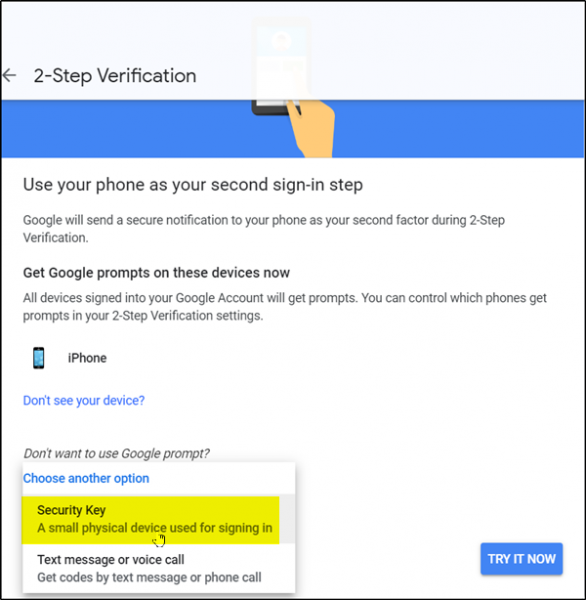
Wählen Sie „ Andere Option(Choose another option) wählen“ und dann „ Sicherheitsschlüssel(Security Key) “.
Befolgen Sie die Schritte, um Ihren Sicherheitsschlüssel hinzuzufügen.

Sicherheitsschlüssel(Security) -Dongles sind kleine Geräte, mit denen Sie sich auf Ihrem Computer, Telefon oder Tablet anmelden können. Sie können kaufen-
- Titan-Sicherheitsschlüssel(Titan Security Keys) aus dem Google Store
- Bestellen Sie einen kompatiblen Sicherheitsschlüssel bei einem Händler Ihres Vertrauens
- Verwenden Sie den integrierten Sicherheitsschlüssel eines kompatiblen Telefons, um sich auf Ihrem Computer anzumelden
Melden Sie sich mit Ihrem Schlüssel an(Sign in using your key)
Sobald der Schlüssel Ihrem Konto hinzugefügt wurde, verwenden Sie ihn wann immer möglich, um sich anzumelden. Wenn ein Sicherheitsschlüssel auf Ihrem Computer oder Browser nicht funktioniert, haben Sie die Möglichkeit, sich stattdessen mit einem Code oder einer Eingabeaufforderung anzumelden. Beachten Sie außerdem, dass Sie jedes Mal, wenn Sie sich von einem neuen Computer oder Gerät aus anmelden, aufgefordert werden, Ihren Sicherheitsschlüssel erneut zu verwenden.
Bitten Sie Google, sich an Ihren Computer zu erinnern(Ask Google to remember your computer)
Nachdem Sie sich mit Ihrem Schlüssel angemeldet haben, können Sie sich nur mit Ihrem Passwort anmelden. Mal sehen, wie man das konfiguriert.
- Melden Sie sich zunächst in Ihrem Google-Konto(Google Account) an .
- Aktivieren Sie das Kontrollkästchen " Auf diesem Computer nicht mehr fragen(Don’t ask again on this computer) ".
- Schließen Sie die Anmeldung mit Ihrem Sicherheitsschlüssel ab.
Wenn jemand versucht, sich von einem anderen Computer aus bei Ihrem Konto anzumelden, fordert Google ihn/sie zur Eingabe Ihres Sicherheitsschlüssels auf. Weitere Informationen finden Sie unter Google.com .
Related posts
Was sind Google-Belichtungsbenachrichtigungen für den COVID-Schutz?
Was ist der erweiterte Schutz in Google Chrome und wie wird er aktiviert?
6 erweiterte Google Drive-Tipps, die Sie vielleicht nicht kennen
Erweiterte Google-Suche mit Suchoperatoren
Aktivieren Sie den Schutz vor potenziell unerwünschten Programmen: GPO, Regedit, PowerShell
Google Drive stürzt auf Windows-PCs immer wieder ab
So passen Sie Google Kalender an und integrieren es auf jeder Webseite
Verwendung von Google Earth im Chrome-Browser.
So erstellen Sie eine Google Slides-Schleife ohne Veröffentlichung
Google Chrome reagiert nicht, jetzt neu starten?
Fehler ERR_SPDY_PROTOCOL_ERROR in Google Chrome beheben
So speichern Sie Dateien aus LibreOffice direkt in Google Drive
So aktivieren oder deaktivieren Sie Tab-Scrolling-Schaltflächen in Google Chrome
Google vs. Bing – Finden Sie die richtige Suchmaschine für sich
Google Drive-Videos werden nicht abgespielt oder zeigen einen leeren Bildschirm
So fügen Sie Kontakte in Google Kontakte oder Gmail hinzu und löschen sie
So erstellen und löschen Sie Profile im Google Chrome-Webbrowser
ERR_NAME_NOT_RESOLVED, Fehlercode 105 in Google Chrome
Android-Fragmentierungsdefinition, Problem, Problem, Diagramm
Google Chrome bietet eine Online-Shopping-Funktion, um Bestellungen mit einem Fingertipp aufzugeben
