Was ist das Gmail-Archiv und wie wird es verwendet?
Wir erhalten täglich viele E-Mails in unserem Gmail -Posteingang. Von diesen E-Mails sind einige für uns wichtig und andere nicht. Alle E-Mails im Posteingang aufzubewahren, kann ein Durcheinander verursachen. Anstatt die E-Mails zu löschen, können wir sie daher archivieren . (Hence)In diesem Artikel werden wir besprechen, was das Gmail-Archiv(Gmail archive) ist und wie es verwendet wird.
Was ist ein Gmail-Archiv?
Wenn Sie Ihren Posteingang bereinigen möchten, ohne die E-Mail-Nachrichten zu löschen, können Sie die Gmail -Archivierungsfunktion verwenden. Wenn Sie eine E-Mail archivieren, entfernt Gmail sie aus Ihrem Posteingangsordner.
Das Archivieren der E-Mails unterscheidet sich vom Löschen. Wenn Sie eine E-Mail löschen, verlieren Sie sie dauerhaft, sobald Sie Ihren Papierkorb oder Papierkorb leeren. Daher(Hence) können Sie die gelöschten E-Mails nicht abrufen. Andererseits können archivierte E-Mails leicht abgerufen werden, aber viele Menschen wissen nicht, wie sie archivierte E-Mails abrufen können.
So verwenden Sie die Gmail -Archivfunktion
In diesem Beitrag erklären wir hier Folgendes:
- So archivieren Sie E-Mails in Gmail.
- So finden Sie archivierte E-Mails in Gmail
- So rufen Sie archivierte E-Mails in Gmail ab .
1] So archivieren Sie E-Mails in Google Mail
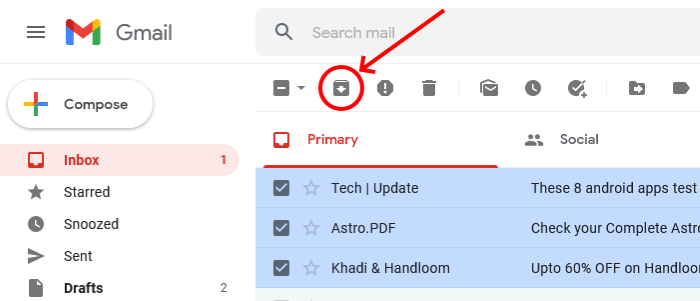
Das Archivieren der E-Mail-Nachrichten in Google Mail(Gmail) ist sehr einfach. Die folgenden Schritte helfen Ihnen dabei:
- Öffnen Sie Gmail in Ihrem Webbrowser.
- Wählen Sie die E-Mails aus, die Sie archivieren möchten.
- Klicken Sie auf den Archiv-Button.
2] So(How) finden Sie archivierte E-Mails in Google Mail(Gmail)
Leider gibt es in Google(Gmail) Mail keinen archivierten E-Mail-Ordner . Daher(Hence) wissen viele Benutzer nicht, wo die archivierten E-Mails in Gmail landen(Gmail) .
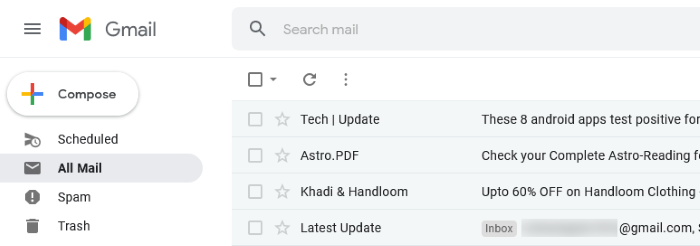
Sie können alle archivierten E-Mails leicht finden, indem Sie die unten aufgeführten Schritte ausführen:
- Öffnen Sie Gmail in Ihrem Webbrowser.
- Klicken Sie auf der linken Seite Ihres Gmail - Kontos auf Mehr .(More)
- Klicken Sie nun auf den Ordner Alle E-Mails . (All Mail)Die E-Mails ohne Posteingangs-Tag sind archivierte E-Mails.
Sie können auch die Google Mail(Gmail) -Suchfunktion verwenden, um die archivierten E-Mails in Ihrem Konto zu finden. Klicken(Simply) Sie einfach auf die Suchleiste von Google Mail(Gmail) und geben Sie die Schlüsselwörter ein, die sich auf die archivierte E-Mail beziehen, nach der Sie suchen. Wenn die archivierte E-Mail älter ist und Sie sich nicht an die zugehörigen Schlüsselwörter erinnern, geben Sie den folgenden Text in das Google Mail(Gmail) -Suchfeld ein und drücken Sie die Eingabetaste.
-in:Sent -in:Draft -in:Inbox has:nouserlabels
Es zeigt Ihnen alle archivierten E-Mails zusammen mit den E-Mails ohne Labels.
Tipp(Tip) : Sie können Gmail dazu bringen, die nächste E-Mail automatisch zu öffnen, indem Sie die Auto-Advance-Funktion verwenden(make Gmail open the next email automatically using Auto-Advance feature) .
3] So(How) rufen Sie archivierte E-Mails in Gmail ab(Gmail)
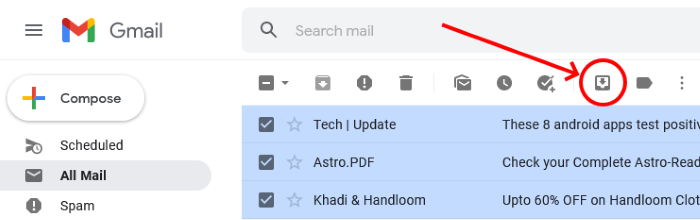
Die folgenden Schritte führen Sie durch das Dearchivieren einer E-Mail in Google Mail(Gmail) :
- Öffnen Sie Gmail in Ihrem Webbrowser.
- Wählen Sie die archivierte Nachricht aus (folgen Sie dem oben beschriebenen Verfahren, um archivierte E-Mails in Gmail zu finden ).
- Klicken Sie auf die Schaltfläche In Posteingang verschieben .(Move to Inbox)
Das ist es.
Verwandte Beiträge(Related posts) :
- So fügen Sie E-Mails in Gmail ein Ablaufdatum(How to add an Expiration Date to Emails in Gmail) hinzu
- So senden Sie große Dateien und Ordner über(How to send Large Files and Folders through Gmail) Gmail
Related posts
So fügen Sie eine Tabelle in Gmail- und Outlook-E-Mail-Nachrichten hinzu
So aktivieren und verwenden Sie die Nudge-Funktion in Google Mail
So speichern Sie Gmail-E-Mails als EML-Datei auf dem Desktop
So entfernen Sie Top Picks von Gmail Desktop
So hängen Sie E-Mails an und senden sie als Anhänge in Gmail
So legen Sie ein Ablaufdatum für Ihre E-Mails in Gmail fest
MailTrack ist ein einfaches E-Mail-Tracking-Tool für Gmail
So sichern Sie Google Mail auf der Festplatte unter Windows 11/10
So schützen Sie Ihr Google Mail-Konto vor Hackern und Eindringlingen
So fügen Sie ein Google Mail-Konto in Outlook.com hinzu und verwenden es
So importieren Sie Gmail- oder Google-Kontakte in Outlook
So fügen Sie Kontakte in Google Kontakte oder Gmail hinzu und löschen sie
Wie blockiere ich die E-Mail-Verfolgung in Outlook und Gmail?
So erstellen Sie eine E-Mail-Liste, um mehrere Kontakte gleichzeitig in Gmail auszuwählen
So fügen Sie Ihrem Google-Konto die Bestätigung in zwei Schritten hinzu
So melden Sie sich bei Google Mail an, ohne sich bei Chrome anzumelden
So verwenden Sie Suchchips in Google Mail, um Ihre E-Mails besser zu finden
So senden Sie blockierte Dateien in Google Mail
So erstellen Sie einen neuen Ordner oder ein neues Label in Gmail
So leiten Sie mehrere E-Mails in großen Mengen gleichzeitig in Google Mail weiter
