Was ist anders am Datei-Explorer in Windows 10 Vs. Windows 8.1
In vielerlei Hinsicht ähnelt Windows 10 sowohl (Windows 10)Windows 8.1 als auch Windows 7 . Es unterscheidet sich jedoch auch stark von diesen beiden Betriebssystemen. Und unter all den Ähnlichkeiten und Unterschieden ist hier eine sehr interessante Frage, die einige unserer Leser gestellt haben: „Was sind die Unterschiede zwischen dem Datei-Explorer von Windows 10 und dem Datei-Explorer(File Explorer) von Windows (File Explorer)8.1(Windows 8.1) ? Was hat sich geändert?“. Wir glauben, dass diese Frage eine Antwort verdient, deshalb werden wir heute mitteilen, wie sich der Datei-Explorer von (File Explorer)Windows 10 gegenüber seiner vorherigen Version geändert hat.
1. Der Abschnitt „Schnellzugriff “(Access) ersetzt „Favoriten“
Dies ist wahrscheinlich die offensichtlichste Änderung im Datei(File Explorer) - Explorer von Windows 10 . Der alte Bereich „ Favoriten(Favorites) “ wurde in den neuen Bereich „ Schnellzugriff(Quick access) “ umgewandelt . In Windows 8.1 wurden im Abschnitt " Favoriten " des (Favorites)Datei-Explorers(File Explorer) Ordner gespeichert, die Sie für einen einfachen Zugriff daran angeheftet haben. Während der Datei-Explorer von (File Explorer)Windows 10 dies ebenfalls ermöglicht, kann der Schnellzugriff(Quick access) Ihnen auch häufig verwendete Ordner(Frequently used folders) und zuletzt verwendete Dateien anzeigen(Recent files) . Man könnte sagen, dass der Schnellzugriff(Quick access) so etwas wie eine „Lesezeichen plus Verlauf“-Funktion für den Datei-Explorer(File Explorer) ist .
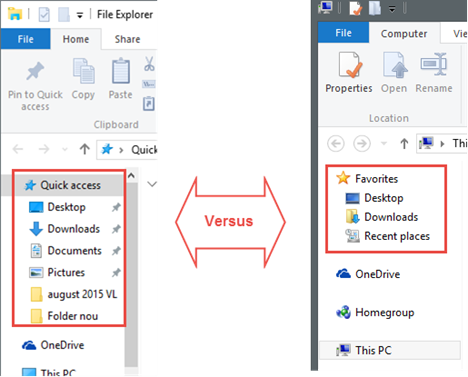
In zwei unserer vorherigen Artikel zum Datei-Explorer von (File Explorer)Windows 10 haben wir ein wenig über diese Funktionen gesprochen. Wenn Sie also weitere Details wünschen, sehen Sie sich diese an:
-
So zeigen Sie Elemente im Schnellzugriffsbereich des Datei-Explorers in Windows 10 an, heften sie an und lösen sie(How To View, Pin & Unpin Items To The Quick Access Section Of File Explorer In Windows 10) .
-
So verhindern Sie, dass der Datei-Explorer von Windows 10 die zuletzt verwendeten Dateien und Ordner(How To Stop Windows 10's File Explorer From Showing Recent Files & Folders) anzeigt
2. Der Datei-Explorer startet(File Explorer Starts) in „Schnellzugriff “(Access) statt „Dieser PC“
Zusätzlich zur vorherigen Änderung startet der Datei-Explorer(File Explorer) von Windows 10 nicht mehr in (Windows 10)Dieser PC(This PC) , wie es früher in Windows 8.1 der Fall war . Der standardmäßige Startort für den Datei-Explorer(File Explorer) ist jetzt der Abschnitt Schnellzugriff(Quick access) .
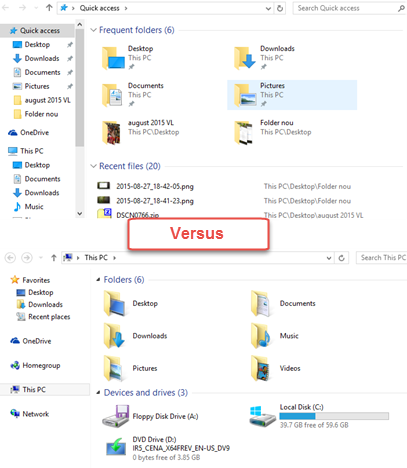
3. Der Startort des Datei-Explorers(File Explorer) kann einfach geändert werden
Wie wir bereits gesagt haben, startet der Datei-Explorer von (File Explorer)Windows 10 standardmäßig im Schnellzugriff(Quick access) . Sie können den Standort jedoch problemlos von Schnellzugriff(Quick access) auf Dieser PC(This PC) oder umgekehrt ändern. In Windows 8.1 gab es keine andere Option als Dieser PC(This PC) .

Wenn Sie alle Schritte sehen möchten, die Sie ausführen müssen, um den Speicherort zu ändern, an dem der Datei- Explorer von (File Explorer)Windows 10 startet, lesen Sie diese kurze Anleitung: So legen Sie den Startort für den Datei-Explorer in Windows 10(How To Set The Start Location For File Explorer In Windows 10) fest .
4. Die Multifunktionsleiste ist standardmäßig(Ribbon Defaults) auf „ Home “ anstelle von „ Computer “ eingestellt
Da der neue Datei-Explorer(File Explorer) standardmäßig im Schnellzugriff gestartet(Quick access) wird, beginnt das Menüband jetzt auch mit der Registerkarte(Home) Start anstelle von Computer . Wenn Sie jedoch zu Dieser PC(This PC) wechseln, wechselt das Menüband auch zurück zur Registerkarte Computer .

5. Das Dateimenü ersetzt(File Menu Replaces) „ Verlauf löschen(Delete History) “ durch „ Optionen(Options) “ oder „ Ordner-(Options) und Suchoptionen (Search)ändern(Change Folder) “
In Windows 8.1 enthielt das Menü Datei im Datei- (File)Explorer(File Explorer) früher einen Eintrag für Delete History . Mit Windows 10 verschwindet diese Verknüpfung und ihr Platz wird von Ordner und Suchoptionen ändern(Change folder and search options) eingenommen .

Bei der Verwendung des neuen Datei-Explorers(File Explorer) ist uns ein kleiner Fehler in Windows 10 aufgefallen : Je nachdem, wo Sie sich auf Ihrem Computer befinden, können die Ordner ändern und die Suchoptionen(Change folder and search options) einfach Optionen(Options) genannt werden , wie Sie im folgenden Screenshot sehen können. Die Verknüpfung führt Sie jedoch zu denselben Ordner- und Suchoptionen ändern(Change folder and search options) .
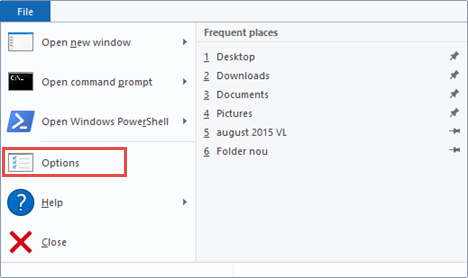
6. Wir haben eine neue Share-Schaltfläche(New Share Button) im Share-Tab
Windows 10 bringt eine neue Funktion im Datei-Explorer(File Explorer) : Die Registerkarte Teilen(Share) enthält jetzt eine Schaltfläche namens einfach Teilen(Share) , mit der Sie Dateien über jede kompatible App, die Sie auf Ihrem Computer haben, an andere senden können. Sie können beispielsweise über die Mail -App, über Facebook oder über Dropbox teilen .

Wenn Sie mehr über alle Freigabeoptionen erfahren möchten, auf die direkt über den Datei-Explorer zugegriffen(File Explorer) werden kann, sollten Sie diese Anleitung lesen: How To Use File Explorer To Share Files & Folders In Windows 8.1 & 10 .
7. Die Registerkarte „ Computer(Computer Tab) “ enthält anstelle von „ Systemsteuerung(Control Panel) “ eine Verknüpfung(A Shortcut) für Einstellungen(Settings)
Auf der Registerkarte Computer bot die Windows 8.1-Version des Datei-Explorers(File Explorer) eine Verknüpfung für die Systemsteuerung(Control Panel) . In Windows 10 ist die Systemsteuerung(Control Panel) weniger wichtig geworden, daher verweist Sie diese Verknüpfung jetzt auf die App „ Einstellungen “.(Settings)
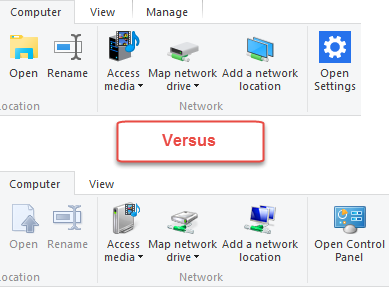
8. Der Datei-Explorer(File Explorer) verwendet einen neuen Satz(New Set) von Symbolen(Icons)
Dies ist eher eine visuelle Änderung, keine der Funktionen, aber es ist auch ziemlich einfach, sie zu erkennen. In Windows 10 verwendet der Datei-Explorer(File Explorer) neue Symbole, die so erstellt wurden, dass sie zu allen anderen visuellen Transformationen der Benutzeroberfläche dieses Betriebssystems passen.

9. Datei-Explorer-Titel werden(File Explorer Titles Are Aligned) linksbündig statt zentriert (Left)ausgerichtet(Being Centered)
Und zum Schluss die kleinste und wahrscheinlich subtilste Änderung, die wir gesehen haben: Die Fenstertitel sind jetzt länger zentriert, wie sie es früher in Windows 8.1 waren . Stattdessen sind sie jetzt linksbündig ausgerichtet, wie Sie im nächsten Screenshot sehen können.

Fazit
Dies sind die Änderungen, die wir in der neuen Version des Datei-Explorers(File Explorer) von Windows 10 gesehen haben . Bei einigen handelt es sich um bedeutende Funktionsüberholungen, während es sich bei einigen um geringfügige und subtile Designtransformationen handelt. Sind(Did) Ihnen weitere Veränderungen aufgefallen? Wenn ja, zögern Sie nicht, Ihre Ergebnisse mit uns zu teilen, und wir versprechen, dass wir diesen Artikel so schnell wie möglich aktualisieren werden.
Related posts
7 Möglichkeiten zum Freigeben von Dateien und Ordnern aus dem Datei-Explorer (in Windows 10 und Windows 8.1)
So verwenden Sie die Datei-Explorer-Ansichten in Windows 10 wie ein Profi -
So ändern Sie die Ansichtsvorlage eines Ordners im Datei-Explorer von Windows 10
So führen Sie Befehle aus dem Datei-Explorer in Windows 10 aus -
So stellen Sie über den Datei-Explorer eine Verbindung zu einem FTP-Server in Windows 10 her -
So öffnen, unmounten oder dauerhaft eine VHD-Datei in Windows 10 anhängen -
So geben Sie in zwei Schritten Dateien aus dem Datei-Explorer für Apps wie Mail, Skype, Dropbox oder OneDrive frei
So benennen Sie alle Dateien in einem Ordner in Windows 10 um
Die Symbolleiste für den Schnellzugriff in Windows 10: Alles, was Sie wissen müssen
So ändern Sie die Speicherorte von Benutzerordnern in Windows 10 (Dokumente, Downloads usw.) -
So aktivieren Sie das dunkle Design des Datei-Explorers in Windows 10
So starten Sie Microsoft Edge in Windows 10 (12 Möglichkeiten) -
2 Möglichkeiten zum Entfernen des Personensymbols aus der Taskleiste in Windows 10 -
So öffnen Sie Dateien, Ordner und Apps in Windows 10 wie ein Profi
5 Dinge, die Sie im Datei-Menü des Datei-Explorers tun können
5 Möglichkeiten zum Umbenennen von Laufwerken in Windows 10
3 Möglichkeiten, die Windows 10-Bibliotheken zu aktivieren
Löschen Sie die letzten Dateien in Windows 10 und hören Sie auf, häufige Ordner anzuzeigen
So brennen Sie Discs in Windows mit dem Datei-Explorer oder dem Windows-Explorer
5 Möglichkeiten, gelöschte Dateien aus dem Papierkorb in Windows 10 wiederherzustellen
