Was ist AMP für WordPress und wie wird es installiert?
Wenige Dinge sind frustrierender als der Besuch einer Website, nur um festzustellen, dass das Laden der Homepage ewig dauert(homepage takes ages to load) . Noch schlimmer ist es, wenn die Bilder von schlechter Qualität und die Layouts nicht gut optimiert sind.
Tatsächlich hat eine Google-Studie(Google study) ergeben, dass 53 Prozent der Nutzer Websites verlassen, die nicht in drei Sekunden oder weniger geladen werden, was zu hohen Absprungraten und geringeren Einnahmen führt.

Um mit diesen Problemen fertig zu werden, hat Google die Accelerated Mobile Pages ( AMP ) entwickelt. AMP beschleunigt nicht nur die Ladezeit Ihrer Website, sondern hilft Ihnen auch dabei , eine überzeugende Website(design a compelling site) , ein aufregendes mobiles Erlebnis und eine Erhöhung der durchschnittlichen Klickrate ( CTR ) zu gestalten.
In diesem Leitfaden erklären wir, warum Google AMP das bevorzugte Format von Google für mobile Seiten ist und wie Sie AMP für WordPress implementieren können .
Was ist Google AMP?(What Is Google AMP?)
Google AMP ist ein Webkomponenten-Framework, das im Oktober 2015(October 2015) eingeführt wurde , um beim Erstellen und Erstellen von schlanken, nutzerorientierten Websites zu helfen. Die mobile Initiative wurde entwickelt, um das Web zu beschleunigen, indem eine abgespeckte Version Ihrer Webseite bereitgestellt wird.
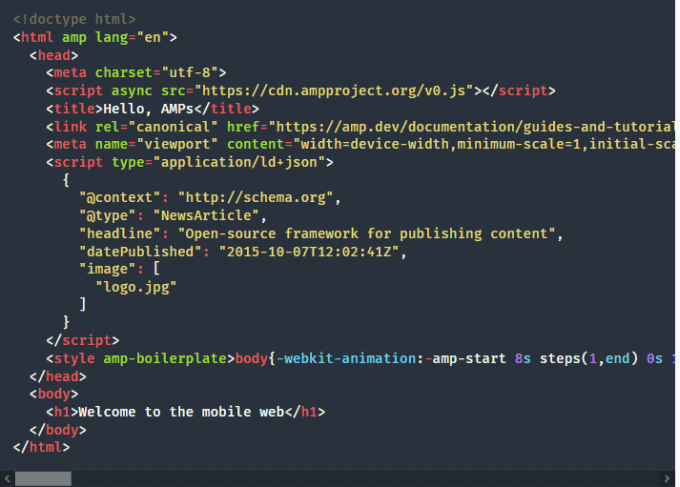
Viele große Unternehmen, darunter WordPress , Pinterest , Washington Post und Reddit , haben AMP übernommen und einen Anstieg der monatlichen(increase in monthly unique visitors) Einzelbesucher erlebt .
Wenn Ihre Webseite mobilen Nutzern über AMP in Google bereitgestellt wird , sieht sie einfach und simpel aus, wodurch das Ziel von AMP erreicht wird , blitzschnelle, dynamische Erfahrungen und eine bessere Benutzerfreundlichkeit zu erzielen.
Benötigen Sie AMP auf Ihrer WordPress-Seite?(Do You Need AMP on Your WordPress Site?)
AMP ist schnell, aber nicht die einzige Möglichkeit, das Laden von Webseiten zu beschleunigen oder die Geschwindigkeit Ihrer Website zu erhöhen(increase your site speed) .
Es gibt viele Fallstudien, die die positiven Auswirkungen von AMP auf Verlage, Unternehmen und andere Branchen belegen, aber es gibt auch viele gescheiterte Fallstudien. Das bedeutet, dass es keine eindeutige Entscheidung darüber gibt, ob AMP für alle Websites gilt oder nicht.

Was jedoch wahr ist, ist, dass der Erfolg von AMP von einigen Entscheidungsfaktoren abhängt. Wenn Ihre Benutzer beispielsweise hauptsächlich vom Desktop stammen, ist AMP nichts für Sie, da AMP- Seiten nicht mit umfangreichen Funktionen auf dem Desktop angezeigt werden und sie nicht aus dem AMP-Cache bereitgestellt(AMP Cache) werden, sodass Benutzer diese Vorteile möglicherweise nicht genießen.
Die goldene Regel lautet, dass AMP in erster Linie Publishern empfohlen wird, die Nachrichtenseiten und Blogs betreiben. Alles andere wie eine Portfolio-Website oder Zielseiten benötigt nicht unbedingt AMP .
Wenn Ihre Nicht - AMP -Seiten außerdem innerhalb oder unterhalb des 2,5-Sekunden-Standards geladen werden können, müssen Sie (AMP)AMP wahrscheinlich nicht installieren oder warten .
So implementieren Sie AMP auf einer WordPress-Site(How to Implement AMP on a WordPress Site)
Das Erstellen einer AMP - Version Ihrer Webseite auf WordPress mag wie eine Aufgabe aussehen, die nur Entwickler bewältigen können, aber mit ein wenig Wissen und etwas Anleitung können Sie es selbst tun.
Google verfügt über einen Workflow-Prozess, der Sie durch das Erstellen einer AMP - Seite, das Integrieren und Optimieren der Seite, das Einrichten von Analytics-Tracking(set up analytics tracking) und das anschließende Gestalten der Seite für die Anforderungen Ihrer Website führt.

Zu Beginn stellt Google Ihnen einen Vorlagencode zur Verfügung, den Sie kopieren und in einer HTML-Erweiterung speichern und dann das erforderliche Markup hinzufügen können. Dadurch wird die Seite in ein funktionsfähiges AMP-HTML - Dokument umgewandelt.
Vor der Veröffentlichung können Sie Bilder einfügen, das Layout ändern, die Seite für SEO optimieren(optimize the page for SEO) , eine Vorschau anzeigen und die Seiten mithilfe der Anweisungen in der Seitenleiste fertigstellen.
Wenn Sie möchten, können Sie auf der Homepage von amp.dev mit (amp.dev)AMP experimentieren, bevor Sie es auf Ihrer eigenen WordPress - Seite ausprobieren.
So installieren Sie Google AMP auf WordPress(How to Install Google AMP on WordPress)
Die manuelle Einrichtung und Installation von Google AMP auf Ihrer WordPress- Seite ist kompliziert. Sie können jedoch Plugins wie das offizielle AMP-Plugin für WordPress(official AMP plugin for WordPress) , AMP für WP(AMP for WP) oder AMP WP verwenden, um den Prozess zu vereinfachen.
In diesem Leitfaden zeigen wir Ihnen, wie Sie AMP mithilfe des offiziellen WordPress-AMP -(AMP) Plugins auf einer WordPress -Site einrichten und installieren .
So verwenden Sie das WordPress AMP-Plug-in, um AMP zu installieren(How to Use the WordPress AMP Plugin to Install AMP)
- Installieren und aktivieren Sie zunächst das WordPress-AMP- Plugin auf Ihrer WordPress- Site. Gehen Sie zum WordPress - Dashboard, wählen Sie Plugins > Add New aus .

- Geben Sie AMP - Plugin in das Suchfeld ein und wählen Sie Jetzt(Install Now) installieren aus, um das Plugin zu installieren.

Hinweis(Note) : Wenn Sie WordPress.com verwenden , müssen Sie auf den Business - Plan upgraden , um Plugins zu installieren(install any plugins) .
- Gehen Sie zu Plugins > Installed Plugins , suchen Sie AMP und wählen Sie den Link Aktivieren aus, um das (Activate )AMP -Plugin zu aktivieren und es auf Ihrer Website zum Laufen zu bringen.
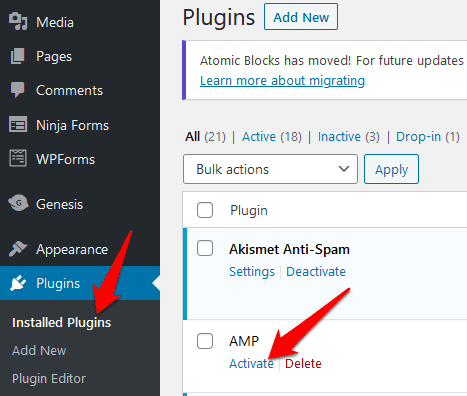
- Sobald Sie das Plugin aktiviert haben, passen Sie die Einstellungen an, um die AMP-(AMP) Seiten anzupassen . Um das Plugin zu konfigurieren, gehen Sie zu AMP > Settings und verwenden Sie den Assistenten, um Ihre AMP -Seiteneinstellungen zu konfigurieren.
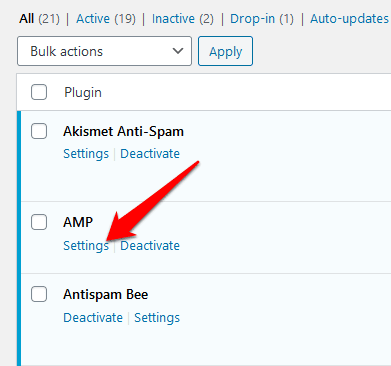
- Wählen Sie die Schaltfläche Veröffentlichen(Publish ) aus, sobald Sie mit dem Anpassen der Einstellungen fertig sind. Ihre Website ist für Ihre Besucher nicht sichtbar oder für Google auffindbar(Google) , aber Sie können auswählen, ob die Seiten, Beiträge oder beides auf Ihrer AMP- Website angezeigt werden sollen. Gehen Sie dazu zu AMP > Settings > Advanced Settings, und deaktivieren Sie das Kontrollkästchen Unterstützte Vorlagen(Supported Templates) , um weitere Optionen zu erhalten.

- Wählen Sie die gewünschten Optionen(options) und dann Änderungen speichern(Save Changes) aus .

- Sie können Yoast SEO auch in Ihr AMP - Setup integrieren, indem Sie zu Plugins > Add New gehen und dann nach Yoast SEO & AMP suchen .
- Wählen Sie Jetzt installieren(Install Now) und aktivieren(Activate) Sie das Plugin. Gehen Sie nach der Aktivierung zu SEO und wählen Sie AMP aus, um weitere Anpassungsoptionen für Ihre Seite zu erhalten, und wählen Sie dann Änderungen speichern(Save Changes) aus .
- Zeigen Sie vor dem Veröffentlichen eine Vorschau Ihrer AMP - Website an, indem Sie amp an das Ende jeder gewünschten Beitrags- oder Seiten- URL hinzufügen . Sie können beispielsweise zu https://yourwebsite.com/blog-post-title/amp/ gehen.
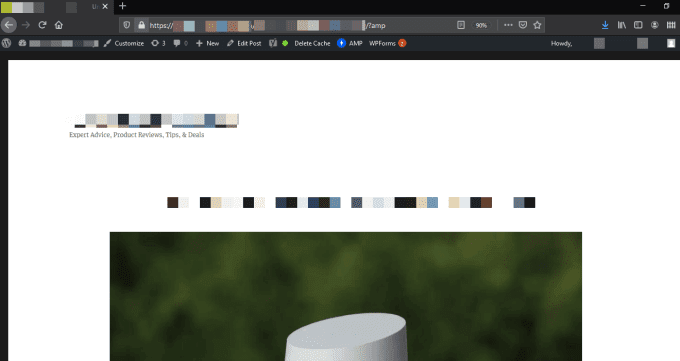
So validieren Sie WordPress AMP(How to Validate WordPress AMP)
Wenn AMP auf Ihrer WordPress -Seite installiert ist, besteht der nächste Schritt darin, zu testen, ob es richtig funktioniert. Darüber hinaus stellt die Validierung sicher, dass unterstützte Plattformen auf Ihre Website zugreifen und auf diese verlinken können, und Sie können AMP- Fehler zur Fehlerbehebung(errors for troubleshooting) finden .
Sie können WordPress AMP(WordPress AMP) manuell validieren oder das AMP-Testtool von Google verwenden(Google’s AMP Testing tool) .
So validieren Sie WordPress AMP manuell(How to Validate WordPress AMP Manually)
- Öffnen Sie dazu eine AMP - Seite und fügen Sie dann #development=1 am Ende der URL für die Webseite hinzu, die Sie validieren.

- Gehen Sie zu Ihrem Browser und öffnen Sie die Entwicklertools-Konsole(developer tools console) . Wenn Sie Firefox verwenden , wählen Sie das menu > Web Developer > Web Console aus . Wenn es Fehler auf der AMP -Seite gibt, werden sie rot hervorgehoben.
Validierungsfehler können durch falschen Code, ungültige Präfixe oder unzulässige Tags verursacht werden, aber neben dem Fehler wird eine Erklärung der Ursachen angezeigt.
So validieren Sie WordPress AMP mit dem AMP-Testtool von Google(How to Validate WordPress AMP Using Google’s AMP Testing Tool)
- Öffnen Sie die Seite des Google AMP-Testtools(Google AMP Testing tool) , geben Sie die URL Ihrer Website, Ihres Posts oder Ihrer Seite ein und wählen Sie dann Test-URL aus . Sie können auch den Code der Website einfügen und Test-URL auswählen .

- Der Googlebot analysiert Ihre Website, und falls zutreffend, sehen Sie eine Vorschau, wie Ihre AMP- Seiten in den Google-SERPs erscheinen könnten .

Mit dem Google AMP Testing Tool können Sie AMP -Fehler identifizieren und den problemverursachenden Code auf Ihrer Website sehen. Sie können auch die Schaltfläche Teilen(Share) auswählen , um die Analyse mit Ihren Kollegen zu teilen.
Sie können auch das Google AMP Validator -Tool verwenden, um sicherzustellen, dass Ihr Code validiert wird, oder die Chrome AMP-Erweiterung(Chrome AMP extension) verwenden , die auch die Seiten validiert und Warnungen oder Fehler anzeigt.
Erweitern Sie Ihre WordPress-Site(AMP up Your WordPress Site)
Google AMP ist eine große Veränderung für jede Website, insbesondere wenn Sie bereits viel mobilen Traffic haben. Wenn Sie eine Website mit aktuellem Inhalt betreiben, kann es sinnvoll sein, AMP sofort zu installieren, aber für andere Unternehmen könnten Sie Ihre Conversions beeinträchtigen, wenn Sie es falsch machen.
Wir empfehlen, AMP auf einigen stark frequentierten Seiten zu testen, um zu sehen, ob Sie positive oder negative Ergebnisse erhalten, bevor Sie sich entscheiden, es auf Ihrer gesamten Website zu verwenden.
Haben Sie AMP auf Ihrer WordPress- Seite ausprobiert? Hast du weitere Tipps zur Verwendung von AMP für WordPress ? Teilen Sie es uns in den Kommentaren mit.
Related posts
So verschieben Sie eine WordPress-Site von einem Host auf einen anderen
So installieren und konfigurieren Sie WordPress auf Microsoft Azure
So führen Sie blitzschnelles WordPress auf Microsoft Azure aus
So konfigurieren Sie den Datenschutz in WordPress und warum es wichtig ist
So installieren Sie WordPress auf der Google Cloud Platform
So installieren Sie ein Theme auf WordPress
So überprüfen Sie, ob eine Website von AdSense gesperrt wurde
Die 11 besten WordPress-Podcast-Plugins
Muss WordPress Yoast SEO-Einstellungen 2022 haben
So führen Sie effektive Split-Tests in WordPress durch
7 WordPress-Tipps für eine mobilfreundliche Website
Das beste Blog-Schreibformat, um Ihre Punkte zu vermitteln
So sichern Sie Ihre WordPress-Site
So erstellen Sie einen Wix-Blog, der genauso gut ist wie WordPress
So richten Sie Ihre eigene Twitter-ähnliche Website mit dem P2-Theme von WordPress ein
WordPress zeigt HTTP-Fehler beim Hochladen von Bildern
So verwenden Sie Lumen5, um Ihren Blog-Beitrag in ein Video umzuwandeln
10 wichtige WordPress-Plugins für eine Website für kleine Unternehmen
8 kostenlose Premium-WordPress-Themes zum Installieren
Buchbesprechung: Erstellen Sie Ihre eigene Website: Ein Comic-Leitfaden für HTML, CSS und Wordpress
