Warum ist My Amazon auf Spanisch? Sprache und andere wichtige Einstellungen
Obwohl die englische Version von Amazon die endgültige Version der Plattform ist, haben Besucher und Kunden die Freiheit, ihre bevorzugte Sprache zu wählen. Standardmäßig weist Amazon Ihnen unter anderem basierend auf dem Standort Ihres Geräts, den Kontoeinstellungen(account settings) und den Browsereinstellungen eine vorausgewählte Sprache zu.
Wenn Sie feststellen, dass Amazon auf Ihrem Smartphone oder PC häufig auf Spanisch oder andere unbekannte Sprachen umschaltet, erklären wir Ihnen, warum das passiert und wie Sie das Problem beheben können. Bevor Sie zur Lösung unten springen, schließen Sie den Amazon - Tab und öffnen Sie ihn erneut oder versuchen Sie es mit einem anderen Browser. Das hilft Ihnen, die Ursache des Problems zu ermitteln.

Schritte zum Ändern der bevorzugten Sprache von Amazon(Preferred Language)
Wenn andere Browser Ihr Amazon in Ihrer bevorzugten Sprache anzeigen, überprüfen Sie die Sprach- und Regionseinstellungen des betroffenen Browsers. Wenn Amazon auf allen Ihren Browsern und Geräten Spanisch ist, liegt das Problem höchstwahrscheinlich in Ihren Kontoeinstellungen.
1. Ändern Sie die Amazon-Standardsprache
Als Erstes sollten Sie sicherstellen, dass die Sprache von Amazon nicht auf Spanisch eingestellt ist.
Klicken Sie auf dem PC auf das Flaggensymbol(flag icon) neben der Suchleiste und wählen Sie Ihre bevorzugte Sprache aus der Dropdown-Liste aus.

Wechseln Sie alternativ zur Seite mit den Amazon-(Amazon Language Settings page) Spracheinstellungen , wählen Sie die gewünschte Sprache aus und klicken Sie auf Änderungen speichern(Save Changes) .

Scrollen Sie auf Mobilgeräten zum Ende der Amazon - Startseite oder einer beliebigen Produktseite und tippen Sie auf das Globussymbol(globe icon) .

Wählen Sie Ihre bevorzugte Sprache aus und klicken Sie auf Änderungen speichern(Save Changes) .

Wenn die Sprache unverändert bleibt, aktualisieren Sie die Seite und überprüfen Sie erneut. Amazon sendet außerdem eine E-Mail mit der Bestätigung der aktualisierten Spracheinstellungen.
Um Ihre bevorzugte Sprache in der mobilen App zu ändern, tippen Sie auf das Hamburger- Menüsymbol(menu icon) und gehen Sie zu Einstellungen(Settings ) > Land & Sprache( Country & Language ) > Sprache( Language) und wählen Sie die in Ihrer Region verfügbare Sprache aus.

2. Land/Region ändern
Derzeit unterstützt Amazon 20 Länder mit jeweils unterschiedlichen Sprachen, Preisen und Versandoptionen. Amazon zeigt Produkte und Seiten auf Spanisch an, wenn Ihr bevorzugtes Land/Ihre bevorzugte Region auf der Website auf Spanien(Spain) oder andere spanischsprachige Länder(Spanish-speaking countries) wie Mexiko eingestellt ist.
Um das Land/die Region von Amazon in Ihrem Browser zu ändern, klicken Sie auf das Flaggensymbol neben der Suchleiste und wählen Sie Change country/region . Dies ist der Link unten auf der Dropdown-Karte – nur für den Fall, dass die Website nicht auf Englisch(English) ist .
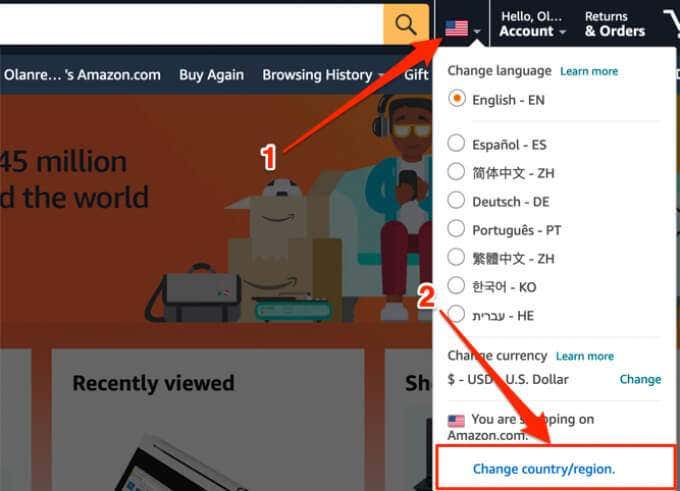
Klicken Sie auf die Dropdown-Schaltfläche(drop-down button) , wählen Sie Ihr bevorzugtes Land aus und klicken Sie auf die Schaltfläche Zur Website(Go to website) .

Ihr Browser öffnet einen neuen Amazon -Browser-Tab mit der Standardsprache des ausgewählten Landes.
Tippen Sie in der mobilen App auf das Menüsymbol und gehen Sie zu Einstellungen(Settings ) > Land & Sprache( Country & Language ) > Country/Region und wählen Sie ein Land im Abschnitt Auf Countries/Regions available in English (oder Ihre bevorzugte Sprache) aus.

3. Überprüfen Sie die VPN-Einstellungen
Viele Websites legen die Standardsprache auf der Seite anhand des geografischen IP-Standorts des Besuchers fest. Wenn Sie ein Virtual Private Network (VPN) auf Ihrem Smartphone oder PC verwenden und dessen Serverstandort auf Spanien(Spain) oder ein spanischsprachiges Land eingestellt ist, zeigt Amazon höchstwahrscheinlich Produkte auf Spanisch an. Überprüfen Sie Ihre VPN -Einstellungen, wechseln Sie zu einem nicht-spanischen Land/Server und aktualisieren Sie die Seite.
4. Überprüfen Sie den Standort und die Sprache der Websites(Language)
Manchmal liegt das Problem nicht an Ihren VPN- oder Amazon -Kontoeinstellungen. Der Besuch von Amazon von einer Drittanbieter-Website kann die Sprache von Amazon auf Spanisch oder andere Sprachen zurücksetzen. Bei unseren Recherchen haben wir festgestellt, dass dieses Problem bei vielen betroffenen Benutzern auftrat, wenn sie Amazon über Google besuchten oder auf eine Amazon -Produktanzeige auf einer Website eines Drittanbieters klickten.
Es gibt zwei mögliche Gründe für diesen Sprachwechsel:
- Spanien(Spain) (oder ein spanischsprachiges Land) ist der Standardstandort der Website oder Suchmaschine eines Drittanbieters.
- Spanisch ist die Standardsprache der Amazon Marketplace-Website, auf der der Produktanbieter für den Verkauf registriert ist.
- Spanisch ist die Standardsprache der Website oder Suchmaschine des Drittanbieters.
Gegen die ersten beiden Möglichkeiten können Sie wenig tun, aber Sie können versuchen, die Standardsprache Ihrer bevorzugten Suchmaschine zu ändern. Auf einigen Websites können Sie auch Ihre bevorzugte Sprache ändern, also achten Sie auch darauf.
Wenn Sie bei Google(Google) auf Produkte klicken und zur spanischen Version von Amazon weitergeleitet werden, überprüfen Sie die Standorteinstellungen der Suchmaschine und vergewissern Sie sich, dass die Region nicht auf ein spanischsprachiges Land eingestellt ist. So gehen Sie vor.
1. Klicken Sie auf der Ergebnisseite der Google - Suche(Search settings) unter dem Suchfeld auf Einstellungen(Settings) und wählen Sie Sucheinstellungen aus .

2. Scrollen Sie zum Abschnitt „ Regionseinstellungen(Region Settings) “, wählen Sie „ Aktuelle Region(Current Region) “ oder ein Land außerhalb Spaniens aus und klicken Sie auf „ Speichern(Save) “, wenn Sie fertig sind.

Kurztipp:(Quick Tip:) Klicken Sie auf die Dropdown-Schaltfläche Mehr anzeigen, um alle Länder anzuzeigen.(Show more)
Klicken Sie für Microsoft Bing auf das Hamburger-Menüsymbol(hamburger menu icon) , wählen Sie Einstellungen(Settings) und dann Country/Region .

Wählen Sie Ihr bevorzugtes Land und das war's. Wenn Sie die USA als bevorzugtes Land auswählen, achten Sie darauf, auf Vereinigte Staaten – Englisch(United States – English) und nicht auf “Vereinigte Staaten – Spanisch” zu klicken.

5. Löschen Sie die Cookies von Amazon
Einige Chrome-Benutzer haben(Chrome users) das lästige Problem mit der Sprachumschaltung behoben, indem sie alle Amazon-bezogenen Daten in ihrem Browser gelöscht haben(clearing all Amazon-related data on their browser) . Wenn das Problem weiterhin besteht, obwohl Sie die richtigen Sprach- und Regionseinstellungen auf Amazon und anderen Websites von Drittanbietern haben, führen Sie die folgenden Schritte aus und sehen Sie, ob das hilft.
Löschen Sie den Amazon-Cache in Chrome(Clear Amazon Cache on Chrome)
1. Geben Sie diese Adresse unten in die Adressleiste von Chrome ein und drücken Sie die Eingabetaste(Enter) .
chrome://settings/siteData
2. Geben Sie amazon in die Suchleiste oben rechts ein und klicken Sie auf die Schaltfläche Alle angezeigten entfernen(Remove all shown) , um alle Amazon-bezogenen Cookies und Daten zu löschen.

3. Klicken Sie in der Bestätigungsaufforderung auf Alles(Clear all) löschen, um fortzufahren.
Hinweis:(Note:) Durch das Löschen der Amazon -Daten werden Sie von Ihrem Amazon - Konto abgemeldet; Sie müssen Ihr Passwort erneut eingeben, um mit dem Einkaufen fortzufahren. Ebenso(Likewise) müssen Sie möglicherweise die Sprach- und Regionseinstellungen für Amazon neu konfigurieren, nachdem Sie die Daten der Website gelöscht haben.
Löschen Sie den Amazon-Cache in Firefox(Clear Amazon Cache on Firefox)
Klicken Sie auf das Menüsymbol und gehen Sie zu Einstellungen(Preferences ) > Datenschutz & Sicherheit( Privacy & Security ) > Daten verwalten( Manage Data) und geben Sie amazon in die Suchleiste ein. Wählen Sie Alle angezeigten entfernen(Remove All Shown) und klicken Sie auf Änderungen speichern(Save Changes) .

Löschen Sie den Amazon-Cache auf Microsoft Edge(Clear Amazon Cache on Microsoft Edge)
1. Geben Sie diese Adresse unten in die Adressleiste von Chrome ein und drücken Sie die Eingabetaste(Enter) .
edge://settings/siteData
2. Geben Sie amazon in die Suchleiste oben rechts ein und klicken Sie auf die Schaltfläche Alle angezeigten entfernen(Remove all shown) , um alle Amazon-bezogenen Cookies und Daten zu löschen.

3. Klicken Sie in der Bestätigungsaufforderung auf Löschen(Clear ) , um fortzufahren.
6. Überprüfen Sie die Spracheinstellungen Ihres Browsers(Language)
Amazon kann Seiten auf Spanisch anzeigen, wenn die Einstellungen Ihres Browsers dies zulassen, insbesondere bei Browsern, die mehrere Sprachen unterstützen (z . B. Chrome und Firefox ). Gehen Sie zu den Einstellungen Ihres Browsers, entfernen Sie Spanisch aus den bevorzugten Sprachen und prüfen Sie, ob das Problem dadurch behoben wird.
Entfernen Sie die spanische Sprache in Chrome(Remove Spanish Language on Chrome)
Gehen Sie zu Einstellungen(Settings ) > Erweitert( Advanced ) > Sprache( Language) und überprüfen Sie die Sprachen in der Liste der Einstellungen. Wenn Sie in der Liste eine Variante des Spanischen entdecken, klicken Sie auf das Menüsymbol daneben und wählen Sie Entfernen(Remove) aus .

Entfernen Sie die spanische Sprache auf Microsoft Edge(Remove Spanish Language on Microsoft Edge)
Klicken Sie auf das Menüsymbol und gehen Sie zu Einstellungen(Settings ) > Sprachen( Languages) . Wenn Sie Spanisch im Abschnitt Bevorzugte(Preferred) Sprachen finden, klicken Sie auf das Menüsymbol(menu icon) daneben und wählen Sie Entfernen(Remove) aus .

Stellen Sie(Make) sicher, dass Englisch(English) (oder Ihre bevorzugte Sprache) die einzige Option auf der Liste ist. Aktualisieren Sie anschließend die Amazon - Seiten und prüfen Sie, ob das Problem dadurch behoben wird.
7. Browser/App aktualisieren
Ein veralteter oder mit Fehlern beladener Browser kann die Leistung und Anpassung von Websites beeinträchtigen. Wenn Ihr Browser die Sprache von Amazon weiterhin auf Spanisch voreinstellt, stellen Sie sicher, dass er auf dem neuesten Stand ist.
Gehen Sie für Chrome zu Einstellungen(Settings ) > Über Chrome( About Chrome) und prüfen Sie, ob ein Update verfügbar ist. Um Microsoft Edge(Microsoft Edge) zu aktualisieren , gehen Sie zu Einstellungen(Settings ) > Über Microsoft Edge( About Microsoft Edge) und der Browser aktualisiert sich automatisch. Sie werden aufgefordert, Ihren Browser neu zu starten, um das Update abzuschließen.

Wenn Sie Firefox verwenden, gehen Sie zu den Einstellungen(Preferences) und folgen Sie der Aufforderung im Abschnitt Firefox-Updates . Besuchen Sie für mobile Benutzer den App Store Ihres Geräts und aktualisieren Sie die Amazon - App.
Kaufen Sie in Ihrem bevorzugten Lingo ein
Es ist ärgerlich, wenn Sie ständig Ihre Amazon -Sprache ändern müssen; das ruiniert Ihr Einkaufserlebnis(ruins your shopping experience) . Wenn also jemand das nächste Mal fragt: „Warum ist mein Amazon auf Spanisch(Spanish) ?“ verweisen Sie sie auf diese Anleitung zur Fehlerbehebung. Wir sind zuversichtlich, dass mindestens eine dieser 7 Empfehlungen dem Problem ein Ende bereiten würde.
Related posts
Wie man bei Amazon nicht betrogen wird
Richten Sie die Kindersicherung für YouTube, Netflix, Amazon Prime, HBO Max und mehr ein
Amazon Abonnieren und Sparen: Verwendung und Verwaltung
So finden und drucken Sie einen Amazon-Beleg
Was sind Festkörperbatterien und warum sind sie wichtig?
4 Möglichkeiten, die besten Internetoptionen (ISPs) in Ihrer Nähe zu finden
Was ist der Discord Streamer-Modus und wie wird er eingerichtet?
So beheben Sie den Disney Plus-Fehlercode 83
So verbergen Sie eine Bestellung oder einen Kauf bei Amazon
Übertragen Sie Daten schnell an Amazon S3 mit AWS Import Export
So ändern Sie die Sprache auf Netflix
So ändern Sie die Tastatursprache in Windows
So können Sie Ihre Amazon-Bestellhistorie anzeigen und herunterladen
So schalten Sie die Feststelltaste auf einem Chromebook ein oder aus
So laden Sie Peacock auf Firestick herunter und installieren es
So erstellen Sie einen transparenten Hintergrund in GIMP
7 schnelle Lösungen, wenn Minecraft immer wieder abstürzt
Ist Ihr Amazon-Konto gesperrt? 4 Möglichkeiten, es zu beheben
So finden Sie die besten Discord-Server
So suchen Sie Facebook-Freunde nach Ort, Job oder Schule
