WARUM ist mein PC nicht mit Windows 11 kompatibel? Verwenden Sie WhyNotWin11!
WhyNotWin11 Systemanforderungen und Kompatibilitätsprüfer scannen Ihre Hardware und teilen mit, WARUM(WHY) Ihr PC nicht mit Windows 11 kompatibel ist .
Jetzt sind die meisten Computer, auf denen die neueste Version von Windows 10 ausgeführt werden kann, wahrscheinlich auch mit Windows 11 kompatibel . Einige Benutzer stellten jedoch fest, dass sich Microsofts Windows 11 Readiness Tool – PC Health Check etwas unregelmäßig verhält . Es teilt den Leuten mit, dass Windows 11 auf diesem PC nicht ausgeführt werden kann(This PC can’t run Windows 11)(This PC can’t run Windows 11) – wenn die Mindestsystemanforderungen für Windows 11(Windows 11 System Requirements) erfüllt sind. Obwohl das neueste Update den Leuten jetzt die Ursache mitteilt, funktioniert es immer noch nicht zur Zufriedenheit vieler. Als Alternative können Sie also ein anderes kostenloses Tool namens WhyNot11 ausprobieren(WhyNot11) . Es wird Ihnen sagen, WARUM(WHY) Ihr PC nicht kompatibel istWindows11 .

Warum ist mein PC nicht mit Windows 11 kompatibel ?
Windows 11 verspricht viele neue Funktionen(many new features) , von denen einige bereits bekannte Leistungsverbesserungen und neue Updates zeigen. Wenn Sie sich über die Spezifikationen Ihres Laptops nicht sicher sind und überprüfen möchten, ob Ihr System Windows 11 ausführen kann , probieren Sie das tragbare Dienstprogramm WhyNot11 aus .(WhyNot11)
- Laden Sie WhyNot11 von Github herunter.
- Doppelklicken Sie auf(Double-click) die Anwendung, um sie auszuführen.
- Überprüfen Sie Ihre Kompatibilitätsergebnisse.
- Die Markierung „OK“ für alle Anforderungen zeigt an, dass Ihr Computer für die Ausführung von Windows 11 geeignet ist .
- Schließen Sie WhyNot11, wenn Sie fertig sind.
WhyNot11 ist eine leichte und unkomplizierte Anwendung. Es erfordert keine Lernkurve. Laden Sie einfach(Simply) die Anwendung herunter und führen Sie sie aus.
Windows markiert den Download möglicherweise als gefährlich, aber Sie können ihn behalten und ausführen, indem Sie einfach auf die Schaltfläche Weitere Informationen (More Info)klicken(Run Anyway ) und dann die Option Trotzdem ausführen wählen.
Warten Sie danach einige Sekunden, damit die Anwendung die Ergebnisse laden kann. Die Ergebnisse basieren auf den derzeit bekannten Anforderungen. Dazu gehören,
- Boot-Typ
- CPU-Architektur
- CPU-Generation
- Anzahl der CPU-Kerne
- CPU-Frequenz
- DirectX-Unterstützung
- Festplattenpartitionierung
- RAM
- Sicherer Startvorgang
- Lager
- TPM-Minimum
Wenn alle oben genannten Parameter grün markiert sind und das OK-Label angezeigt wird, bedeutet dies, dass Ihr Computer mit Windows 11 kompatibel ist .
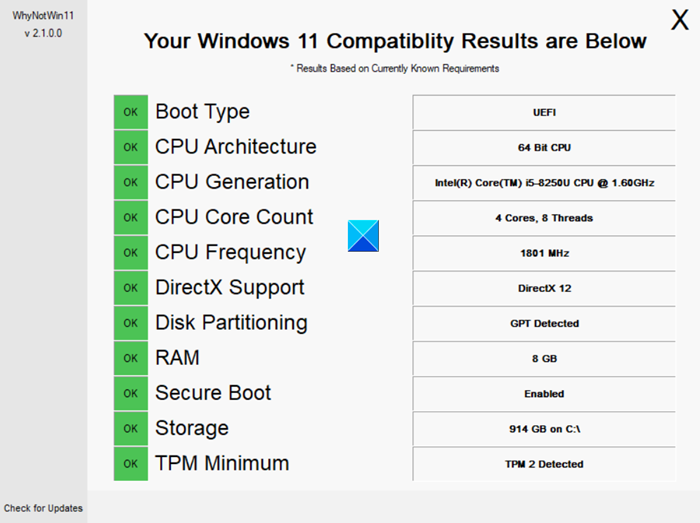
Wenn Ergebnisse in einem roten X angezeigt werden, teilt die App mit, was verbessert werden kann oder was Ihren Computer daran hindert, die neueste Version von Windows 11 auszuführen(Windows 11) .
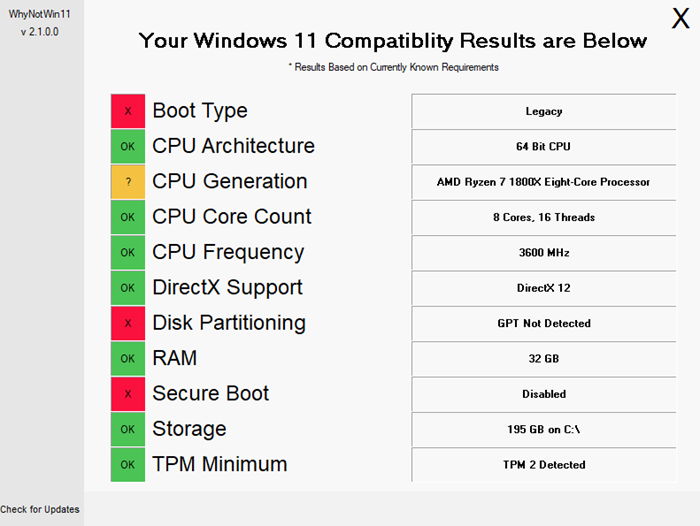
Der Grund, warum Sie nicht auf Windows 11 aktualisieren können, wird ebenfalls erwähnt.
Sie können die Änderungen entsprechend vornehmen und Ihren PC auf das Update vorbereiten.
Sie können das Fenster schließen, um die WhyNotWin11- Anwendung zu beenden.
Laden Sie das Tool von Github.com herunter(Github.com) .
TIPP(TIP) : Checkit und Windows 11 Compatibility Check Tool sind weitere Tools, die Ihnen im Detail mitteilen, warum Ihr PC Windows 11 nicht unterstützt .
Lesen Sie(Read) : Wie umgeht man die TPM-Anforderung und installiert Windows 11(How to bypass TPM requirement and install Windows 11) ?
Related posts
So erstellen und verwenden Sie ein Windows 11-Wiederherstellungs-USB-Laufwerk
So installieren und verwenden Sie Bash unter Windows 11
PowerShell-Arrays: So erstellen und verwenden Sie sie
Kontextmenü-Editoren: Kontextmenüelemente in Windows 11 hinzufügen, entfernen
So heften Sie eine beliebige App an die Taskleiste in Windows 11
Symbole im Überlaufbereich der Taskleiste unter Windows 11 ein- oder ausblenden
So überprüfen Sie, ob Ihr PC das Windows 11 PC Health Check-Tool ausführen kann
So aktivieren oder deaktivieren Sie die dynamische Aktualisierungsrate (DRR) in Windows 11
Fix Kann den VPN-Serverfehler auf PIA unter Windows 11 nicht erreichen
Auf diesem PC kann Windows 11 nicht ausgeführt werden - Beheben Sie es!
Aktivieren oder deaktivieren Sie den Wi-Fi- und Ethernet-Adapter unter Windows 11
So fügen Sie Ordner aus dem Windows 10/11-Startmenü hinzu oder entfernen sie
So erstellen Sie ein Video aus Fotos in Windows 11
So ändern Sie das Design in Microsoft Teams unter Windows 11
Windows-Insider-Kanal kann unter Windows 11 – Dev oder Beta nicht gewechselt werden
So wechseln Sie den Insider-Kanal unter Windows 11
So aktivieren oder deaktivieren Sie Textvorschläge in Windows 11
So verbergen Sie Abzeichen auf Taskleistensymbolen in Windows 11
So verschieben Sie die Taskleiste unter Windows 11 mit dem Reigstry-Editor nach oben
So aktivieren oder deaktivieren Sie Snap-Layouts unter Windows 11
